ดาวน์โหลด FlightGear Flight Simulator ฟรี [สนุกเลย]
![ดาวน์โหลด FlightGear Flight Simulator ฟรี [สนุกเลย] ดาวน์โหลด FlightGear Flight Simulator ฟรี [สนุกเลย]](https://tips.webtech360.com/resources8/r252/image-7634-0829093738400.jpg)
นานๆ ทีทุกคนก็อยากพักบ้าง ถ้าอยากเล่นเกมสนุกๆ ลองเล่น Flight Gear ดูสิ เป็นเกมโอเพนซอร์สฟรีแบบมัลติแพลตฟอร์ม
การตั้งค่า GDM เป็นแอปที่มีประโยชน์ที่ทำให้การปรับแต่งหน้าจอเข้าสู่ระบบเดสก์ท็อป Gnome ง่ายกว่าที่เคย ในคำแนะนำนี้ เราจะแสดงวิธีติดตั้งการตั้งค่า GDM และวิธีใช้เพื่อปรับปรุงหน้าจอเข้าสู่ระบบ Gnome ของคุณ

การติดตั้งการตั้งค่า GDM บน Linux
ก่อนปรับแต่งหน้าจอเข้าสู่ระบบ Gnome คุณจะต้องติดตั้งแอปการตั้งค่า GDM มีสองสามวิธีที่คุณสามารถรับแอปการตั้งค่า GDM บนพีซี Linux ของคุณ สามารถติดตั้งได้ผ่าน Flatpak, Arch Linux AUR หรือการติดตั้งด้วยตนเอง
ในการเริ่มการติดตั้งแอปพลิเคชันการตั้งค่า GDM บนคอมพิวเตอร์ของคุณ คุณต้องเปิดหน้าต่างเทอร์มินัล คุณสามารถเปิดหน้าต่างเทอร์มินัลบนเดสก์ท็อปโดยกดCtrl + Alt + Tบนแป้นพิมพ์ หรือค้นหา “Terminal” ในเมนูแอพ
เมื่อหน้าต่างเทอร์มินัลเปิดอยู่และพร้อมใช้งาน การติดตั้งแอปการตั้งค่า GDM จะเริ่มขึ้นได้ ปฏิบัติตามคำแนะนำด้านล่างซึ่งสอดคล้องกับวิธีการติดตั้งที่คุณต้องการ
แฟลตพัค
ในการตั้งค่าแอปพลิเคชันการตั้งค่า GDM บนพีซี Linux ของคุณเป็น Flatpak คุณจะต้องติดตั้งรันไทม์ Flatpak ก่อน โชคดีที่รันไทม์ใช้งานได้ง่าย ติดตั้งแพ็คเกจ “flatpak” บนคอมพิวเตอร์ของคุณเพื่อตั้งค่ารันไทม์
คุณมีปัญหาในการตั้งค่ารันไทม์ Flatpak บนคอมพิวเตอร์ของคุณหรือไม่? เราสามารถช่วย! ปฏิบัติตาม คู่มือการตั้งค่า Flatpakเชิงลึกของเราเพื่อให้รันไทม์ Flatpak และทำงานบนคอมพิวเตอร์ของคุณ
ด้วยรันไทม์ในระบบของคุณ คุณจะต้องตั้งค่า Flathub app store Flathub มีการอ้างอิงและแพ็คเกจที่เกี่ยวข้องทั้งหมดสำหรับแอปการตั้งค่า GDM เพื่อให้ทำงานได้อย่างถูกต้องบนระบบ Linux ของคุณ ในการตั้งค่า Flathub app store ให้รันคำสั่งflatpak remote-add
flatpak เพิ่มระยะไกล --if-not-exists flathub https://flathub.org/repo/flathub.flatpakrepo
หลังจากตั้งค่าร้านแอป Flathub บนคอมพิวเตอร์ของคุณแล้ว คุณจะสามารถติดตั้งแอปพลิเคชันการตั้งค่า GDM ได้โดยใช้ คำสั่ง ติดตั้ง flatpakด้านล่าง
flatpak ติดตั้ง io.github.realmazharhusain.GdmSettings
อาร์ช ลินุกซ์ AUR
หากคุณใช้ Arch Linux หรือระบบปฏิบัติการ Linux ที่ใช้ Arch Linux คุณจะตั้งค่าแอปการตั้งค่า GDM โดยใช้ AUR ได้ ในการเริ่มต้นการติดตั้ง คุณต้องตั้งค่าตัวช่วย Trizen AUR
Trizen ทำให้การตั้งค่าแพ็คเกจ AUR ง่ายขึ้นมาก หากต้องการติดตั้งบนระบบของคุณ ให้ป้อนคำสั่งด้านล่างตามลำดับ
sudo pacman -S git ฐานพัฒนา
โคลนคอมไพล์ https://aur.archlinux.org/trizen.git
cd trizen/เมพกก.-ศรี
ด้วยโปรแกรมตัวช่วย Trizen AUR คุณสามารถติดตั้งแอปพลิเคชันการตั้งค่า GDM โดยใช้คำสั่งtrizen -S
การติดตั้งด้วยตนเอง
ทำตามคำแนะนำบนGithub ของแอป เพื่อตั้งค่าแอปพลิเคชันการตั้งค่า GDM บน Linux เพื่อใช้งานโดยไม่ต้องใช้ Flatpak หรือ AUR อย่างไรก็ตาม อย่าลืม ติดตั้ง การพึ่งพาทั้งหมด
ใช้การตั้งค่า GDM
หากต้องการใช้แอปการตั้งค่า GDM ให้เปิดเมนูแอป พิมพ์ "การตั้งค่าตัวจัดการการเข้าสู่ระบบ" แล้วเปิดขึ้น หรือเปิดหน้าต่างเทอร์มินัลแล้วรัน คำสั่ง flatpak run ต่อไปนี้ เพื่อเริ่มต้น
flatpak เรียกใช้ io.github.realmazharhusain.GdmSettings
เมื่อเปิดแอปแล้ว ให้ทำตามคำแนะนำด้านล่างที่ตรงกับลักษณะของหน้าจอเข้าสู่ระบบ Gnome ที่คุณต้องการปรับแต่ง
รูปร่าง

ในแท็บ "ลักษณะที่ปรากฏ" คุณสามารถปรับแต่งรูปลักษณ์ของหน้าจอเข้าสู่ระบบ Gnome ได้ เลือกพื้นที่ “เชลล์” เพื่อเปลี่ยนเชลล์ที่ Gnome ใช้ เลือกพื้นที่ "ไอคอน" เพื่อเปลี่ยนไอคอนการเข้าสู่ระบบเริ่มต้น "เคอร์เซอร์" เพื่อเปลี่ยนประเภทเคอร์เซอร์ และ "พื้นหลัง" เพื่อเปลี่ยนพื้นหลังการเข้าสู่ระบบ
เมื่อคุณปรับแต่งรูปลักษณ์เสร็จแล้ว ให้คลิกปุ่ม “นำไปใช้”
แบบอักษร
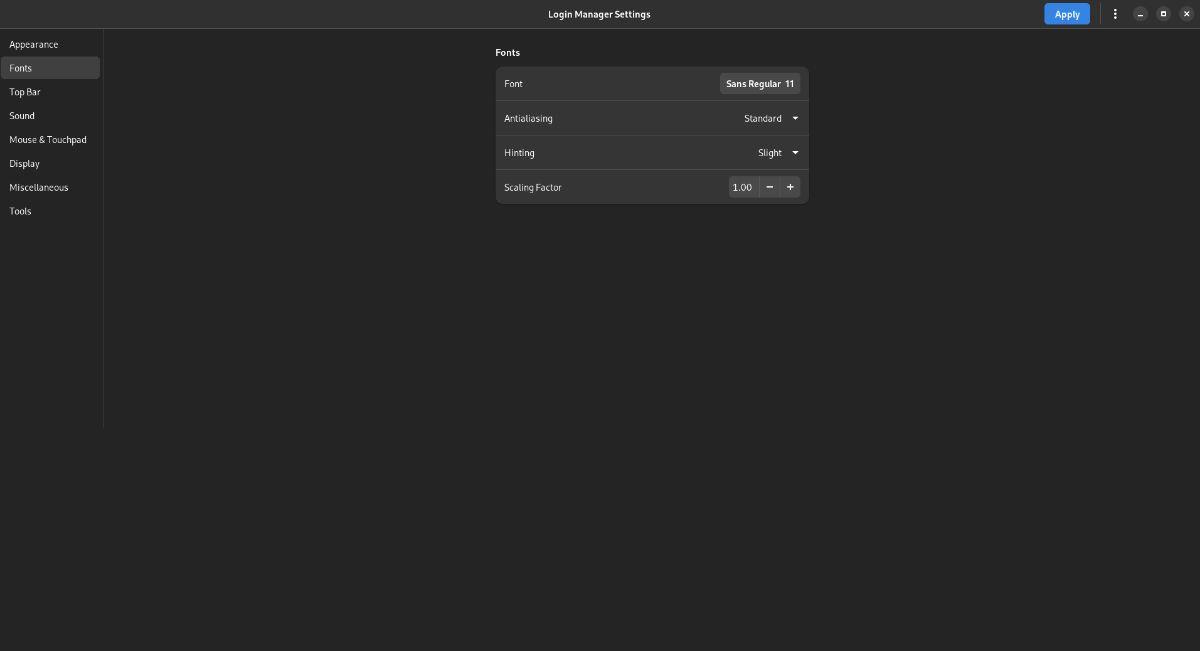
ไม่ใช่แฟนของแบบอักษรเริ่มต้นภายในหน้าจอเข้าสู่ระบบ Gnome ใช่ไหม เลือกส่วน "แบบอักษร" ในแอปการตั้งค่า GDM จากนั้นเลือกพื้นที่ “แบบอักษร” เพื่อเปลี่ยนแบบอักษรที่ใช้ในการเข้าสู่ระบบ
คุณยังสามารถเปลี่ยนวิธีแสดงแบบอักษรในหน้าจอเข้าสู่ระบบ Gnome ได้ด้วยการปรับแต่ง “การลดรอยหยัก” “คำใบ้” และ “ปัจจัยการปรับมาตราส่วน” เลือก “Apply” เพื่อใช้การเปลี่ยนแปลง
ท็อปบาร์
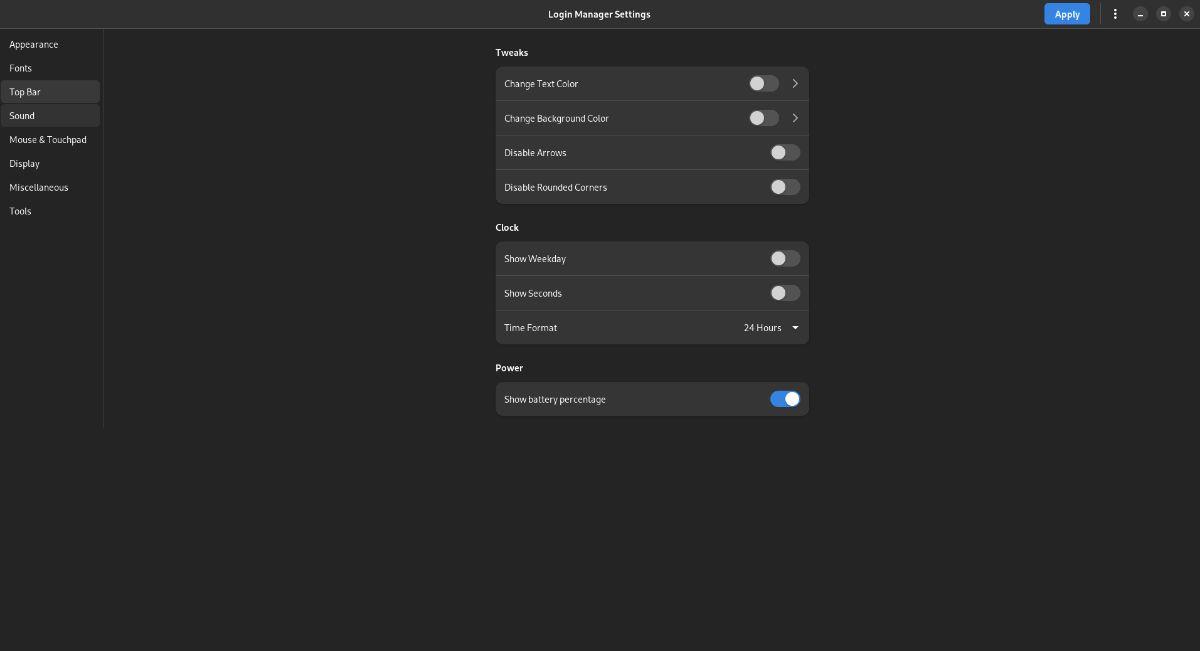
คุณต้องการปรับแต่งแถบด้านบนในหน้าจอเข้าสู่ระบบ Gnome หรือไม่? เลือกส่วน "แถบด้านบน" ของแอปการตั้งค่า GDM คุณสามารถเปลี่ยนสิ่งต่างๆ เช่น สีข้อความและสีพื้นหลัง คุณสามารถปิดการใช้งาน "ลูกศร" และ "มุมมน" นอกจากนี้ยังสามารถเปลี่ยนรูปลักษณ์ของนาฬิกาได้ด้วยการปรับแต่งส่วน “นาฬิกา” หรือรูปลักษณ์ของแบตเตอรี่แล็ปท็อปโดยการปรับแต่งส่วน “พลังงาน”
คลิกปุ่ม "นำไปใช้" เมื่อปรับแต่งเสร็จแล้วเพื่อใช้การเปลี่ยนแปลง
เสียง
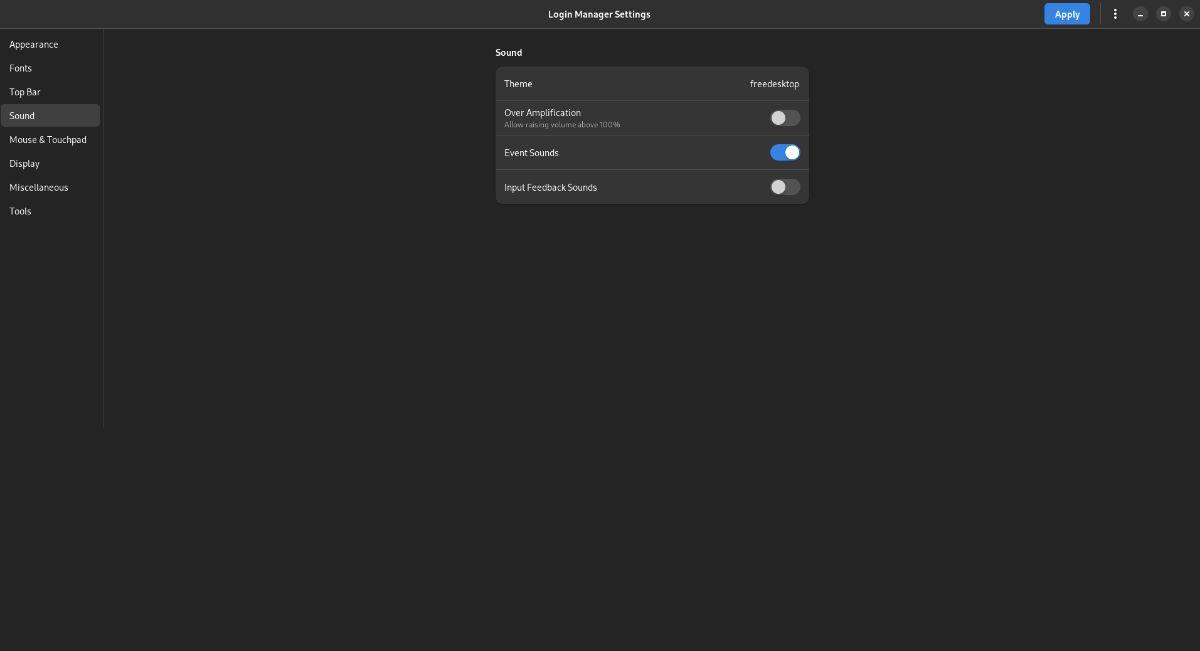
ต้องการเปลี่ยนการตั้งค่าเสียงสำหรับหน้าจอเข้าสู่ระบบ Gnome หรือไม่ ค้นหาส่วน "เสียง" ในแอปการตั้งค่า GDM เมื่อมี คุณสามารถเปลี่ยนสิ่งต่างๆ เช่น "ธีม" "โอเวอร์แอมพลิฟายเออร์" เสียง "กิจกรรม" และ "ป้อนเสียงป้อนกลับ"
เมื่อคุณกำหนดการตั้งค่าเสียงต่างๆ สำหรับหน้าจอเข้าสู่ระบบ Gnome เสร็จแล้ว ให้คลิก "นำไปใช้"
เมาส์/ทัชแพด
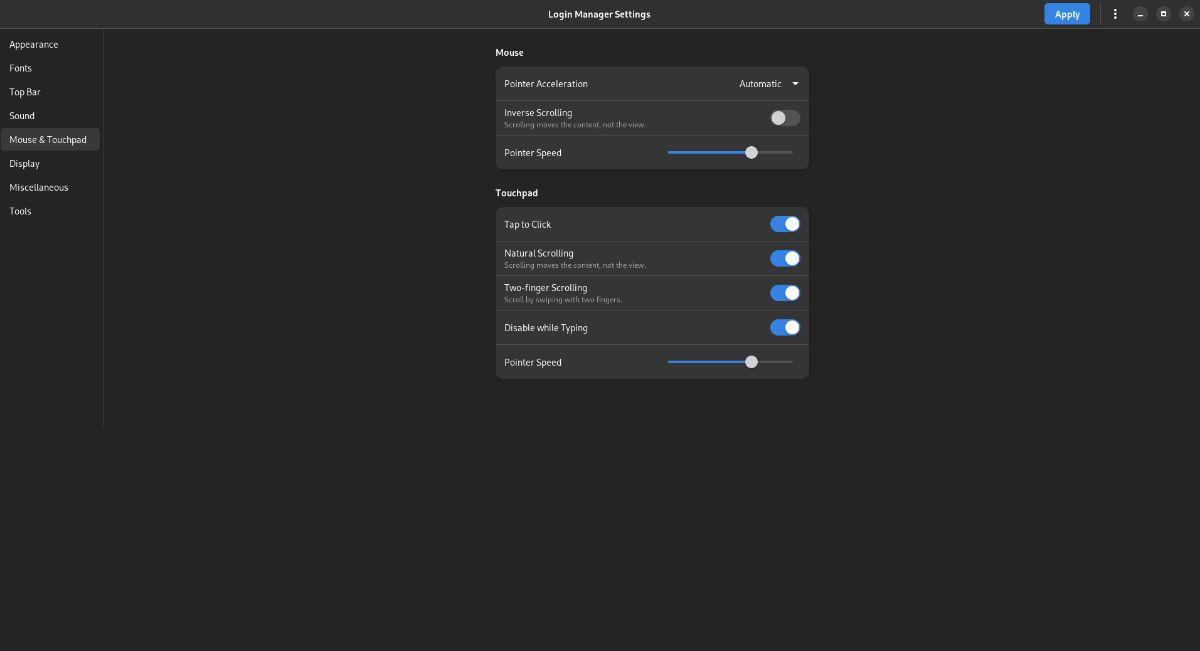
มีการตั้งค่าเมาส์มากมายให้เปลี่ยนสำหรับตัวจัดการการเข้าสู่ระบบ Gnome เลือกปุ่ม “เมาส์และทัชแพด” เพื่อปรับแต่งการตั้งค่าเมาส์ต่างๆ ในแอปการตั้งค่า GDM
เมื่อเข้าไปในพื้นที่ “เมาส์และทัชแพด” แล้ว คุณสามารถปรับแต่งสิ่งต่างๆ ได้ เช่น การเร่งตัวชี้ ทิศทางการเลื่อน ความเร็วของตัวชี้ แตะเพื่อคลิก และการตั้งค่าเมาส์และทัชแพดอื่นๆ อีกมากมาย
เมื่อคุณเปลี่ยนการตั้งค่าเมาส์/ทัชแพดสำหรับหน้าจอเข้าสู่ระบบ Gnome เสร็จแล้ว ให้คลิกที่ปุ่ม “นำไปใช้” เพื่อใช้การตั้งค่า
แสดง
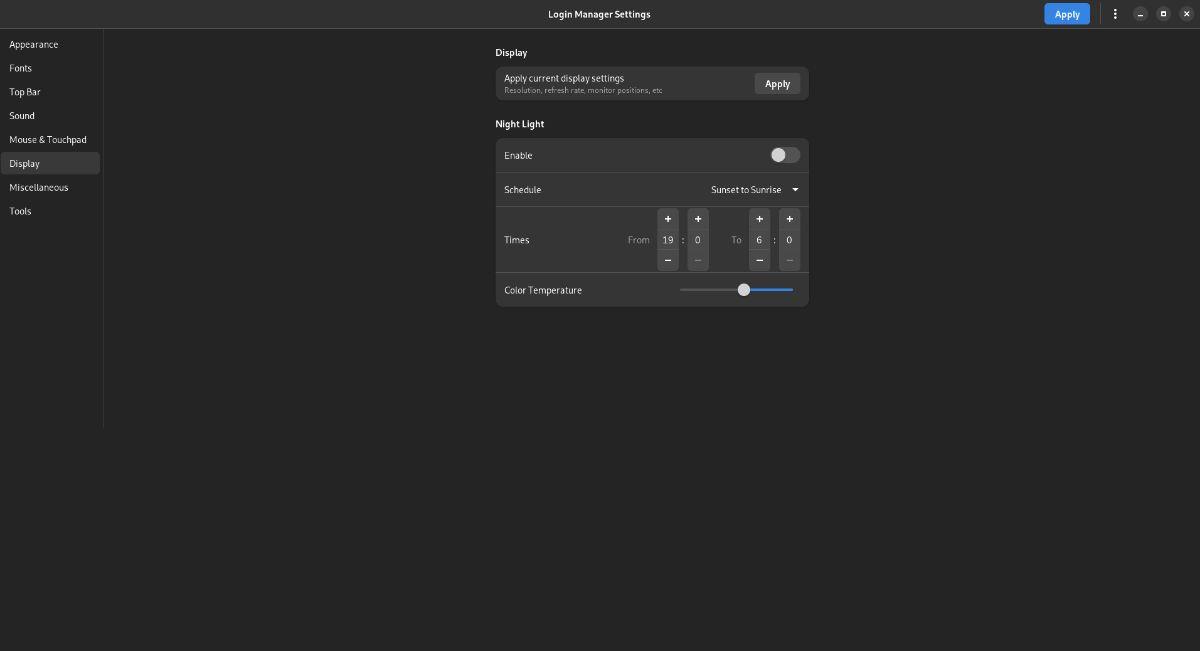
ต้องการเปลี่ยนการตั้งค่าหน้าจอเข้าสู่ระบบหรือไม่? เลือกตัวเลือก "แสดงผล" จากที่นี่ คุณสามารถกำหนดค่าคุณสมบัติแสงกลางคืน (ตัวปรับแต่งความสว่างที่ทำให้ Gnome สบายตา)
เมื่อคุณปรับแต่งการตั้งค่าการแสดงผลสำหรับหน้าจอเข้าสู่ระบบ Gnome แล้ว ให้คลิกที่ปุ่ม “นำไปใช้” เพื่อใช้การตั้งค่าที่ปรับแต่งใหม่กับระบบของคุณ
อื่น ๆ
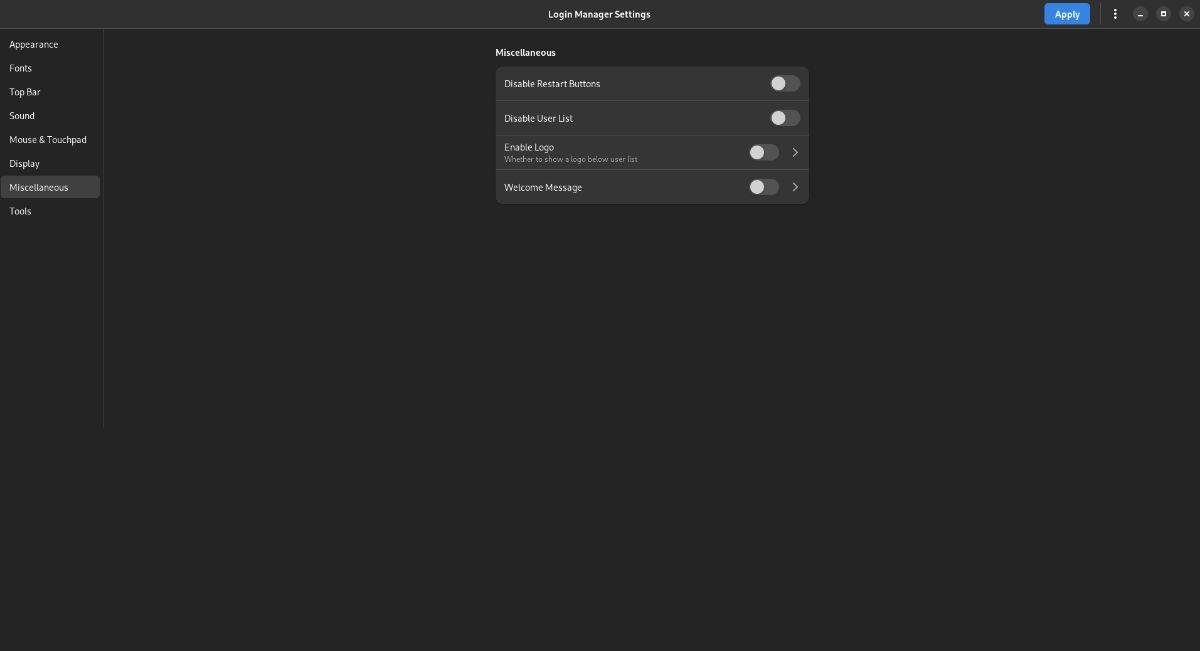
ผู้ใช้สามารถเปลี่ยนการตั้งค่าเบ็ดเตล็ดบางอย่างได้ในแอปการตั้งค่า GDM หากต้องการเข้าถึงการตั้งค่าเบ็ดเตล็ดเหล่านี้ ให้คลิกที่ส่วน "เบ็ดเตล็ด" จากที่นี่ คุณสามารถเปลี่ยนแปลงสิ่งต่างๆ เช่น ปุ่มรีสตาร์ท รายชื่อผู้ใช้ โลโก้การแจกจ่าย และแม้แต่ข้อความต้อนรับ
เมื่อคุณเปลี่ยนการตั้งค่าแล้ว ให้คลิกปุ่ม “นำไปใช้” เพื่อนำไปใช้กับระบบ
เครื่องมือ
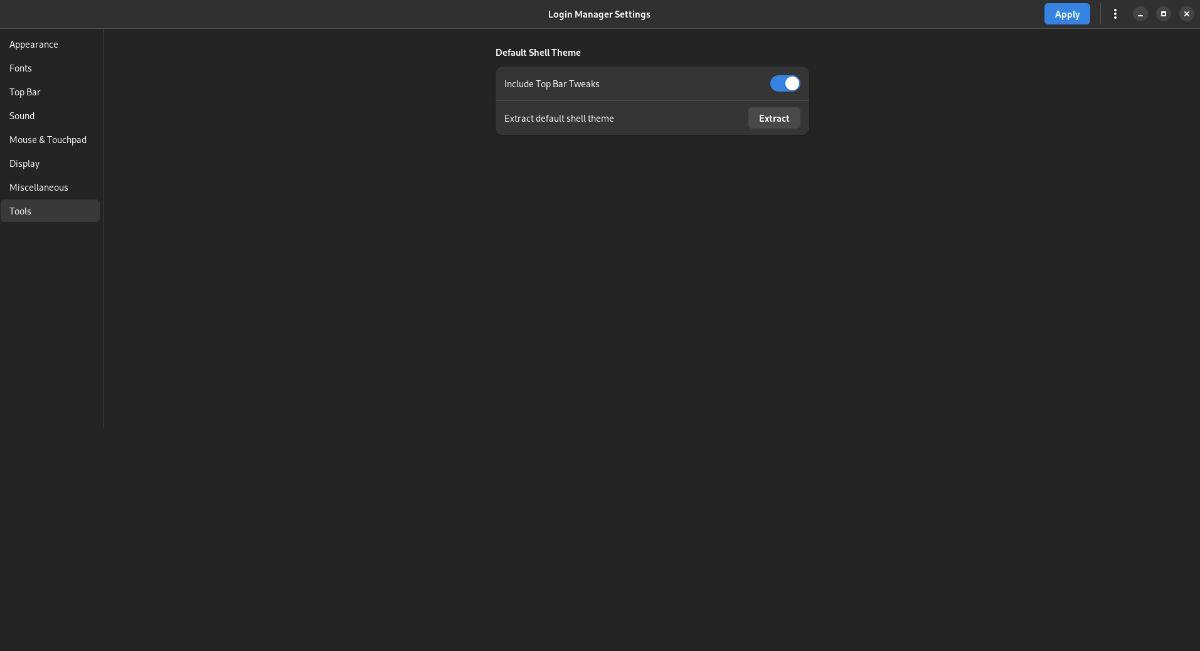
ส่วน "เครื่องมือ" ของพื้นที่การตั้งค่า GDM ไม่จำเป็นสำหรับผู้ใช้ Linux ส่วนใหญ่ อย่างไรก็ตาม หากคุณต้องการแยกธีมเชลล์เริ่มต้น ให้เลือก "เครื่องมือ" เพื่อเข้าถึงการตั้งค่าเครื่องมือ
นานๆ ทีทุกคนก็อยากพักบ้าง ถ้าอยากเล่นเกมสนุกๆ ลองเล่น Flight Gear ดูสิ เป็นเกมโอเพนซอร์สฟรีแบบมัลติแพลตฟอร์ม
MP3 Diags คือเครื่องมือขั้นสุดยอดสำหรับแก้ไขปัญหาในคอลเลกชันเพลงของคุณ สามารถแท็กไฟล์ MP3 ของคุณได้อย่างถูกต้อง เพิ่มปกอัลบั้มที่หายไป และแก้ไข VBR
เช่นเดียวกับ Google Wave, Google Voice ได้สร้างกระแสฮือฮาไปทั่วโลก Google มุ่งมั่นที่จะเปลี่ยนแปลงวิธีการสื่อสารของเรา และนับตั้งแต่นั้นมาก็กำลังกลายเป็น...
มีเครื่องมือมากมายที่ช่วยให้ผู้ใช้ Flickr สามารถดาวน์โหลดรูปภาพคุณภาพสูงได้ แต่มีวิธีดาวน์โหลด Flickr Favorites บ้างไหม? เมื่อเร็ว ๆ นี้เราได้...
การสุ่มตัวอย่างคืออะไร? ตามข้อมูลของ Wikipedia “คือการนำส่วนหนึ่งหรือตัวอย่างจากการบันทึกเสียงหนึ่งมาใช้ซ้ำเป็นเครื่องดนตรีหรือ...
Google Sites เป็นบริการจาก Google ที่ช่วยให้ผู้ใช้โฮสต์เว็บไซต์บนเซิร์ฟเวอร์ของ Google แต่มีปัญหาหนึ่งคือไม่มีตัวเลือกสำรองข้อมูลในตัว
Google Tasks ไม่ได้รับความนิยมเท่ากับบริการอื่นๆ ของ Google เช่น ปฏิทิน Wave เสียง ฯลฯ แต่ยังคงใช้กันอย่างแพร่หลายและเป็นส่วนสำคัญของผู้คน
ในคู่มือฉบับก่อนหน้าของเราเกี่ยวกับการล้างฮาร์ดดิสก์และสื่อแบบถอดได้อย่างปลอดภัยผ่าน Ubuntu Live และซีดีบูต DBAN เราได้กล่าวถึงดิสก์ที่ใช้ Windows
ไฟล์ DEB คืออะไร?? คุณจะทำอย่างไรกับมัน? เรียนรู้หลายวิธีที่คุณสามารถติดตั้งไฟล์ DEB บน Linux PC ของคุณ
คุณต้องการให้ GitLab ทำงานบนเซิร์ฟเวอร์ Ubuntu ของคุณหรือไม่? GitLab เป็นทางเลือกที่โฮสต์ได้เองที่มีประสิทธิภาพสำหรับบริการต่างๆ เช่น GitHub ด้วยคุณสามารถ






![วิธีการกู้คืนพาร์ติชั่นและข้อมูลฮาร์ดดิสก์ที่สูญหาย [คู่มือ] วิธีการกู้คืนพาร์ติชั่นและข้อมูลฮาร์ดดิสก์ที่สูญหาย [คู่มือ]](https://tips.webtech360.com/resources8/r252/image-1895-0829094700141.jpg)
