โปรแกรมดาวน์โหลด BBC iPlayer สำหรับ iPhone

iDownloade เป็นเครื่องมือข้ามแพลตฟอร์มที่ช่วยให้ผู้ใช้สามารถดาวน์โหลดเนื้อหาที่ไม่มี DRM จากบริการ iPlayer ของ BBC ได้ โดยสามารถดาวน์โหลดวิดีโอทั้งสองในรูปแบบ .mov ได้
โปรแกรมเทอร์มินัลที่รวมอยู่ในสภาพแวดล้อมเดสก์ท็อป KDE Plasma 5 (Konsole) เป็นหนึ่งในแอพที่ปรับแต่งได้และหลากหลายที่สุดในชุมชน Linux อย่างไรก็ตาม มีข้อเสียเปรียบอย่างใหญ่หลวงอย่างหนึ่ง ผู้ใช้ใหม่ของ KDE ไม่ทราบถึงตัวเลือกการปรับแต่งที่มีประโยชน์ทั้งหมดที่มีให้
ในบทความนี้ เราจะเจาะลึกเข้าไปในเทอร์มินัล KDE และแสดงให้คุณเห็นว่าคุณสามารถปรับแต่งอย่างเต็มที่เพื่อให้เป็นของคุณเองได้อย่างไร เราจะพูดถึงวิธีการติดตั้งสำหรับผู้ที่ต้องการใช้ Konsole บนเดสก์ท็อปที่ไม่ใช่ KDE
ติดตั้ง Konsole บน Linux
แอปพลิเคชันเทอร์มินัล Konsole เป็นส่วนหนึ่งของสภาพแวดล้อมเดสก์ท็อปของ KDE ดังนั้นจึงง่ายต่อการใช้งานระบบปฏิบัติการ Linux เกือบทุกระบบ ในการเริ่มต้นการติดตั้งให้กดCtrl + Alt + TหรือCtrl + Shift + T การกดแป้นพิมพ์ผสมนี้จะเป็นการเปิดแอปเทอร์มินัลเริ่มต้นของคุณ จากที่นั่น คุณสามารถทำตามคำแนะนำบรรทัดคำสั่งด้านล่างเพื่อตั้งค่า Konsole บนระบบของคุณ
อูบุนตู
ใช้ Ubuntu Linux? คุณสามารถติดตั้งแอปพลิเคชั่น Konsole บน Ubuntu PC ของคุณด้วยคำสั่งApt
sudo apt ติดตั้งคอนโซล
เดเบียน
บน Debian คุณจะสามารถตั้งค่าโปรแกรมจำลองเทอร์มินัล Konsole ด้วยคำสั่งApt-getต่อไปนี้
sudo apt-get ติดตั้งคอนโซล
Arch Linux
โปรแกรมจำลองเทอร์มินัล Konsole มีอยู่ใน Arch Linux ผ่านที่เก็บซอฟต์แวร์ "พิเศษ" ในการติดตั้ง ตรวจสอบให้แน่ใจว่าได้เปิดใช้งาน “พิเศษ” ในไฟล์การกำหนดค่า Pacman หลังจากนั้น ติดตั้งแอพด้วยคำสั่งPacmanต่อไปนี้
sudo pacman -S konsole
Fedora
ใน Fedora Linux โปรแกรมจำลอง Konsole มีอยู่ในแหล่งซอฟต์แวร์หลักทั้งแบบ 32 บิตและ 64 บิต ในการติดตั้งบนระบบของคุณ ให้ใช้คำสั่งDnfด้านล่าง
sudo dnf ติดตั้งคอนโซล
OpenSUSE
ผู้ใช้ OpenSUSE Linux ที่ต้องการรับ Konsole จะสามารถคว้ามันได้โดยตรงจาก OSS ที่เก็บซอฟต์แวร์ทั้งหมด ในการติดตั้งบนระบบของคุณ ให้ใช้คำสั่งZypperต่อไปนี้
sudo zypper ติดตั้งคอนโซล
ลินุกซ์ทั่วไป
ต้องการติดตั้งโปรแกรมจำลองเทอร์มินัล Konsole บนพีซี Linux ของคุณ แต่ยังไม่ได้ใช้ระบบปฏิบัติการ Linux ที่กล่าวถึงในบทความนี้ในปัจจุบันใช่หรือไม่ คุณโชคดี! Konsole เป็นส่วนหนึ่งของ KDE — หนึ่งในสภาพแวดล้อมเดสก์ท็อปที่ใช้กันมากที่สุดบน Linux ทั้งหมด ด้วยเหตุนี้ คุณจึงควรสามารถติดตั้ง Konsole ได้บนระบบปฏิบัติการ Linux ที่คลุมเครือที่สุด
เพื่อให้ Konsole ทำงานบนลีนุกซ์ที่ไม่ค่อยมีคนรู้จัก ให้ค้นหา “Konsole” และติดตั้งตามวิธีที่คุณมักจะติดตั้งซอฟต์แวร์ในระบบของคุณ หรือตรวจสอบเว็บไซต์อย่างเป็นทางการสำหรับข้อมูลเพิ่มเติม
เข้าถึงการตั้งค่าคอนโซล
การปรับแต่งและการปรับแต่งทั้งหมดในบทความนี้เกิดขึ้นในส่วน "แก้ไขโปรไฟล์" ของแอปพลิเคชัน Konsole คุณจะต้องเปิดพื้นที่นี้ก่อนที่เราจะพิจารณาตัวเลือกการปรับแต่งต่างๆ ในคู่มือนี้
ในการเข้าถึงพื้นที่การตั้งค่าสำหรับ Konsole ให้ค้นหาเมนู "การตั้งค่า" ในหน้าต่าง Konsole แล้วคลิกด้วยเมาส์ หลังจากนั้น ค้นหาตัวเลือกในเมนู "การตั้งค่า" สำหรับปุ่ม "แก้ไขโปรไฟล์ปัจจุบัน" และเลือกเพื่อเปิดการตั้งค่า Konsole
เปลี่ยนไอคอนเทอร์มินัล
ไอคอน Konsole เริ่มต้นจะดูเหมือนไอคอนเทอร์มินัล Linux อื่นๆ สำหรับผู้ใช้ส่วนใหญ่ก็เพียงพอแล้ว อย่างไรก็ตาม หากคุณไม่ชอบไอคอนเริ่มต้น คุณสามารถปรับแต่งและเปลี่ยนแปลงได้อย่างง่ายดาย นี่คือวิธีการ
ภายในการตั้งค่า Konsole ค้นหาส่วน "ทั่วไป" แล้วคลิกด้วยเมาส์ เมื่อคุณเข้าสู่การตั้งค่า "ทั่วไป" แล้ว ให้คลิกที่ไอคอนเทอร์มินัลถัดจาก "โปรไฟล์ 1"
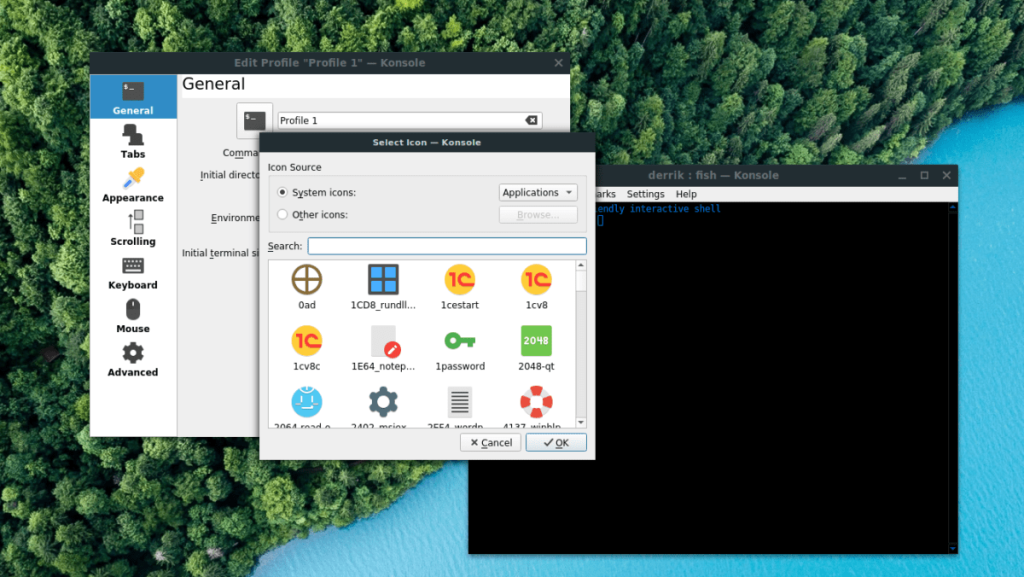
การคลิกที่ไอคอนเทอร์มินัลจะเป็นการเปิดหน้าต่างเบราว์เซอร์ไอคอนขึ้นมา ใช้หน้าต่างเบราว์เซอร์นี้เพื่อค้นหาไอคอนอื่นสำหรับเทอร์มินัล Konsole ของคุณ
เปลี่ยนเปลือกขั้ว
คุณอาจต้องการใช้เชลล์ที่แตกต่างจาก/bin/bashขณะรันเทอร์มินัล Konsole (เช่น Csh, Zsh, Fish เป็นต้น) ต่อไปนี้คือวิธีการเปลี่ยนค่าเริ่มต้น
ขั้นแรก ไปที่ส่วน "ทั่วไป" ของส่วนการตั้งค่า "แก้ไขโปรไฟล์" ใน Konsole จากนั้น เมื่อคุณอยู่ในการตั้งค่า "ทั่วไป" ให้ค้นหากล่องข้อความ "คำสั่ง"
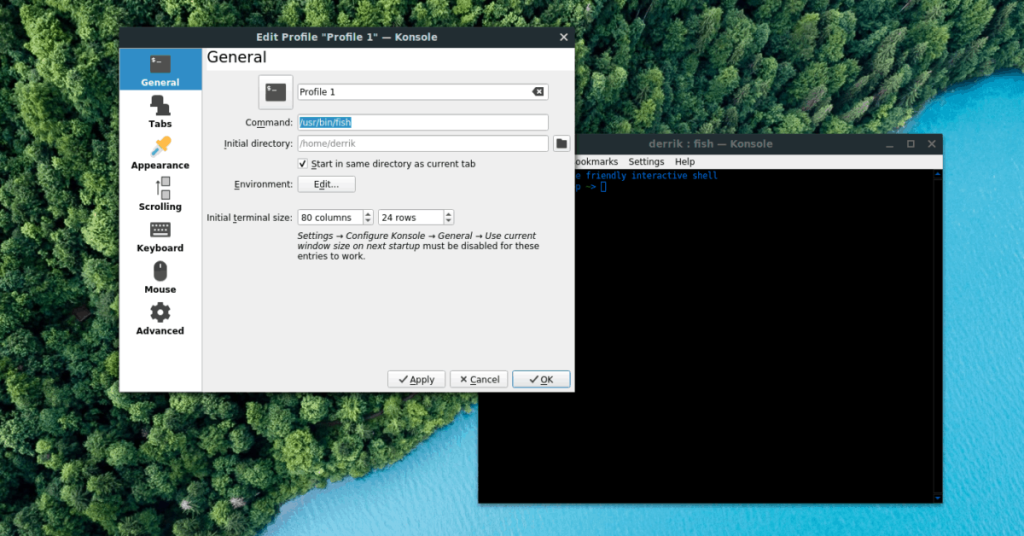
ตามค่าเริ่มต้น กล่อง "Command" จะเขียนว่า/bin/bashสำหรับเทอร์มินัล Bash อย่าลังเลที่จะเปลี่ยนเป็นเชลล์สำรองโดยเปลี่ยนคำสั่งในกล่อง
เปลี่ยนไดเร็กทอรีเริ่มต้น
ต้องการเทอร์มินัล Konsole ของคุณเริ่มต้นในไดเร็กทอรีอื่นแทนที่จะเป็นโฮมโฟลเดอร์ของผู้ใช้ของคุณหรือไม่? คุณสามารถเปลี่ยนมันได้! นี่คือวิธีการ
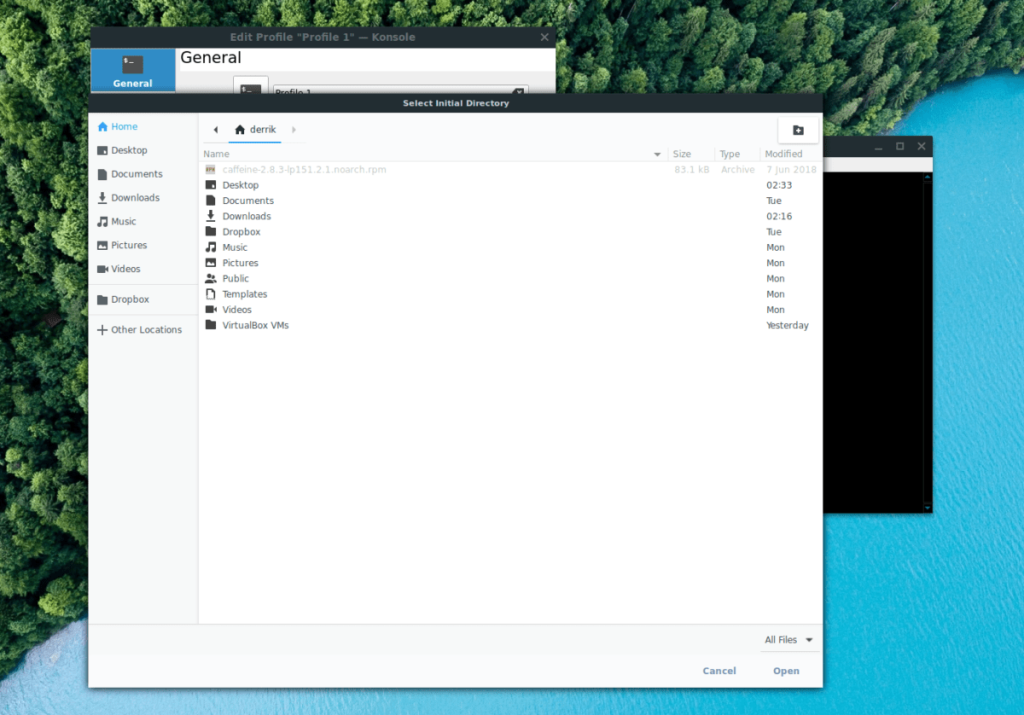
ไปที่การตั้งค่า "ทั่วไป" และค้นหากล่อง "ไดเรกทอรีเริ่มต้น" จากนั้นคลิกปุ่มโฟลเดอร์เพื่อเรียกดูไดเร็กทอรีที่คุณต้องการให้ Konsole เริ่มทำงานเมื่อเปิดใช้งาน
โทนสี
ต้องการเปลี่ยนโทนสีของเทอร์มินัล Konsole ของคุณหรือไม่? ถ้าใช่ ให้ไปที่ส่วน "ลักษณะที่ปรากฏ" ในการตั้งค่า "แก้ไขโปรไฟล์" จากนั้นค้นหาแท็บ "ชุดรูปแบบสีและแบบอักษร" แล้วคลิก
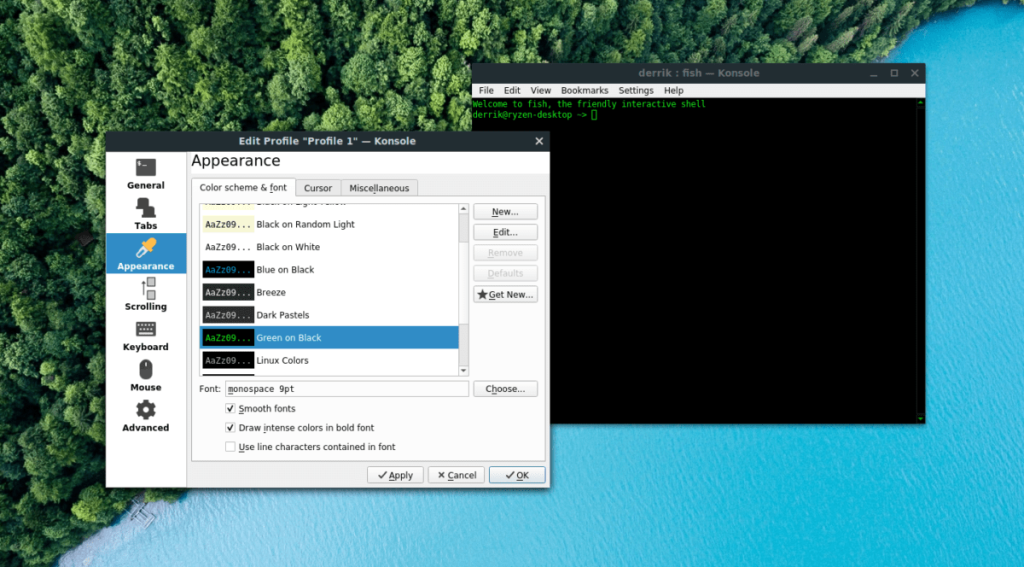
ค้นหาชุดสีที่คุณต้องการใช้ในคอนโซล และเลือกด้วยเมาส์เพื่อสลับไปใช้ทันที
แบบอักษร
แบบอักษรเริ่มต้นของโปรแกรมจำลองเทอร์มินัล Konsole คือ "monospace 9pt" แบบอักษรนั้นค่อนข้างเล็ก โดยเฉพาะบนหน้าจอ 4K ที่มี DPI สูง โชคดีที่ขนาดตัวอักษรสามารถเปลี่ยนแปลงได้!
หากต้องการเปลี่ยนแบบอักษรเริ่มต้น ให้เปิดส่วน "ลักษณะที่ปรากฏ" ของโปรแกรมจำลองเทอร์มินัล Konsole จากนั้นคลิกที่แท็บ "ชุดสีและแบบอักษร"
ภายในแท็บ "ชุดรูปแบบสีและแบบอักษร" ให้ค้นหาช่อง "แบบอักษร" และคลิกเพื่อเปลี่ยนแบบอักษรของ Konsole เพื่อให้เหมาะกับความต้องการของคุณ
เลื่อนกลับ
การเลื่อนกลับในเทอร์มินัลที่ทันสมัยส่วนใหญ่จะย้อนกลับไปได้ประมาณ 1,000 บรรทัดเท่านั้น ดังนั้น หากคุณมีประวัติคำสั่งที่ต้องการย้อนดูคำสั่งที่เกิน 1,000 บรรทัด คุณจะไม่สามารถดูได้ Konsole ยังใช้การตั้งค่านี้
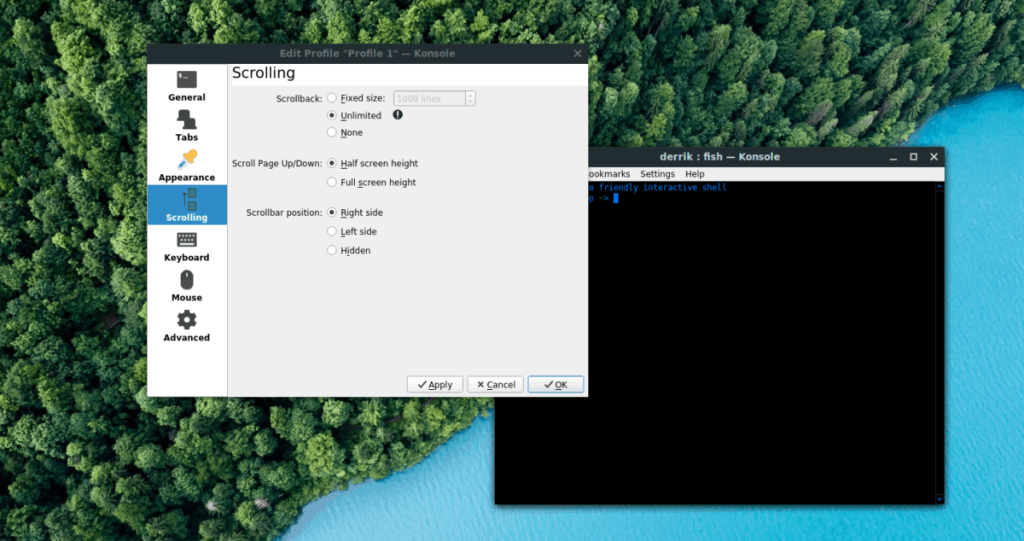
หากต้องการกำจัดการเลื่อนย้อนกลับของคอนโซลหรือทำให้ขีดจำกัดยาวกว่า 1,000 เข้าถึงส่วน "การเลื่อน" ของหน้าต่างการตั้งค่า "แก้ไขโปรไฟล์" จากนั้นค้นหา "Scrollback" และเปลี่ยนขีดจำกัดจาก 1,000 เป็นจำนวนที่สูงขึ้น หรือเปิดใช้งานโหมดไม่จำกัดโดยคลิกที่ช่อง "ไม่จำกัด"
iDownloade เป็นเครื่องมือข้ามแพลตฟอร์มที่ช่วยให้ผู้ใช้สามารถดาวน์โหลดเนื้อหาที่ไม่มี DRM จากบริการ iPlayer ของ BBC ได้ โดยสามารถดาวน์โหลดวิดีโอทั้งสองในรูปแบบ .mov ได้
เราได้ครอบคลุมคุณลักษณะของ Outlook 2010 ไว้อย่างละเอียดแล้ว แต่เนื่องจากจะไม่เปิดตัวก่อนเดือนมิถุนายน 2010 จึงถึงเวลาที่จะมาดู Thunderbird 3
นานๆ ทีทุกคนก็อยากพักบ้าง ถ้าอยากเล่นเกมสนุกๆ ลองเล่น Flight Gear ดูสิ เป็นเกมโอเพนซอร์สฟรีแบบมัลติแพลตฟอร์ม
MP3 Diags คือเครื่องมือขั้นสุดยอดสำหรับแก้ไขปัญหาในคอลเลกชันเพลงของคุณ สามารถแท็กไฟล์ MP3 ของคุณได้อย่างถูกต้อง เพิ่มปกอัลบั้มที่หายไป และแก้ไข VBR
เช่นเดียวกับ Google Wave, Google Voice ได้สร้างกระแสฮือฮาไปทั่วโลก Google มุ่งมั่นที่จะเปลี่ยนแปลงวิธีการสื่อสารของเรา และนับตั้งแต่นั้นมาก็กำลังกลายเป็น...
มีเครื่องมือมากมายที่ช่วยให้ผู้ใช้ Flickr สามารถดาวน์โหลดรูปภาพคุณภาพสูงได้ แต่มีวิธีดาวน์โหลด Flickr Favorites บ้างไหม? เมื่อเร็ว ๆ นี้เราได้...
การสุ่มตัวอย่างคืออะไร? ตามข้อมูลของ Wikipedia “คือการนำส่วนหนึ่งหรือตัวอย่างจากการบันทึกเสียงหนึ่งมาใช้ซ้ำเป็นเครื่องดนตรีหรือ...
Google Sites เป็นบริการจาก Google ที่ช่วยให้ผู้ใช้โฮสต์เว็บไซต์บนเซิร์ฟเวอร์ของ Google แต่มีปัญหาหนึ่งคือไม่มีตัวเลือกสำรองข้อมูลในตัว
Google Tasks ไม่ได้รับความนิยมเท่ากับบริการอื่นๆ ของ Google เช่น ปฏิทิน Wave เสียง ฯลฯ แต่ยังคงใช้กันอย่างแพร่หลายและเป็นส่วนสำคัญของผู้คน
ในคู่มือฉบับก่อนหน้าของเราเกี่ยวกับการล้างฮาร์ดดิสก์และสื่อแบบถอดได้อย่างปลอดภัยผ่าน Ubuntu Live และซีดีบูต DBAN เราได้กล่าวถึงดิสก์ที่ใช้ Windows

![ดาวน์โหลด FlightGear Flight Simulator ฟรี [สนุกเลย] ดาวน์โหลด FlightGear Flight Simulator ฟรี [สนุกเลย]](https://tips.webtech360.com/resources8/r252/image-7634-0829093738400.jpg)






![วิธีการกู้คืนพาร์ติชั่นและข้อมูลฮาร์ดดิสก์ที่สูญหาย [คู่มือ] วิธีการกู้คืนพาร์ติชั่นและข้อมูลฮาร์ดดิสก์ที่สูญหาย [คู่มือ]](https://tips.webtech360.com/resources8/r252/image-1895-0829094700141.jpg)