14 ฟีเจอร์ใหม่ใน Thunderbird 3 ที่จะทำให้คุณดีใจ

เราได้ครอบคลุมคุณลักษณะของ Outlook 2010 ไว้อย่างละเอียดแล้ว แต่เนื่องจากจะไม่เปิดตัวก่อนเดือนมิถุนายน 2010 จึงถึงเวลาที่จะมาดู Thunderbird 3
ระบบไฟล์ exFat เป็นหนึ่งในรูปแบบที่ดีที่สุดที่จะใช้กับการ์ด SDโดยเฉพาะอย่างยิ่งหากการ์ด SD ของคุณถูกใช้บน Android เนื่องจากมีคุณสมบัติที่มีประโยชน์มากมาย ในคู่มือนี้ เราจะแสดงวิธีการฟอร์แมตการ์ด SD ของคุณเป็น ExFat บน Ubuntu
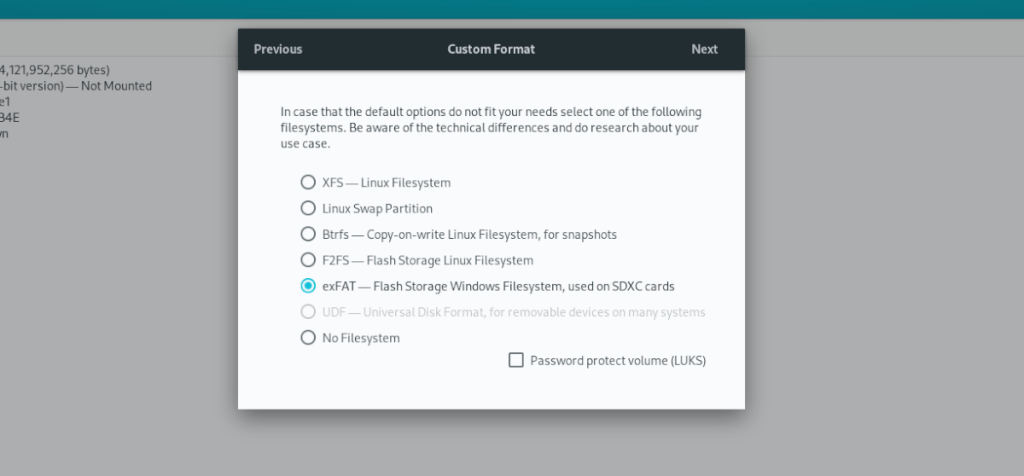
โปรดทราบว่าแม้ว่าคำแนะนำเหล่านี้จะเน้นที่ Ubuntu แต่คำแนะนำเหล่านี้จะใช้ได้กับระบบปฏิบัติการบน Linux ทั้งหมด หากคุณต้องการจัดรูปแบบใน ExFat และไม่ใช้ Ubuntu โปรดปฏิบัติตาม
ตัวเลือก 1 – Gnome Disks
วิธีที่ดีที่สุดเพื่อจัดรูปแบบการ์ด SD ไปเป็นรูปแบบไฟล์ exFAT ในอูบุนตูกับแอพลิเคชันดิสก์ Gnome โปรแกรมนี้มีการรองรับ ExFat ในตัวและ GUI ที่ใช้งานง่ายที่ทุกคนสามารถเข้าใจได้ แม้แต่ผู้เริ่มต้น
ในการเริ่มต้น คุณจะต้องตรวจสอบให้แน่ใจว่า Ubuntu Linux PC ของคุณมี Gnome Disks ติดตั้งอยู่ หากคุณไม่ได้ตั้งค่าไว้ ให้เปิดเทอร์มินัลบนเดสก์ท็อป Ubuntu Linux โดยกด Ctrl + Alt + T บนแป้นพิมพ์ หรือค้นหา "Terminal" ในเมนูแอป
เมื่อหน้าต่างเทอร์มินัลเปิดขึ้น ให้ใช้ คำสั่งapt install ด้านล่างเพื่อติดตั้งแอป Gnome Disks ลงใน Ubuntu PC ของคุณ หรือหากคุณไม่ต้องการใช้เทอร์มินัล ให้เปิดซอฟต์แวร์ Ubuntu ค้นหา “ดิสก์” หรือ “Gnome Disks” และติดตั้งซอฟต์แวร์ด้วยวิธีนั้น
หมายเหตุ: หากคุณไม่ได้ใช้ Ubuntu คุณสามารถติดตั้งเครื่องมือ Gnome Disks ได้อย่างง่ายดายโดยไปที่เว็บไซต์ Pkgs.org หรือโดยการค้นหาผ่าน Gnome Software หรือ KDE Discover สำหรับแอป
sudo apt ติดตั้ง gnome-disk-utility
เมื่อติดตั้งแอปพลิเคชัน Gnome Disks แล้ว ให้เปิดใช้งานโดยค้นหา "ดิสก์" ในเมนูแอป คุณยังสามารถเปิดใช้งานด้วย "gnome-disk-utility" จากพรอมต์เทอร์มินัลหากต้องการ
เมื่อเปิด Gnome Disks บนเดสก์ท็อป Ubuntu ให้ทำตามคำแนะนำทีละขั้นตอนด้านล่างเพื่อฟอร์แมตการ์ด SD ของคุณในรูปแบบ ExtFat
ขั้นตอนที่ 1:เสียบการ์ด SD ของคุณเข้ากับ Ubuntu ผ่านเครื่องอ่านการ์ด USB หรือช่องเสียบตัวอ่านการ์ด SD ที่ติดตั้งในพีซีของคุณ เมื่อเสียบปลั๊กแล้ว Gnome Disks ควรแสดงโดยอัตโนมัติในแถบด้านข้างทางซ้ายมือ
หากคุณไม่เห็นอุปกรณ์ของคุณ ให้ปิดและเปิด Gnome Disks ใหม่
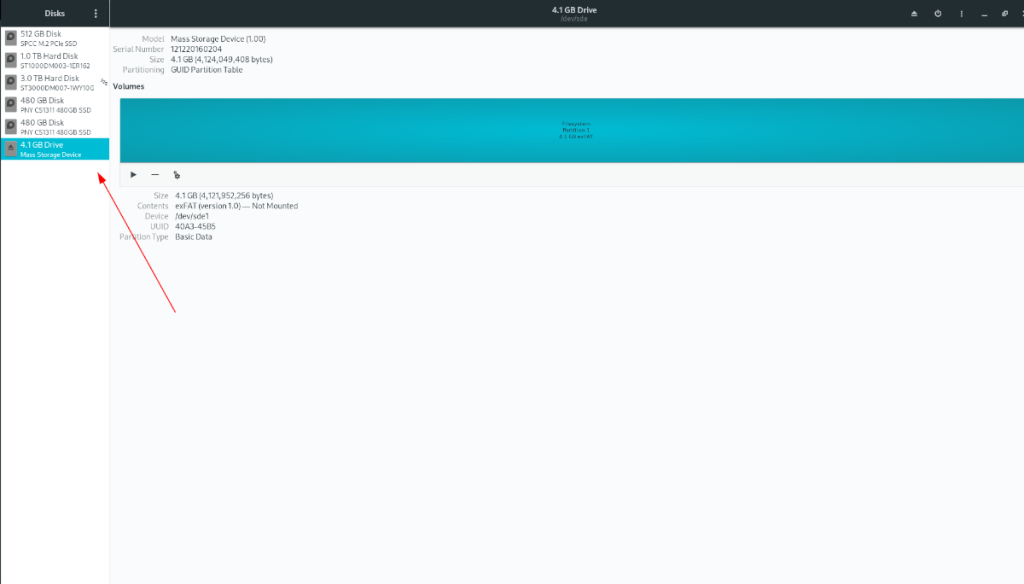
ขั้นตอนที่ 2:ค้นหาอุปกรณ์ SD Card ของคุณในแถบด้านข้าง และเลือกด้วยเมาส์ หลังจากเลือกด้วยเมาส์แล้ว ให้ค้นหาเมนูที่มุมบนขวาแล้วคลิก
ภายในเมนู ให้เลือกตัวเลือก "ฟอร์แมตดิสก์" การเลือกสิ่งนี้จะทำให้คุณสามารถลบการ์ด SD ของคุณได้ เมื่อคุณคลิกที่ "ฟอร์แมตดิสก์" เมนูจะปรากฏขึ้น เลือก “อย่าเขียนทับข้อมูลที่มีอยู่ (ด่วน)”
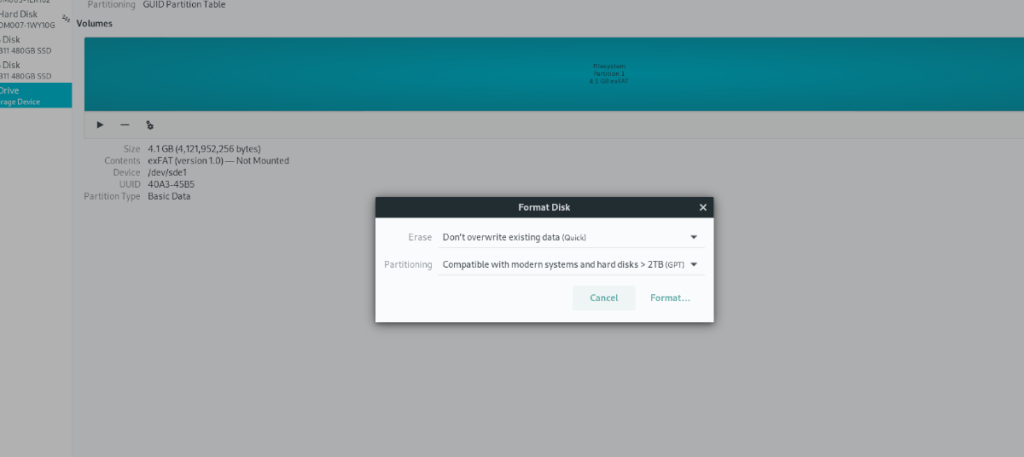
ในกล่องที่สอง เลือก “เข้ากันได้กับระบบที่ทันสมัยและฮาร์ดดิสก์ > 2TB (GPT) คุณต้องใช้ตัวเลือกนี้เพื่อใช้ ExFat
เลือก "รูปแบบ" เมื่อตั้งค่าตัวเลือกเมนูทั้งสองไว้
ขั้นตอนที่ 3:เมื่ออุปกรณ์ของคุณได้รับการฟอร์แมต พาร์ติชั่นทั้งหมดจะหายไป จากที่นี่ ให้ค้นหาสัญลักษณ์ “+” แล้วคลิกด้วยเมาส์ ปุ่มนี้จะแสดงเมนูพาร์ติชั่นใหม่ขึ้นมา
ใช้ตัวเลื่อนพาร์ติชั่นและใช้เพื่อเลือกขนาดของพาร์ติชั่น จากนั้นคลิก "ถัดไป"
ขั้นตอนที่ 4:ค้นหาช่องทำเครื่องหมาย "อื่นๆ" แล้วคลิกด้วยเมาส์ คุณต้องเลือกตัวเลือกนี้ เนื่องจาก “ExFat” อยู่ในบริเวณนี้
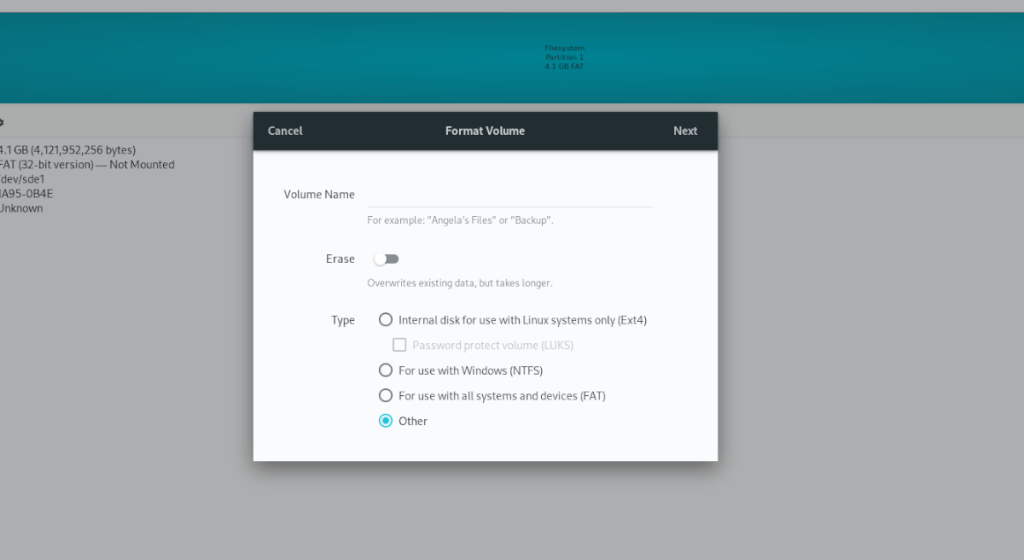
หลังจากคลิกที่ "อื่นๆ" ให้คลิกที่ช่องทำเครื่องหมายด้วย "exFAT" การเลือกสิ่งนี้จะบอก Gnome Disks ให้ฟอร์แมตพาร์ติชั่นของคุณเป็น “exFAT”
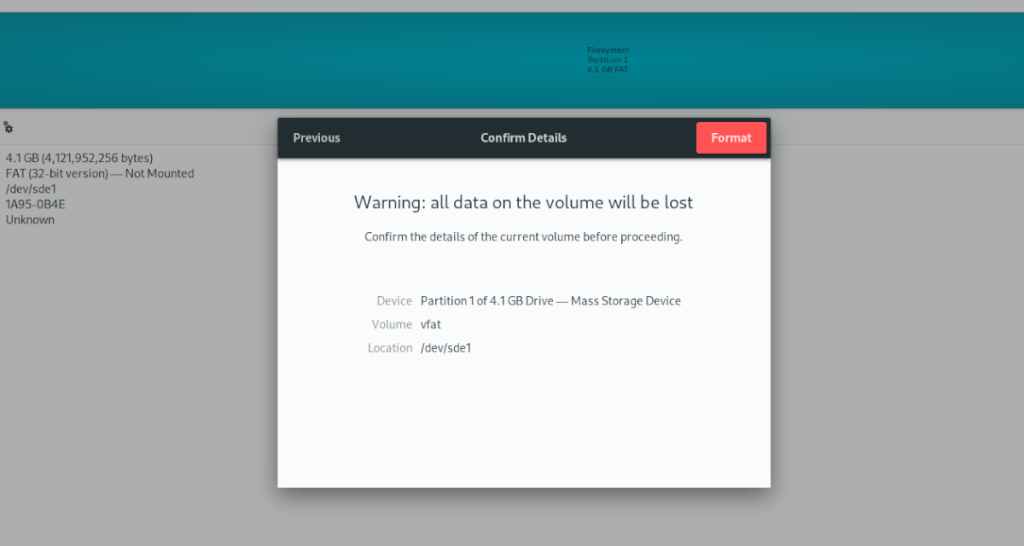
คลิก "สร้าง" เพื่อสิ้นสุดกระบวนการ
ตัวเลือก 2 – เทอร์มินัล
แม้ว่า Gnome Disks จะเป็นวิธีที่ง่ายที่สุดในการฟอร์แมตดิสก์ แต่ก็ไม่ใช่วิธีเดียวที่จะทำได้ คุณยังสามารถฟอร์แมตแท่ง USB ในรูปแบบ ExFat ผ่านเทอร์มินัลได้อีกด้วย
ในการเริ่มต้น ให้เปิดหน้าต่างเทอร์มินัล คุณเปิดหน้าต่างเทอร์มินัลได้โดยกด Ctrl + Alt + T บนแป้นพิมพ์ หรือค้นหา "Terminal" ในเมนูแอป
เมื่อหน้าต่างเทอร์มินัลเปิดขึ้น ให้ใช้ คำสั่งlsblk เพื่อดูอุปกรณ์บล็อกที่เชื่อมต่อทั้งหมดบนคอมพิวเตอร์ของคุณ ค้นหาป้ายกำกับของการ์ด SD ในตัวอย่างนี้ ป้ายกำกับของไดรฟ์คือ/dev/sde1. ของคุณจะแตกต่างกัน
หลังจากค้นหาป้ายกำกับไดรฟ์แล้ว คุณสามารถสร้างระบบไฟล์ใหม่บนอุปกรณ์ได้ ในการทำเช่นนั้น ให้ใช้ คำสั่งmkfs.exfat คำสั่งนี้จะเขียนตารางพาร์ติชั่นใหม่ และฟอร์แมตใหม่เพื่อให้ทุกอย่างถูกลบ
sudo mkfs.extfat /dev/sde1
เมื่อคำสั่งเสร็จสิ้น คุณจะเห็น “สร้างระบบไฟล์สำเร็จ” นี่คือวิธีที่คุณรู้ว่ากระบวนการเสร็จสมบูรณ์ ณ จุดนี้ คุณสามารถตรวจสอบว่าระบบไฟล์กำลังเรียกใช้ ExFat อยู่จริงโดยเรียกใช้ คำสั่งlsblk -f
lsblk -f
คำสั่งข้างต้นแสดงรายการอุปกรณ์บล็อกแต่ละเครื่อง แต่ยังแสดงระบบไฟล์ที่ต่ออยู่กับอุปกรณ์ด้วย ดังนั้น ค้นหาการ์ด SD ที่คุณฟอร์แมตแล้วดูในคอลัมน์ "FSTYPE" เพื่อยืนยันว่ารูปแบบสำเร็จ
เราได้ครอบคลุมคุณลักษณะของ Outlook 2010 ไว้อย่างละเอียดแล้ว แต่เนื่องจากจะไม่เปิดตัวก่อนเดือนมิถุนายน 2010 จึงถึงเวลาที่จะมาดู Thunderbird 3
นานๆ ทีทุกคนก็อยากพักบ้าง ถ้าอยากเล่นเกมสนุกๆ ลองเล่น Flight Gear ดูสิ เป็นเกมโอเพนซอร์สฟรีแบบมัลติแพลตฟอร์ม
MP3 Diags คือเครื่องมือขั้นสุดยอดสำหรับแก้ไขปัญหาในคอลเลกชันเพลงของคุณ สามารถแท็กไฟล์ MP3 ของคุณได้อย่างถูกต้อง เพิ่มปกอัลบั้มที่หายไป และแก้ไข VBR
เช่นเดียวกับ Google Wave, Google Voice ได้สร้างกระแสฮือฮาไปทั่วโลก Google มุ่งมั่นที่จะเปลี่ยนแปลงวิธีการสื่อสารของเรา และนับตั้งแต่นั้นมาก็กำลังกลายเป็น...
มีเครื่องมือมากมายที่ช่วยให้ผู้ใช้ Flickr สามารถดาวน์โหลดรูปภาพคุณภาพสูงได้ แต่มีวิธีดาวน์โหลด Flickr Favorites บ้างไหม? เมื่อเร็ว ๆ นี้เราได้...
การสุ่มตัวอย่างคืออะไร? ตามข้อมูลของ Wikipedia “คือการนำส่วนหนึ่งหรือตัวอย่างจากการบันทึกเสียงหนึ่งมาใช้ซ้ำเป็นเครื่องดนตรีหรือ...
Google Sites เป็นบริการจาก Google ที่ช่วยให้ผู้ใช้โฮสต์เว็บไซต์บนเซิร์ฟเวอร์ของ Google แต่มีปัญหาหนึ่งคือไม่มีตัวเลือกสำรองข้อมูลในตัว
Google Tasks ไม่ได้รับความนิยมเท่ากับบริการอื่นๆ ของ Google เช่น ปฏิทิน Wave เสียง ฯลฯ แต่ยังคงใช้กันอย่างแพร่หลายและเป็นส่วนสำคัญของผู้คน
ในคู่มือฉบับก่อนหน้าของเราเกี่ยวกับการล้างฮาร์ดดิสก์และสื่อแบบถอดได้อย่างปลอดภัยผ่าน Ubuntu Live และซีดีบูต DBAN เราได้กล่าวถึงดิสก์ที่ใช้ Windows
ไฟล์ DEB คืออะไร?? คุณจะทำอย่างไรกับมัน? เรียนรู้หลายวิธีที่คุณสามารถติดตั้งไฟล์ DEB บน Linux PC ของคุณ
![ดาวน์โหลด FlightGear Flight Simulator ฟรี [สนุกเลย] ดาวน์โหลด FlightGear Flight Simulator ฟรี [สนุกเลย]](https://tips.webtech360.com/resources8/r252/image-7634-0829093738400.jpg)






![วิธีการกู้คืนพาร์ติชั่นและข้อมูลฮาร์ดดิสก์ที่สูญหาย [คู่มือ] วิธีการกู้คืนพาร์ติชั่นและข้อมูลฮาร์ดดิสก์ที่สูญหาย [คู่มือ]](https://tips.webtech360.com/resources8/r252/image-1895-0829094700141.jpg)
