14 ฟีเจอร์ใหม่ใน Thunderbird 3 ที่จะทำให้คุณดีใจ

เราได้ครอบคลุมคุณลักษณะของ Outlook 2010 ไว้อย่างละเอียดแล้ว แต่เนื่องจากจะไม่เปิดตัวก่อนเดือนมิถุนายน 2010 จึงถึงเวลาที่จะมาดู Thunderbird 3
มีแฟลชไดรฟ์ USB ที่มีไฟล์สำคัญอยู่หรือไม่ คุณวางแผนที่จะมอบให้สมาชิกในครอบครัวหรือเพื่อน แต่ต้องการลบทิ้งอย่างปลอดภัยก่อนหรือไม่? เราสามารถช่วย! ปฏิบัติตามและเราจะแสดงวิธีลบแฟลชไดรฟ์ USB บน Linux อย่างปลอดภัย
ตัวเลือก 1 – ลบ USB แฟลชไดรฟ์ด้วย KDE Partition Manager
หากคุณเป็นผู้ใช้ Linux มือใหม่ วิธีที่ดีที่สุดในการลบ USB แฟลชไดรฟ์อย่างปลอดภัยคือการใช้ KDE Partition Manager ทำไม? มีฟังก์ชัน "ทำลาย" ในตัวที่สามารถลบพาร์ติชั่นใด ๆ บนอุปกรณ์ใด ๆ ได้อย่างปลอดภัยรวมถึงพาร์ติชั่น USB
ในการเริ่มต้นกระบวนการลบ USB แฟลชไดรฟ์ของคุณอย่างปลอดภัย จะต้องติดตั้ง KDE Partition Manager เปิดหน้าต่างเทอร์มินัลบนพีซี Linux ของคุณโดยกดCtrl + Alt + T หรือ Ctrl + Shift + T บนแป้นพิมพ์ จากนั้น ทำตามคำแนะนำบรรทัดคำสั่งด้านล่างที่สอดคล้องกับการแจกจ่าย Linux ของคุณ
อูบุนตู
sudo apt ติดตั้ง partitionmanager
เดเบียน
sudo apt-get ติดตั้ง partitionmanager
Arch Linux
sudo pacman -S ตัวจัดการพาร์ติชั่น
Fedora
sudo dnf ติดตั้ง kde-partitionmanager
OpenSUSE
แอปพลิเค KDE Partition Manager มีให้บริการกับผู้ใช้งานลินุกซ์ OpenSUSE ทั้งหมดที่ทำงาน 15.1 LEAP หรือTumbleweed หากคุณยังคงใช้ 15.0 LEAP คุณต้องอัปเกรด มิฉะนั้น KDE Partition Manager จะไม่ติดตั้งจากที่เก็บซอฟต์แวร์
sudo zypper ติดตั้ง partitionmanager
เมื่อติดตั้ง KDE Partition Manager บนพีซี Linux แล้ว ให้ทำตามคำแนะนำทีละขั้นตอนด้านล่างเพื่อเรียนรู้วิธีลบ USB แฟลชไดรฟ์ของคุณอย่างปลอดภัย
ขั้นตอนที่ 1:เรียกใช้ KDE Partition Manager บนเดสก์ท็อป Linux ของคุณ การทำเช่นนี้เปิดเมนูแอปโดยการกดปุ่ม Win จากนั้นพิมพ์ "Partition Manager" และเปิดใช้งาน
ขั้นตอนที่ 2:เมื่อคุณเปิดใช้ KDE Partition Manager กล่องรหัสผ่านจะปรากฏขึ้น ป้อนรหัสผ่านไปยังบัญชีผู้ใช้ของคุณ เนื่องจากต้องใช้สิทธิ์รูทเพื่อใช้งานโปรแกรม
ขั้นตอนที่ 3:เมื่อเปิด KDE Partition Manager ให้เสียบแฟลชไดรฟ์ USB ที่คุณพยายามลบลงในพอร์ต USB อย่างปลอดภัย (หากยังไม่ได้เสียบปลั๊ก)
ขั้นตอนที่ 4:กดปุ่มF5บนแป้นพิมพ์เพื่อรีเฟรช KDE Partition Manager การรีเฟรชแอปจะบังคับให้แอปสแกนอุปกรณ์ของคุณอีกครั้ง ซึ่งจะทำให้แอปตรวจพบแฟลชไดรฟ์ USB ที่เพิ่งเสียบใหม่
ขั้นตอนที่ 5:เมื่อแอป KDE Partition Manager ตรวจพบ USB แฟลชไดรฟ์ของคุณได้สำเร็จ ให้ดูที่คอลัมน์ "อุปกรณ์" แล้วคลิกด้วยเมาส์เพื่อเลือก
ไม่แน่ใจว่าอุปกรณ์ USB Flash Drive ของคุณคืออะไร? ดูกล่องที่มาพร้อมกับ (หรือตัวอุปกรณ์เอง) และระบุชื่อแบรนด์ของอุปกรณ์ ตัวอย่างเช่น หากคุณมี Sandisk Cruzer Glide “Sandisk Cruzer Glide” จะปรากฏในรายการอุปกรณ์
ขั้นตอนที่ 6:เมื่อเลือกแฟลชไดรฟ์ USB จากรายการ "อุปกรณ์" คุณจะเห็นพาร์ติชันของแฟลชไดรฟ์ USB เลือกแต่ละพาร์ติชั่นบนอุปกรณ์ด้วยเมาส์และคลิกขวาเพื่อเปิดเมนูคลิกขวา
ในเมนูคลิกขวา ค้นหาตัวเลือก "ทำลาย" และเลือกเพื่อบอก KDE Partition Manager ว่าคุณต้องการทำลายพาร์ติชั่น (AKA ลบออกอย่างปลอดภัย)
ขั้นตอนที่ 7:ค้นหาปุ่ม "ใช้" ที่ส่วนบนซ้ายของแอปแล้วคลิก การคลิก "ใช้" จะเป็นการเริ่มต้นกระบวนการทำลายเอกสาร
อดทนรอและรอให้ KDE Partition Manager ลบ USB แฟลชไดรฟ์ของคุณอย่างปลอดภัย เมื่อเปอร์เซ็นต์ในหน้าต่างป๊อปอัป “อ่าน 100%” แสดงว่ากระบวนการเสร็จสมบูรณ์!
ตัวเลือก 2 – ลบ USB แฟลชไดรฟ์ในบรรทัดคำสั่ง
ไม่ใช่แฟนของการใช้เครื่องมือ GUI เช่น KDE Partition Manager แต่ยังต้องการลบ USB แฟลชไดรฟ์ของคุณอย่างปลอดภัยใช่หรือไม่ ข่าวดี! เป็นไปได้ที่จะลบไดรฟ์ของคุณอย่างปลอดภัยด้วยบรรทัดคำสั่ง Linux
หากต้องการเริ่มกระบวนการลบ ให้เปิดหน้าต่างเทอร์มินัลโดยกด Ctrl + Alt + T หรือ Ctrl + Shift + T บนแป้นพิมพ์ จากนั้น เมื่อหน้าต่างเทอร์มินัลเปิดขึ้น ให้เสียบแฟลชไดรฟ์ USB เข้ากับพอร์ต USB และเรียกใช้ คำสั่งlsblk
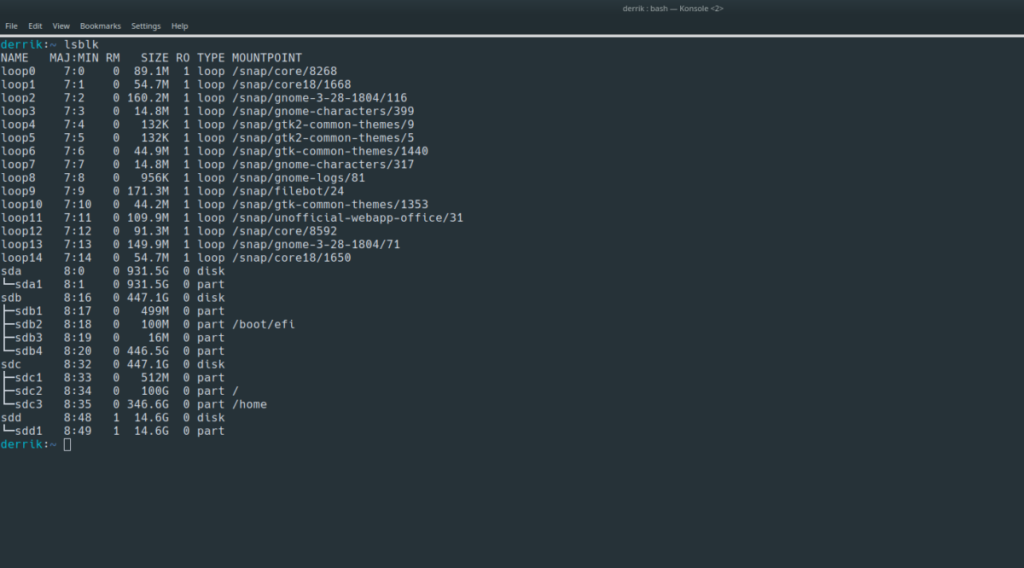
lsblk
ดูผ่านเอาต์พุตlsblkแล้วลองค้นหาชื่อแฟลชไดรฟ์ USB ของคุณ /dev/sdLETTERชื่อที่ควรจะเป็น หากต้องการความช่วยเหลือเพิ่มเติมในการค้นหา ID แฟลชไดรฟ์ USB ให้ทำตามคำแนะนำในการค้นหาข้อมูลฮาร์ดไดรฟ์บน Linuxเนื่องจากจะสาธิตวิธีใช้ คำสั่งlsblk
เมื่อคุณพบชื่อแฟลชไดรฟ์ USB แล้ว ให้จดบันทึกและยกเลิกการต่อเชื่อมจากระบบโดยใช้คำสั่ง umount
หมายเหตุ: /dev/sdLETTERเป็นตัวอย่าง ชื่อของแฟลชไดรฟ์ USB จะแตกต่างกัน อย่าลืมเปลี่ยน/dev/sdLETTERในตัวอย่างคำสั่งด้านล่าง มิฉะนั้นจะไม่ทำงาน!
sudo umount /dev/sdLETTER
หาก USB แฟลชไดรฟ์ปฏิเสธที่จะยกเลิกการต่อเชื่อม ให้รันคำสั่งด้วย สวิตช์-l
sudo umount /dev/sdLETTER -l
เมื่อยกเลิกการต่อเชื่อมแฟลชไดรฟ์ USB แล้ว ให้ใช้ เครื่องมือDD เพื่อลบอย่างปลอดภัย อีกครั้ง อย่าลืมเปลี่ยน/dev/sdLETTERคำสั่งด้านล่างเป็นชื่อจริงของแฟลชไดรฟ์ USB ที่พบใน เอาต์พุตคำสั่งlsblk
sudo sudo dd if=/dev/urandom of=/dev/sdLETTER bs=10M
DD เครื่องมือที่ใช้เวลานานดังนั้นผู้ป่วย เมื่อกระบวนการเสร็จสิ้น แฟลชไดรฟ์ USB ของคุณจะถูกลบอย่างปลอดภัย
เราได้ครอบคลุมคุณลักษณะของ Outlook 2010 ไว้อย่างละเอียดแล้ว แต่เนื่องจากจะไม่เปิดตัวก่อนเดือนมิถุนายน 2010 จึงถึงเวลาที่จะมาดู Thunderbird 3
นานๆ ทีทุกคนก็อยากพักบ้าง ถ้าอยากเล่นเกมสนุกๆ ลองเล่น Flight Gear ดูสิ เป็นเกมโอเพนซอร์สฟรีแบบมัลติแพลตฟอร์ม
MP3 Diags คือเครื่องมือขั้นสุดยอดสำหรับแก้ไขปัญหาในคอลเลกชันเพลงของคุณ สามารถแท็กไฟล์ MP3 ของคุณได้อย่างถูกต้อง เพิ่มปกอัลบั้มที่หายไป และแก้ไข VBR
เช่นเดียวกับ Google Wave, Google Voice ได้สร้างกระแสฮือฮาไปทั่วโลก Google มุ่งมั่นที่จะเปลี่ยนแปลงวิธีการสื่อสารของเรา และนับตั้งแต่นั้นมาก็กำลังกลายเป็น...
มีเครื่องมือมากมายที่ช่วยให้ผู้ใช้ Flickr สามารถดาวน์โหลดรูปภาพคุณภาพสูงได้ แต่มีวิธีดาวน์โหลด Flickr Favorites บ้างไหม? เมื่อเร็ว ๆ นี้เราได้...
การสุ่มตัวอย่างคืออะไร? ตามข้อมูลของ Wikipedia “คือการนำส่วนหนึ่งหรือตัวอย่างจากการบันทึกเสียงหนึ่งมาใช้ซ้ำเป็นเครื่องดนตรีหรือ...
Google Sites เป็นบริการจาก Google ที่ช่วยให้ผู้ใช้โฮสต์เว็บไซต์บนเซิร์ฟเวอร์ของ Google แต่มีปัญหาหนึ่งคือไม่มีตัวเลือกสำรองข้อมูลในตัว
Google Tasks ไม่ได้รับความนิยมเท่ากับบริการอื่นๆ ของ Google เช่น ปฏิทิน Wave เสียง ฯลฯ แต่ยังคงใช้กันอย่างแพร่หลายและเป็นส่วนสำคัญของผู้คน
ในคู่มือฉบับก่อนหน้าของเราเกี่ยวกับการล้างฮาร์ดดิสก์และสื่อแบบถอดได้อย่างปลอดภัยผ่าน Ubuntu Live และซีดีบูต DBAN เราได้กล่าวถึงดิสก์ที่ใช้ Windows
ไฟล์ DEB คืออะไร?? คุณจะทำอย่างไรกับมัน? เรียนรู้หลายวิธีที่คุณสามารถติดตั้งไฟล์ DEB บน Linux PC ของคุณ
![ดาวน์โหลด FlightGear Flight Simulator ฟรี [สนุกเลย] ดาวน์โหลด FlightGear Flight Simulator ฟรี [สนุกเลย]](https://tips.webtech360.com/resources8/r252/image-7634-0829093738400.jpg)






![วิธีการกู้คืนพาร์ติชั่นและข้อมูลฮาร์ดดิสก์ที่สูญหาย [คู่มือ] วิธีการกู้คืนพาร์ติชั่นและข้อมูลฮาร์ดดิสก์ที่สูญหาย [คู่มือ]](https://tips.webtech360.com/resources8/r252/image-1895-0829094700141.jpg)
