โปรแกรมดาวน์โหลด BBC iPlayer สำหรับ iPhone

iDownloade เป็นเครื่องมือข้ามแพลตฟอร์มที่ช่วยให้ผู้ใช้สามารถดาวน์โหลดเนื้อหาที่ไม่มี DRM จากบริการ iPlayer ของ BBC ได้ โดยสามารถดาวน์โหลดวิดีโอทั้งสองในรูปแบบ .mov ได้
KBackup เป็นเครื่องมือที่ใช้งานง่ายอย่างเหลือเชื่อที่ช่วยให้ผู้ใช้ Linux สามารถสำรองข้อมูลโฟลเดอร์หรือไฟล์ใด ๆ ไปยังไฟล์เก็บถาวร Tar ได้อย่างรวดเร็ว ในคู่มือนี้ เราจะพูดถึงวิธีสร้างข้อมูลสำรองโดยใช้เครื่องมือ KBackup นอกจากนี้เรายังจะแสดงวิธีการติดตั้งโปรแกรมบนระบบของคุณ
KBackup เป็นแอป KDE ที่อนุญาตให้ผู้ใช้สร้างการสำรองข้อมูล Tar ของโฟลเดอร์และไฟล์ต่างๆ บน Linux ได้อย่างรวดเร็ว ที่กล่าวว่า ก่อนที่เราจะพูดถึงวิธีการใช้ยูทิลิตี้ KBackup เราต้องสาธิตวิธีการติดตั้งซอฟต์แวร์ในคอมพิวเตอร์ของคุณ เนื่องจากซอฟต์แวร์ดังกล่าวไม่ได้ติดตั้งไว้ล่วงหน้าบนระบบปฏิบัติการ Linux หลายระบบ
ในการเริ่มการติดตั้ง KBackup บน Linux PC ของคุณ ให้เปิดหน้าต่างเทอร์มินัลโดยกดCtrl + Alt + TหรือCtrl + Shift + Tบนแป้นพิมพ์ จากนั้น ปฏิบัติตามคำแนะนำในการติดตั้งบรรทัดคำสั่งด้านล่างที่สอดคล้องกับระบบปฏิบัติการ Linux ที่คุณใช้อยู่ในปัจจุบัน
บน Ubuntu Linux ยูทิลิตี้ KBackup สามารถติดตั้งได้ด้วยคำสั่งAptด้านล่าง
sudo apt ติดตั้ง kbackup
ผู้ที่ใช้ Debian Linux สามารถติดตั้งยูทิลิตี้ KBackup ได้อย่างง่ายดายผ่านที่เก็บซอฟต์แวร์ "หลัก" โดยใช้คำสั่งApt-getด้านล่าง
sudo apt-get ติดตั้ง kbackup
บน Arch Linux โปรแกรม KBackup นั้นพร้อมให้ผู้ใช้ติดตั้งผ่านที่เก็บซอฟต์แวร์ "พิเศษ" ในการเริ่มต้นการติดตั้งบนระบบของคุณ ตรวจสอบให้แน่ใจว่าคุณได้เปิดใช้งาน repo ซอฟต์แวร์ “พิเศษ” ในไฟล์การกำหนดค่า Pacman.conf ของคุณ จากนั้น ใช้คำสั่งPacmanด้านล่างเพื่อติดตั้งแอป
sudo pacman -S kbackup
KBackup พร้อมใช้งานสำหรับผู้ใช้ Fedora 32, Rawhide และ 31 ทุกคนผ่านที่เก็บซอฟต์แวร์หลักของ Fedora ในการเริ่มการติดตั้ง ให้ป้อนคำสั่งการติดตั้งDnfต่อไปนี้
sudo dnf isntal kbackup
บน OpenSUSE Linux สามารถติดตั้ง KBackup ผ่านที่เก็บซอฟต์แวร์ OpenSUSE Oss ในการเริ่มการติดตั้งบนคอมพิวเตอร์ของคุณ ตรวจสอบให้แน่ใจว่าคุณได้เปิดใช้งาน OpenSUSE Oss จากนั้นป้อนคำสั่งZypperต่อไปนี้ด้านล่าง
sudo zypper ติดตั้ง kbackup
โปรแกรม KBackup สามารถใช้ได้กับระบบปฏิบัติการ Linux ที่หลากหลาย หากคุณกำลังใช้ระบบปฏิบัติการ Linux ที่ไม่อยู่ในรายการนี้ ให้ลองค้นหา “KBackup” ในตัวจัดการแพ็คเกจบนคอมพิวเตอร์ของคุณ จากนั้น ติดตั้งในลักษณะเดียวกับที่คุณติดตั้งโปรแกรมในระบบของคุณโดยทั่วไป
หรือถ้า KBackup ไม่ได้อยู่ในระบบปฏิบัติการของคุณคุณจะยังคงสามารถที่จะได้รับการทำงานแอพพลิเคโดยดาวน์โหลดได้โดยตรงจากหน้าโครงการ KBackup นอกจากนี้ คลิกที่นี่เพื่อตรวจสอบข้อมูลเกี่ยวกับ KBackup เนื่องจากอาจช่วยให้แอปทำงานได้
เครื่องมือ KBackup นั้นตรงไปตรงมามาก ด้วย UI ที่เข้าใจง่าย ในการเริ่มต้นกระบวนการสำรองข้อมูล ให้เปิด KBackup บนเดสก์ท็อป Linux โดยค้นหาในเมนูแอป คุณสามารถเปิดใช้งานได้โดยพิมพ์kbackupคำสั่งผ่านเทอร์มินัล
เมื่อโปรแกรม KBackup เปิดขึ้นและพร้อมใช้งานแล้ว ให้ทำตามคำแนะนำทีละขั้นตอนด้านล่างเพื่อเรียนรู้วิธีสร้างข้อมูลสำรองบน Linux
ขั้นตอนที่ 1:เปิดตัวจัดการไฟล์ Linux บนคอมพิวเตอร์ของคุณและสร้างโฟลเดอร์ใหม่ที่เรียกว่า "สำรองข้อมูล" ภายในโฮมไดเร็กทอรีของคุณ (~) ไดเร็กทอรีนี้จะเก็บไฟล์สำรองทั้งหมดไว้เมื่อเครื่องมือ KBackup สำรองข้อมูลเสร็จสิ้น
ขั้นตอนที่ 2:ในโปรแกรม KBackup ให้ดูที่แถบด้านข้างทางซ้ายมือ ในแถบด้านข้างทางซ้าย คุณจะเห็นภาพรวมของทุกโฟลเดอร์และไฟล์บน Linux PC ของคุณ ใช้ file browser ทำเครื่องหมายที่ช่องถัดจากโฟลเดอร์หรือไฟล์ที่คุณต้องการสำรองข้อมูล อย่างไรก็ตาม โปรดทราบว่ากระบวนการสำรองข้อมูลจะใช้เวลานานขึ้น ยิ่งคุณเลือกสำรองข้อมูลไฟล์มากขึ้น เพื่อผลลัพธ์ที่ดีที่สุด ให้สำรองข้อมูลเฉพาะทีละรายการ
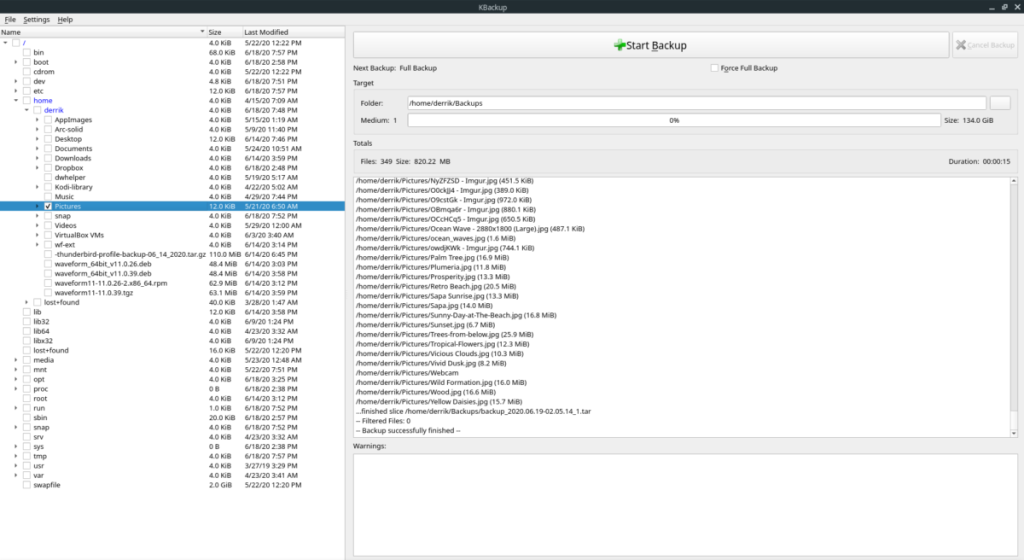
ขั้นตอนที่ 3:หลังจากเลือกโฟลเดอร์ที่คุณต้องการสำรองข้อมูลแล้ว ให้ค้นหาส่วน "เป้าหมาย" ในส่วน "เป้าหมาย" คุณจะเห็นพื้นที่ "โฟลเดอร์" คลิกปุ่มถัดจาก "โฟลเดอร์" เพื่อเปิดเบราว์เซอร์ไฟล์
ขั้นตอนที่ 4:ในเบราว์เซอร์ไฟล์ ค้นหาไดเร็กทอรี "สำรองข้อมูล" ที่คุณสร้างไว้ในขั้นตอนที่ 1 หากคุณไม่พบโฟลเดอร์ "สำรองข้อมูล" คุณอาจต้องลบออก สร้างใหม่ แล้วทำตามขั้นตอนที่ 2-3 อีกครั้ง
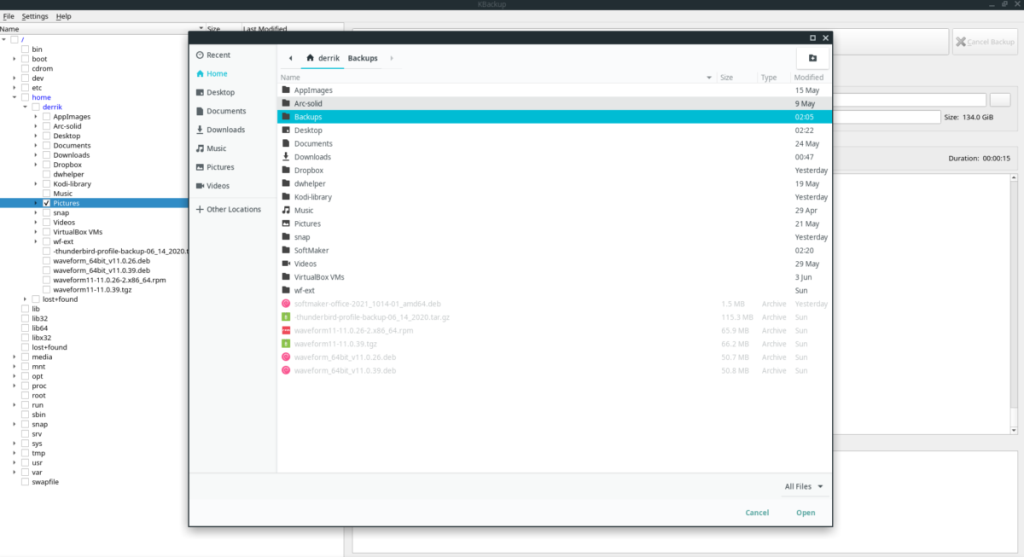
เมื่อคุณพบโฟลเดอร์ "สำรองข้อมูล" ในเบราว์เซอร์ไฟล์แล้ว ให้เลือกปุ่ม "เปิด" เพื่อเพิ่มเป็นโฟลเดอร์เอาต์พุตเป้าหมายสำหรับเครื่องมือ KBackup หาก KBackup เพิ่มโฟลเดอร์สำเร็จ คุณจะเห็นว่าเขียน/home/USERNAME/Backupsอยู่ใน “โฟลเดอร์”
ขั้นตอนที่ 5:มองหาปุ่ม "เริ่มการสำรองข้อมูล" ใน KBackup แล้วคลิกด้วยเมาส์ โดยการทำเช่นนี้ คุณจะเริ่มกระบวนการสำรองข้อมูล จากนี้ไป นั่งลงและอดทน
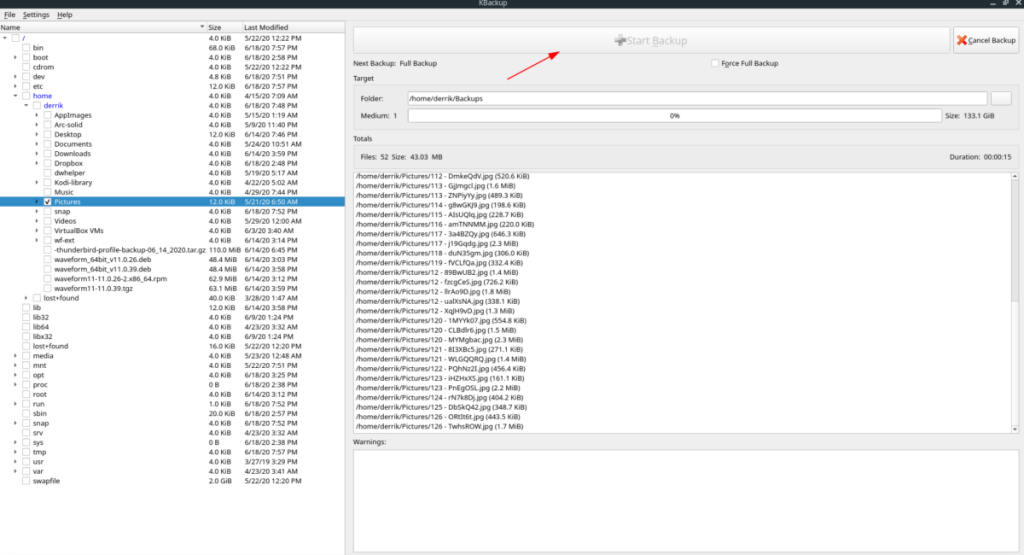
เมื่อเครื่องมือ KBackup เสร็จสิ้นกระบวนการสำรองข้อมูล คุณจะเห็นข้อความปรากฏขึ้น ข้อความนี้ระบุว่า “การสำรองข้อมูลเสร็จเรียบร้อยแล้ว ตอนนี้คุณอยากทำอะไร” คลิกที่ "ดำเนินการต่อ" เพื่อสิ้นสุด
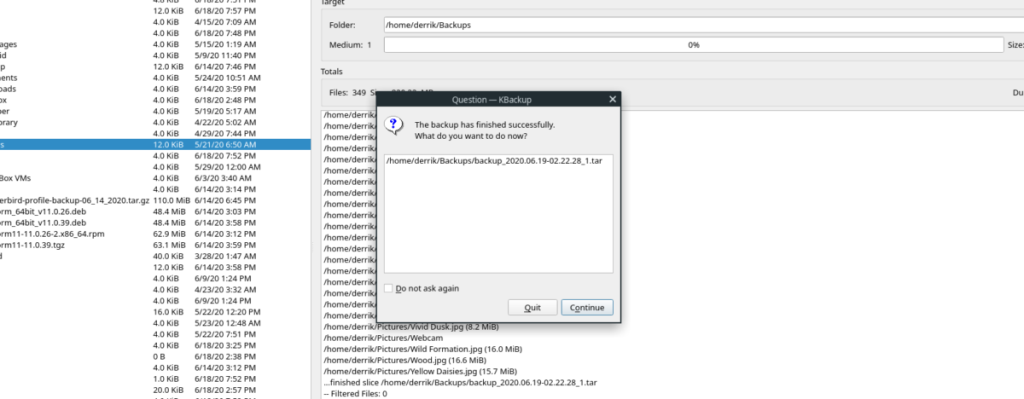
ข้อมูลสำรองของคุณจะอยู่ในโฟลเดอร์ "สำรองข้อมูล" ในโฮมไดเร็กทอรีของคุณ นำไฟล์ที่สำรองไว้เหล่านี้ไปเก็บไว้ในตำแหน่งที่ปลอดภัย
หาก KBackup ไม่มากสิ่งที่คุณกำลังมองหาในเครื่องมือการสำรองข้อมูลลองเครื่องมือต่อไปนี้ที่มีอยู่บนแพลตฟอร์ม Linux หรือไปผ่านทางรายการของสาธารณูปโภคระบบสำรองข้อมูลสำหรับลินุกซ์
iDownloade เป็นเครื่องมือข้ามแพลตฟอร์มที่ช่วยให้ผู้ใช้สามารถดาวน์โหลดเนื้อหาที่ไม่มี DRM จากบริการ iPlayer ของ BBC ได้ โดยสามารถดาวน์โหลดวิดีโอทั้งสองในรูปแบบ .mov ได้
เราได้ครอบคลุมคุณลักษณะของ Outlook 2010 ไว้อย่างละเอียดแล้ว แต่เนื่องจากจะไม่เปิดตัวก่อนเดือนมิถุนายน 2010 จึงถึงเวลาที่จะมาดู Thunderbird 3
นานๆ ทีทุกคนก็อยากพักบ้าง ถ้าอยากเล่นเกมสนุกๆ ลองเล่น Flight Gear ดูสิ เป็นเกมโอเพนซอร์สฟรีแบบมัลติแพลตฟอร์ม
MP3 Diags คือเครื่องมือขั้นสุดยอดสำหรับแก้ไขปัญหาในคอลเลกชันเพลงของคุณ สามารถแท็กไฟล์ MP3 ของคุณได้อย่างถูกต้อง เพิ่มปกอัลบั้มที่หายไป และแก้ไข VBR
เช่นเดียวกับ Google Wave, Google Voice ได้สร้างกระแสฮือฮาไปทั่วโลก Google มุ่งมั่นที่จะเปลี่ยนแปลงวิธีการสื่อสารของเรา และนับตั้งแต่นั้นมาก็กำลังกลายเป็น...
มีเครื่องมือมากมายที่ช่วยให้ผู้ใช้ Flickr สามารถดาวน์โหลดรูปภาพคุณภาพสูงได้ แต่มีวิธีดาวน์โหลด Flickr Favorites บ้างไหม? เมื่อเร็ว ๆ นี้เราได้...
การสุ่มตัวอย่างคืออะไร? ตามข้อมูลของ Wikipedia “คือการนำส่วนหนึ่งหรือตัวอย่างจากการบันทึกเสียงหนึ่งมาใช้ซ้ำเป็นเครื่องดนตรีหรือ...
Google Sites เป็นบริการจาก Google ที่ช่วยให้ผู้ใช้โฮสต์เว็บไซต์บนเซิร์ฟเวอร์ของ Google แต่มีปัญหาหนึ่งคือไม่มีตัวเลือกสำรองข้อมูลในตัว
Google Tasks ไม่ได้รับความนิยมเท่ากับบริการอื่นๆ ของ Google เช่น ปฏิทิน Wave เสียง ฯลฯ แต่ยังคงใช้กันอย่างแพร่หลายและเป็นส่วนสำคัญของผู้คน
ในคู่มือฉบับก่อนหน้าของเราเกี่ยวกับการล้างฮาร์ดดิสก์และสื่อแบบถอดได้อย่างปลอดภัยผ่าน Ubuntu Live และซีดีบูต DBAN เราได้กล่าวถึงดิสก์ที่ใช้ Windows

![ดาวน์โหลด FlightGear Flight Simulator ฟรี [สนุกเลย] ดาวน์โหลด FlightGear Flight Simulator ฟรี [สนุกเลย]](https://tips.webtech360.com/resources8/r252/image-7634-0829093738400.jpg)






![วิธีการกู้คืนพาร์ติชั่นและข้อมูลฮาร์ดดิสก์ที่สูญหาย [คู่มือ] วิธีการกู้คืนพาร์ติชั่นและข้อมูลฮาร์ดดิสก์ที่สูญหาย [คู่มือ]](https://tips.webtech360.com/resources8/r252/image-1895-0829094700141.jpg)