14 ฟีเจอร์ใหม่ใน Thunderbird 3 ที่จะทำให้คุณดีใจ

เราได้ครอบคลุมคุณลักษณะของ Outlook 2010 ไว้อย่างละเอียดแล้ว แต่เนื่องจากจะไม่เปิดตัวก่อนเดือนมิถุนายน 2010 จึงถึงเวลาที่จะมาดู Thunderbird 3
สภาพแวดล้อมเดสก์ท็อปทั้งหมดบน Linux มีแผงควบคุมสำหรับใช้สลับแอปพลิเคชันที่เปิดอยู่ จัดการการแจ้งเตือน และอื่นๆ อย่างไรก็ตาม แผงเหล่านี้มักจะถูกโจมตีและพลาด และผู้ใช้ Linux บางรายพบว่าตนเองไม่พอใจกับตัวเลือกเริ่มต้น
ตัวเลือกอื่นที่ยอดเยี่ยมสำหรับพาเนลที่สภาพแวดล้อมเดสก์ท็อป Linux มีให้คือ Tint2 มันมีน้ำหนักเบา ปรับแต่งได้อย่างเต็มที่ และสามารถทำงานได้บนเดสก์ท็อป Linux ยอดนิยมทั้งหมด! นี่คือวิธีการตั้งค่า!
หมายเหตุ: หากคุณใช้ตัวจัดการหน้าต่างแทนสภาพแวดล้อมเดสก์ท็อป ให้ลองทำตามคู่มือนี้ที่นี่เพื่อเรียนรู้วิธีตั้งค่า Tint2 ในตัวจัดการหน้าต่าง Openbox
สภาพแวดล้อมเดสก์ท็อปใดที่จะใช้กับ Tint2
ดังที่ได้กล่าวไว้ก่อนหน้านี้ Tint2 จะทำงานบนทุกสภาพแวดล้อมเดสก์ท็อป อย่างไรก็ตาม แผง Tint2 มีไว้เพื่อให้ผู้ใช้มีทางเลือกแผงที่มีน้ำหนักเบา ดังนั้นเพราะมันเป็นแผงน้ำหนักเบาสก์ท็อปที่ดีที่สุดเพื่อใช้เป็น XFCE4
หมายเหตุ: อย่าลังเลที่จะใช้ Tint2 กับสภาพแวดล้อมเดสก์ท็อปบน Linux อย่างไรก็ตาม คุณจะไม่มีประสบการณ์แบบเดียวกับที่คุณทำกับ XFCE4
ทำไมต้อง XFCE4? มันเบาอย่างไม่น่าเชื่อ นอกจากนี้ยังสามารถกำหนดค่า XFCE ให้ทำงานได้ดีกับ Tint2
ดังนั้น ก่อนที่เราจะเริ่มกำหนดค่า Tint2 คุณต้องติดตั้งสภาพแวดล้อมเดสก์ท็อป XFCE4
อูบุนตู
sudo apt ติดตั้ง xfce4
เดเบียน
sudo apt-get ติดตั้ง xfce4
Arch Linux
sudo pacman -S xfce4
Fedora
sudo dnf ติดตั้ง @xfce-desktop-environment
OpenSUSE
sudo zypper ในรูปแบบ -t xfce
หลังจากติดตั้งสภาพแวดล้อมเดสก์ท็อป XFCE4 แล้ว ให้ออกจากระบบเดสก์ท็อปปัจจุบันของคุณ จากนั้นค้นหา "เซสชัน" ที่หน้าจอเข้าสู่ระบบ ตั้งค่าเป็น XFCE และเข้าสู่ระบบ
ติดตั้ง Tint2
แผง Tint2 มีอยู่ในลีนุกซ์รุ่นใหม่ทั้งหมด เนื่องจากเป็นโอเพ่นซอร์สและไม่ต้องติดตั้งงานมากนัก หากต้องการให้แผง Tint2 ทำงานบน Linux PC ของคุณ ให้เปิดหน้าต่างเทอร์มินัลโดยกดCtrl + Alt + TหรือCtrl + Shift + Tบนแป้นพิมพ์ จากนั้น ทำตามคำแนะนำบรรทัดคำสั่งด้านล่างที่สอดคล้องกับระบบปฏิบัติการ Linux ที่คุณใช้อยู่ในปัจจุบัน
อูบุนตู
บน Ubuntu แผง Tint2 มีอยู่ในที่เก็บซอฟต์แวร์ "จักรวาล" หากต้องการติดตั้ง ให้เปิดใช้งาน "จักรวาล"
sudo add-apt-repository จักรวาล
sudo apt อัปเดต
หลังจากเปิดใช้งานที่เก็บซอฟต์แวร์ "จักรวาล" คุณสามารถติดตั้งแผง Tint2 บนคอมพิวเตอร์ของคุณด้วยคำสั่งApt
sudo apt ติดตั้ง tint2
เดเบียน
แผง Tint2 พร้อมใช้งานสำหรับผู้ใช้ Debian Linux ในที่เก็บซอฟต์แวร์ "หลัก" ติดตั้งบนระบบของคุณด้วยคำสั่งApt-getต่อไปนี้
sudo apt-get ติดตั้ง tint2
Arch Linux
บน Arch Linux แผง Tint2 พร้อมสำหรับการติดตั้งผ่านที่เก็บซอฟต์แวร์ "ชุมชน" ตรวจสอบให้แน่ใจว่าคุณได้เปิดใช้งาน “ชุมชน” ในไฟล์ Pacman.conf ของคุณ
หลังจากเปิดใช้งานที่เก็บซอฟต์แวร์ "ชุมชน" คุณสามารถติดตั้ง Tint2 ด้วยคำสั่งPacmanต่อไปนี้
sudo pacman -S tint2
Fedora
แผง Tint2 มีให้สำหรับผู้ใช้ Fedora Linux ผ่านที่เก็บซอฟต์แวร์หลัก เพื่อให้มันทำงานบนระบบของคุณ ให้ใช้คำสั่งDnfต่อไปนี้
sudo dnf ติดตั้ง tint2
OpenSUSE
Tint2 สามารถติดตั้งได้กับ OpenSUSE รุ่นปัจจุบันทั้งหมดผ่านทางที่เก็บซอฟต์แวร์ "OSS all" เพื่อให้แผงควบคุมทำงานบนระบบของคุณ ให้ใช้คำสั่งZypperต่อไปนี้ในเทอร์มินัล
sudo zypper ติดตั้ง tint2
กำหนดค่า Tint2
ขั้นตอนการกำหนดค่าสำหรับ Tint2 ค่อนข้างตรงไปตรงมา เพื่อให้เข้าใจง่ายที่สุด ให้ทำตามคำแนะนำทีละขั้นตอนด้านล่าง
ขั้นตอนที่ 1:ในสภาพแวดล้อมเดสก์ท็อป XFCE4 เราต้องปิดใช้งานแผงสภาพแวดล้อมเดสก์ท็อปเริ่มต้นจากการโหลดขึ้น ในการดำเนินการนี้ คุณต้องเข้าถึงการตั้งค่าเซสชัน XFCE4
กดAlt + F2บนแป้นพิมพ์ จากนั้นเขียนคำสั่งในตัวเรียกใช้งานด้านล่างเพื่อเข้าถึงการตั้งค่าเซสชัน
xfce4-session-settings
ขั้นตอนที่ 2:ในหน้าต่างการตั้งค่าเซสชัน ให้ค้นหาแท็บ "Application Autostart" แล้วคลิกด้วยเมาส์ จากนั้นค้นหาปุ่ม "+ เพิ่ม" แล้วคลิกเพื่อสร้างรายการเริ่มต้นใหม่
ในกล่องชื่อเขียน:
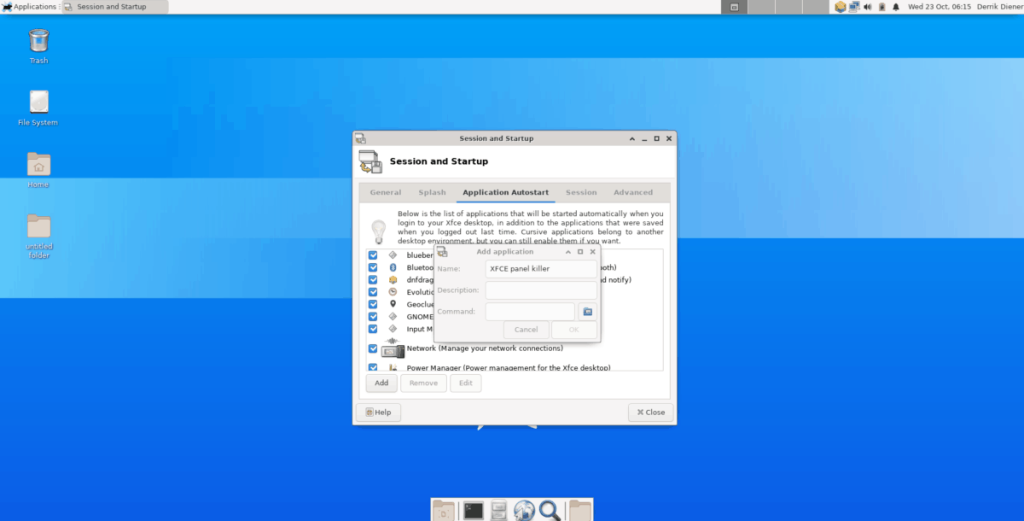
นักฆ่าแผง XFCE
จากนั้นในกล่องคำสั่ง ให้เขียน:
killall xfce4-panel
เมื่อกรอกข้อมูลทั้งสองช่องแล้ว ให้คลิกปุ่ม "ตกลง" เพื่อสร้างรายการเซสชันใหม่
ขั้นตอนที่ 3:กลับไปที่หน้าต่างการตั้งค่าเซสชันและคลิกปุ่ม "+ เพิ่ม" เพื่อสร้างรายการที่สอง
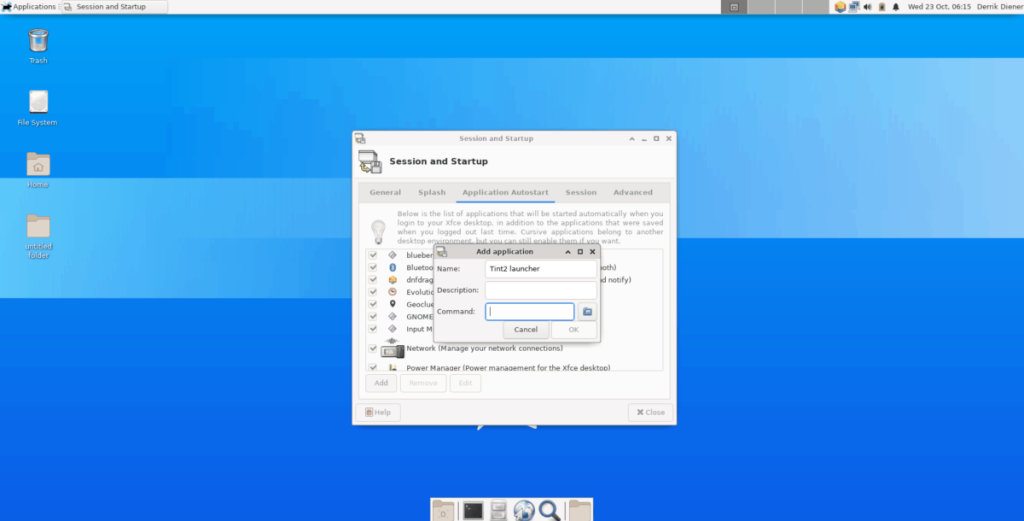
ในกล่องชื่อเขียน:
ตัวเรียกใช้ Tint2 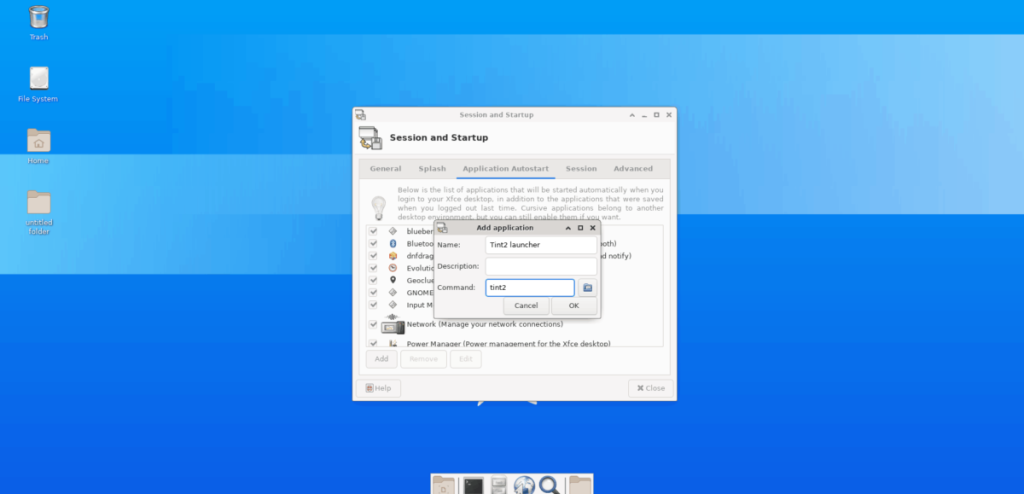
จากนั้นในกล่องคำสั่ง ให้เขียน:
tint2
ขั้นตอนที่ 4:คลิก "ตกลง" เพื่อสร้างรายการเซสชันใหม่
ขั้นตอนที่ 5:หลังจากสร้างรายการเซสชันทั้งสองแล้ว ให้คลิกขวาบนเดสก์ท็อป วางเมาส์เหนือส่วน "แอปพลิเคชัน" ของเมนูคลิกขวา แล้วเลือก "ออกจากระบบ" เพื่อเข้าถึงหน้าต่างออกจากระบบ
ขั้นตอนที่ 6:ในหน้าต่างออกจากระบบ ให้ค้นหาช่องที่ระบุว่า "บันทึกเซสชันสำหรับการเข้าสู่ระบบในอนาคต" และยกเลิกการเลือก
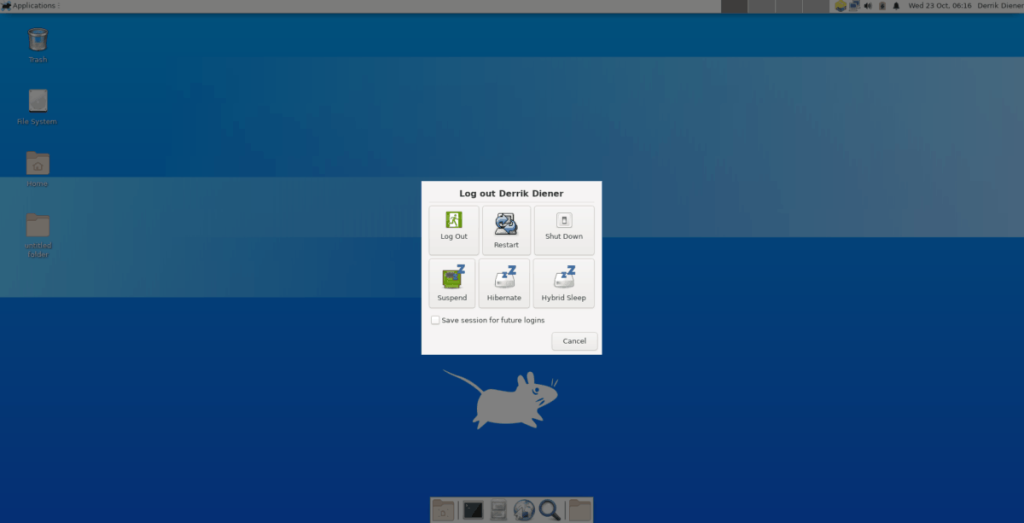
ขั้นตอนที่ 7: กลับเข้าสู่ระบบเซสชันเดสก์ท็อป XFCE4 ของคุณ เมื่อคุณทำเช่นนั้น คุณจะสังเกตเห็นว่าแผง Tint2 ได้แทนที่แผง XFCE4 ที่เป็นค่าเริ่มต้นแล้ว!
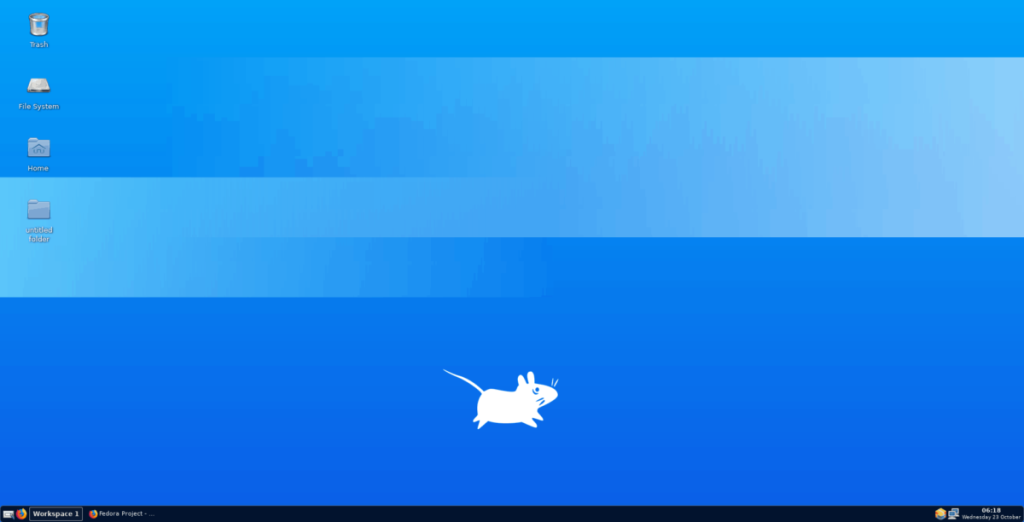
ต้องการเปิดแอปพลิเคชันในเซสชัน XFCE4 ที่ขับเคลื่อนด้วย Tint2 ใหม่ของคุณหรือไม่ คลิกขวาที่เดสก์ท็อปและเลือกเมนู "แอปพลิเคชัน" หรือกดAlt + F3
ปรับแต่งพาเนล Tint2
แผง Tint2 ปรับแต่งได้อย่างไม่น่าเชื่อ หากคุณไม่ใช่แฟนตัวยงของรูปลักษณ์เริ่มต้น ให้ทำดังต่อไปนี้เพื่อเปลี่ยนธีม
ขั้นตอนที่ 1:คลิกที่ไอคอนเมนูถัดจากกล่อง "พื้นที่ทำงาน" บนแผง Tint2 การเลือกไอคอนนี้จะเป็นการเปิดแอปตัวช่วยสร้าง Tint2
ขั้นตอนที่ 2:ในแอพตัวช่วยสร้าง Tint2 ให้ดูรายการชุดรูปแบบแผงที่พร้อมใช้งาน จากนั้น เมื่อคุณพบอันที่ชอบแล้ว ให้คลิกเพื่อเลือกด้วยเมาส์
ขั้นตอนที่ 3:หลังจากเลือกธีม Tint2 ที่คุณชอบจากรายการแล้ว ให้คลิกปุ่มเครื่องหมายถูกสีเขียวเพื่อใช้งาน
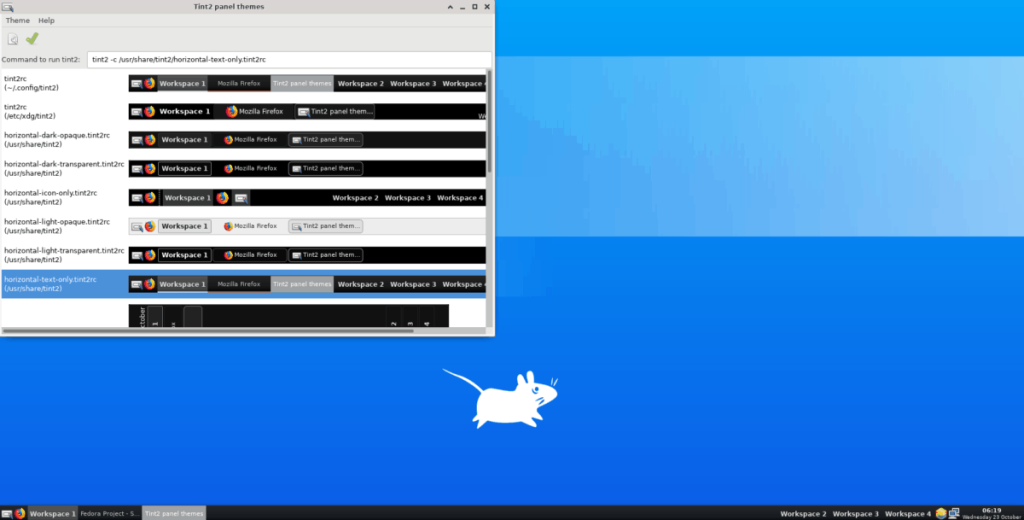
ทันทีที่เลือกปุ่มเครื่องหมายถูกสีเขียว แผงจะเปลี่ยนเป็นธีมใหม่
เราได้ครอบคลุมคุณลักษณะของ Outlook 2010 ไว้อย่างละเอียดแล้ว แต่เนื่องจากจะไม่เปิดตัวก่อนเดือนมิถุนายน 2010 จึงถึงเวลาที่จะมาดู Thunderbird 3
นานๆ ทีทุกคนก็อยากพักบ้าง ถ้าอยากเล่นเกมสนุกๆ ลองเล่น Flight Gear ดูสิ เป็นเกมโอเพนซอร์สฟรีแบบมัลติแพลตฟอร์ม
MP3 Diags คือเครื่องมือขั้นสุดยอดสำหรับแก้ไขปัญหาในคอลเลกชันเพลงของคุณ สามารถแท็กไฟล์ MP3 ของคุณได้อย่างถูกต้อง เพิ่มปกอัลบั้มที่หายไป และแก้ไข VBR
เช่นเดียวกับ Google Wave, Google Voice ได้สร้างกระแสฮือฮาไปทั่วโลก Google มุ่งมั่นที่จะเปลี่ยนแปลงวิธีการสื่อสารของเรา และนับตั้งแต่นั้นมาก็กำลังกลายเป็น...
มีเครื่องมือมากมายที่ช่วยให้ผู้ใช้ Flickr สามารถดาวน์โหลดรูปภาพคุณภาพสูงได้ แต่มีวิธีดาวน์โหลด Flickr Favorites บ้างไหม? เมื่อเร็ว ๆ นี้เราได้...
การสุ่มตัวอย่างคืออะไร? ตามข้อมูลของ Wikipedia “คือการนำส่วนหนึ่งหรือตัวอย่างจากการบันทึกเสียงหนึ่งมาใช้ซ้ำเป็นเครื่องดนตรีหรือ...
Google Sites เป็นบริการจาก Google ที่ช่วยให้ผู้ใช้โฮสต์เว็บไซต์บนเซิร์ฟเวอร์ของ Google แต่มีปัญหาหนึ่งคือไม่มีตัวเลือกสำรองข้อมูลในตัว
Google Tasks ไม่ได้รับความนิยมเท่ากับบริการอื่นๆ ของ Google เช่น ปฏิทิน Wave เสียง ฯลฯ แต่ยังคงใช้กันอย่างแพร่หลายและเป็นส่วนสำคัญของผู้คน
ในคู่มือฉบับก่อนหน้าของเราเกี่ยวกับการล้างฮาร์ดดิสก์และสื่อแบบถอดได้อย่างปลอดภัยผ่าน Ubuntu Live และซีดีบูต DBAN เราได้กล่าวถึงดิสก์ที่ใช้ Windows
ไฟล์ DEB คืออะไร?? คุณจะทำอย่างไรกับมัน? เรียนรู้หลายวิธีที่คุณสามารถติดตั้งไฟล์ DEB บน Linux PC ของคุณ
![ดาวน์โหลด FlightGear Flight Simulator ฟรี [สนุกเลย] ดาวน์โหลด FlightGear Flight Simulator ฟรี [สนุกเลย]](https://tips.webtech360.com/resources8/r252/image-7634-0829093738400.jpg)






![วิธีการกู้คืนพาร์ติชั่นและข้อมูลฮาร์ดดิสก์ที่สูญหาย [คู่มือ] วิธีการกู้คืนพาร์ติชั่นและข้อมูลฮาร์ดดิสก์ที่สูญหาย [คู่มือ]](https://tips.webtech360.com/resources8/r252/image-1895-0829094700141.jpg)
