14 ฟีเจอร์ใหม่ใน Thunderbird 3 ที่จะทำให้คุณดีใจ

เราได้ครอบคลุมคุณลักษณะของ Outlook 2010 ไว้อย่างละเอียดแล้ว แต่เนื่องจากจะไม่เปิดตัวก่อนเดือนมิถุนายน 2010 จึงถึงเวลาที่จะมาดู Thunderbird 3
การตั้งค่า Ubuntu ด้วยโปรแกรมโปรดของคุณอาจเป็นเรื่องที่น่าเบื่อหน่าย คุณต้องค้นหาด้วยเทอร์มินัลสำหรับแต่ละแอปพลิเคชัน ให้พิจารณาสร้างสคริปต์ "หลังการติดตั้ง" แทน เชลล์สคริปต์ที่คุณสามารถเรียกใช้ได้ทันทีหลังจากติดตั้ง Ubuntu ใหม่ ซึ่งจะติดตั้งโปรแกรมทั้งหมดโดยอัตโนมัติโดยไม่ต้องใช้ความพยายามใดๆ
หมายเหตุ: ไม่ได้ใช้ Ubuntu แต่ใช้ระบบปฏิบัติการที่เหมือน Ubuntu เช่น Linux Mint, Elementary OS, Zorin OS หรืออื่นๆ คู่มือสคริปต์หลังการติดตั้งนี้จะทำงานได้ดีบนระบบปฏิบัติการของคุณเช่นกัน!
การเพิ่ม shebang
ขั้นตอนแรกของการเขียนสคริปต์ Bashคือการเพิ่มสิ่งที่เรียกว่า “shebang” ในแง่การคำนวณ "shebang" เป็นกลไกที่สามารถบอกเทอร์มินัล Bash ว่าควรใช้โปรแกรมใดในการรันสคริปต์ ตัวอย่างของ shebangs ได้แก่#!/bin/bash, #!/bin/sh, และ#!/usr/bin/env.
ในเชลล์สคริปต์ Shebang ที่ใช้กันทั่วไปมากที่สุดคือ the #!/bin/bashเนื่องจากสคริปต์มักจะรันด้วย คำสั่งbash อย่างไรก็ตามการใช้#!/bin/shก็เป็นที่ยอมรับเช่นกัน ในสคริปต์หลังการติดตั้ง เราจะใช้ shebang ทั่วไป ( #!/bin/bash)
ในการเพิ่ม shebang ให้กับสคริปต์หลังการติดตั้ง Ubuntu คุณต้องสร้างไฟล์สคริปต์ก่อน ในการทำเช่นนั้น ใช้ คำสั่งสัมผัส ด้านล่าง
แตะ ubuntu-post-installer.sh
หลังจากสร้างไฟล์ ubuntu-post-installer.sh บน Ubuntu PC แล้ว ก็ถึงเวลาเปิดไฟล์เพื่อแก้ไขในโปรแกรมแก้ไขข้อความ Nano ใช้คำสั่งด้านล่างเพื่อเริ่มแก้ไข
nano -w ubuntu-post-installer.sh
ภายในโปรแกรมแก้ไขข้อความ Nano เขียนใน Bash shebang ที่ด้านบนของไฟล์ อย่าสร้างช่องว่างใด ๆ ! น่าจะเป็นบรรทัดแรก
#!/bin/bash
ตาม shebang กดปุ่ม Enter เพื่อสร้างบรรทัดใหม่ในไฟล์ และไปยังส่วนถัดไปของคำแนะนำ
ขั้นตอนที่ 1 – ติดตั้งโปรแกรมโดยอัตโนมัติจาก Apt
สิ่งที่ผู้ใช้ Ubuntu ส่วนใหญ่ต้องการเพิ่มลงในสคริปต์หลังการติดตั้งคือโค้ดหนึ่งบรรทัดที่จะติดตั้งโปรแกรมที่ใช้บ่อยที่สุดทั้งหมดโดยอัตโนมัติ สิ่งต่างๆ เช่น โปรแกรมแก้ไขรูปภาพ Gimp อาจเป็นเว็บเบราว์เซอร์ Chromium ร้านเกม Steam แอปแชท Telegram และอื่นๆ
หากต้องการเพิ่มบรรทัดโค้ดโปรแกรมติดตั้งApt "อัตโนมัติ" ให้ไปที่โปรแกรมแก้ไขข้อความ Nano และเพิ่มบรรทัดต่อไปนี้ด้านล่าง อย่าลืมเปลี่ยน “program1 program2 program3” ด้วยชื่อจริงของแพ็คเกจที่คุณต้องการให้สคริปต์ของคุณติดตั้งโดยอัตโนมัติ
หมายเหตุ: คุณต้องระบุชื่อแพ็คเกจที่แน่นอนของแต่ละแอพเพื่อให้ทำงานกับตัวติดตั้งอัตโนมัติได้ ถ้าคุณไม่สามารถจำชื่อของโปรแกรมที่คุณต้องการที่จะเพิ่มบรรทัดของรหัสการค้นหาสำหรับแพคเกจที่มีProgramName ค้นหาฉลาด
sudo apt install program1 program2 program3 -y
หลังจากเขียนบรรทัดการติดตั้ง Apt อัตโนมัติลงในสคริปต์แล้ว ให้กดปุ่ม Enter เพื่อสร้างบรรทัดใหม่ จากนั้นให้บันทึกการแก้ไขของคุณเพื่อให้ห่างไกลโดยการกด Ctrl + O เมื่อบันทึกการแก้ไขทั้งหมดแล้ว ให้ไปยังส่วนถัดไปของคำแนะนำ
ขั้นตอนที่ 2 – ติดตั้งโปรแกรมโดยอัตโนมัติจาก Snap Store
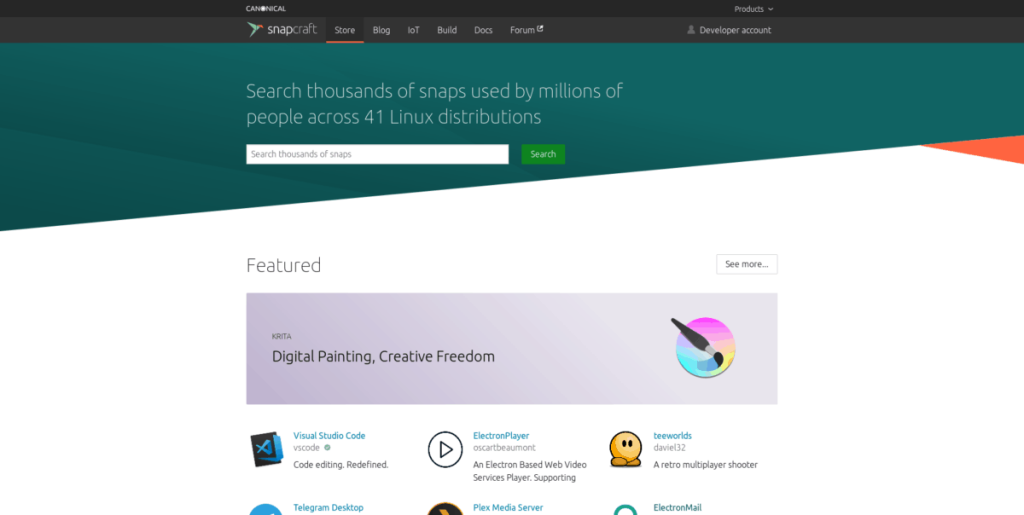
มีแอพหลักมากมายที่ผู้ใช้ Ubuntu ติดตั้งอยู่ใน Snap store หากคุณพึ่งพาแอป Snap เป็นอย่างมากคุณอาจต้องการเขียนโค้ดในสคริปต์ซึ่งจะดูแล Snaps ทั้งหมดในระบบของคุณ
ในการเริ่มต้นกระบวนการ ตรงไปที่เว็บไซต์ Snap Store และใช้ฟังก์ชันการค้นหาเพื่อค้นหาแอปที่คุณต้องการติดตั้งโดยอัตโนมัติ
เมื่อคุณพบแอปใน Snaps ให้คลิกปุ่ม "ติดตั้ง" เพื่อค้นหาชื่อแพ็กเกจ โปรดทราบว่าหากคุณต้องการติดตั้งแอพที่มี “–classic” หรือ “–edge” จะต้องเป็นคำสั่งการติดตั้งแยกต่างหากในสคริปต์
เมื่อคุณได้ชื่อของแพ็คเกจ Snap ทั้งหมดแล้ว ให้เขียนโค้ดด้านล่างลงในสคริปต์ โปรดจำไว้ว่า “snappackage1 snappackage2 snappackage3” เป็นตัวอย่าง คุณจะต้องแทนที่เพื่อให้สคริปต์ทำงานได้สำเร็จ
sudo snap install snappackage1 snappackage2 snappackage3
เพิ่มโค้ด Snap ในสคริปต์ของคุณเสร็จแล้วหรือยัง กดCtrl + O เพื่อบันทึกการแก้ไข จากนั้นกดEnter เพื่อสร้างบรรทัดใหม่และย้ายไปยังส่วนถัดไปของคำแนะนำ
ขั้นตอนที่ 3 – ติดตั้งแอพ Flatpak โดยอัตโนมัติ
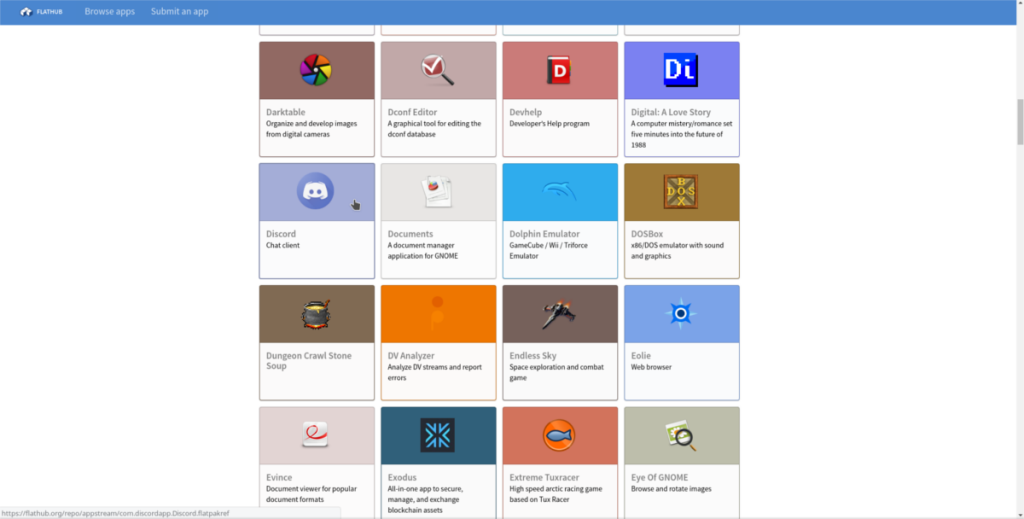
ผู้ใช้ Ubuntu ไม่มากที่ใช้ Flatpak เนื่องจากแพ็คเกจ Snap พร้อมที่จะออกจากกล่อง อย่างไรก็ตาม หากคุณเป็นหนึ่งในผู้ใช้อูบุนตูที่พึ่งพา Flatpaks คุณสามารถเพิ่มลงในสคริปต์หลังการติดตั้งได้อย่างง่ายดายเพื่อทำให้สิ่งต่างๆ ง่ายขึ้น
เพื่อเริ่มต้นกระบวนการที่คุณต้องมีรันไทม์ Flatpak ติดตั้ง หากต้องการให้สคริปต์ของคุณเพื่อติดตั้ง Flatpak ให้ป้อนรหัสด้านล่าง
sudo apt install flatpak -y
ตามบรรทัดการติดตั้ง Flatpak คุณต้องมีสคริปต์ของคุณสมัครรับข้อมูลจาก Flathub app store กด Enter ที่คีย์และเพิ่มโค้ดด้านล่างลงในสคริปต์
flatpak remote-add --if-not-exists flathub https://flathub.org/repo/flathub.flatpakrepo
หลังจากเพิ่มโค้ด Flathub แล้ว ก็ถึงเวลาทำงานกับคำสั่งการติดตั้ง Flatpak โดยอัตโนมัติ ขั้นแรก รัน คำสั่งการค้นหา flatpak และค้นหาชื่อของแต่ละแพ็คเกจที่คุณต้องการติดตั้ง
เมื่อคุณมีชื่อแอป Flatpak ทั้งหมดแล้ว ให้กดปุ่ม Enter และเพิ่มคำสั่งการติดตั้ง โปรดทราบว่า "flatpak1 flatpak2 flatpak3" เป็นตัวอย่าง คุณจะต้องเปลี่ยนเป็นชื่อจริงของแพ็คเกจ Flatpak
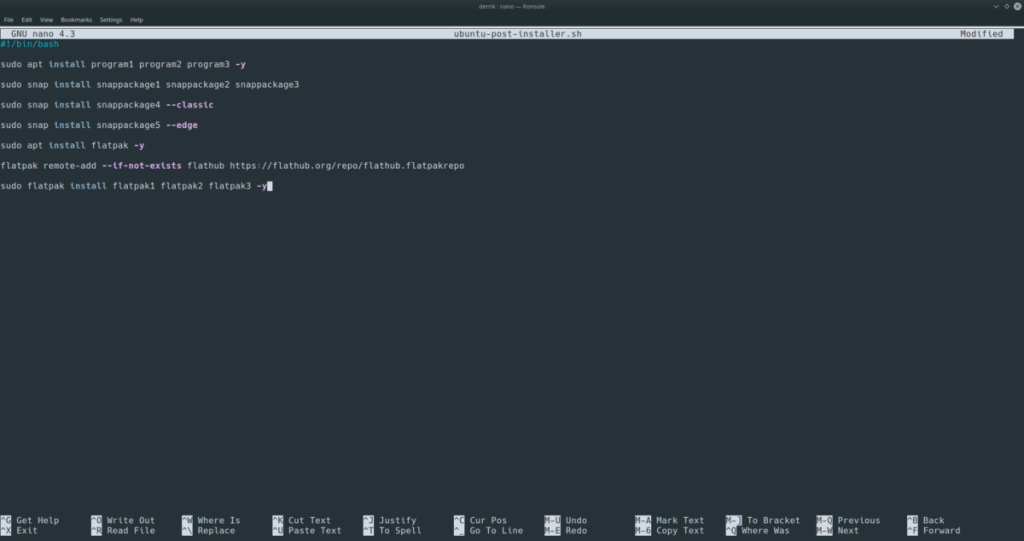
sudo flatpak install flatpak1 flatpak2 flatpak3 -y
เมื่อบรรทัดการติดตั้ง Flatpak อยู่ในสคริปต์ ให้กด Ctrl + O เพื่อบันทึกการแก้ไข จากนั้นกด Ctrl + X เพื่อออกจาก Nano เนื่องจากการแก้ไขเสร็จสิ้น!
เรียกใช้สคริปต์
ในการรันสคริปต์หลังการติดตั้ง Ubuntu ให้ทำตามคำแนะนำทีละขั้นตอนด้านล่าง
ขั้นตอนที่ 1:วางสคริปต์ลงในโฮมไดเร็กทอรีของการติดตั้ง Ubuntu ใหม่
ขั้นตอนที่ 2:เปิดหน้าต่างเทอร์มินัลบน Ubuntu โดยกดCtrl + Alt + TหรือCtrl + Shift + Tบนแป้นพิมพ์ จากนั้น อัปเดตการอนุญาตของสคริปต์ด้วย คำสั่งchmod
sudo chmod +x ~/ubuntu-post-installer.sh
ขั้นตอนที่ 3:เรียกใช้สคริปต์บน Ubuntu Linux PC เครื่องใหม่ของคุณด้วย คำสั่งbash
sudo bash ubuntu-post-installer.sh
เราได้ครอบคลุมคุณลักษณะของ Outlook 2010 ไว้อย่างละเอียดแล้ว แต่เนื่องจากจะไม่เปิดตัวก่อนเดือนมิถุนายน 2010 จึงถึงเวลาที่จะมาดู Thunderbird 3
นานๆ ทีทุกคนก็อยากพักบ้าง ถ้าอยากเล่นเกมสนุกๆ ลองเล่น Flight Gear ดูสิ เป็นเกมโอเพนซอร์สฟรีแบบมัลติแพลตฟอร์ม
MP3 Diags คือเครื่องมือขั้นสุดยอดสำหรับแก้ไขปัญหาในคอลเลกชันเพลงของคุณ สามารถแท็กไฟล์ MP3 ของคุณได้อย่างถูกต้อง เพิ่มปกอัลบั้มที่หายไป และแก้ไข VBR
เช่นเดียวกับ Google Wave, Google Voice ได้สร้างกระแสฮือฮาไปทั่วโลก Google มุ่งมั่นที่จะเปลี่ยนแปลงวิธีการสื่อสารของเรา และนับตั้งแต่นั้นมาก็กำลังกลายเป็น...
มีเครื่องมือมากมายที่ช่วยให้ผู้ใช้ Flickr สามารถดาวน์โหลดรูปภาพคุณภาพสูงได้ แต่มีวิธีดาวน์โหลด Flickr Favorites บ้างไหม? เมื่อเร็ว ๆ นี้เราได้...
การสุ่มตัวอย่างคืออะไร? ตามข้อมูลของ Wikipedia “คือการนำส่วนหนึ่งหรือตัวอย่างจากการบันทึกเสียงหนึ่งมาใช้ซ้ำเป็นเครื่องดนตรีหรือ...
Google Sites เป็นบริการจาก Google ที่ช่วยให้ผู้ใช้โฮสต์เว็บไซต์บนเซิร์ฟเวอร์ของ Google แต่มีปัญหาหนึ่งคือไม่มีตัวเลือกสำรองข้อมูลในตัว
Google Tasks ไม่ได้รับความนิยมเท่ากับบริการอื่นๆ ของ Google เช่น ปฏิทิน Wave เสียง ฯลฯ แต่ยังคงใช้กันอย่างแพร่หลายและเป็นส่วนสำคัญของผู้คน
ในคู่มือฉบับก่อนหน้าของเราเกี่ยวกับการล้างฮาร์ดดิสก์และสื่อแบบถอดได้อย่างปลอดภัยผ่าน Ubuntu Live และซีดีบูต DBAN เราได้กล่าวถึงดิสก์ที่ใช้ Windows
ไฟล์ DEB คืออะไร?? คุณจะทำอย่างไรกับมัน? เรียนรู้หลายวิธีที่คุณสามารถติดตั้งไฟล์ DEB บน Linux PC ของคุณ
![ดาวน์โหลด FlightGear Flight Simulator ฟรี [สนุกเลย] ดาวน์โหลด FlightGear Flight Simulator ฟรี [สนุกเลย]](https://tips.webtech360.com/resources8/r252/image-7634-0829093738400.jpg)






![วิธีการกู้คืนพาร์ติชั่นและข้อมูลฮาร์ดดิสก์ที่สูญหาย [คู่มือ] วิธีการกู้คืนพาร์ติชั่นและข้อมูลฮาร์ดดิสก์ที่สูญหาย [คู่มือ]](https://tips.webtech360.com/resources8/r252/image-1895-0829094700141.jpg)
