ดาวน์โหลด FlightGear Flight Simulator ฟรี [สนุกเลย]
![ดาวน์โหลด FlightGear Flight Simulator ฟรี [สนุกเลย] ดาวน์โหลด FlightGear Flight Simulator ฟรี [สนุกเลย]](https://tips.webtech360.com/resources8/r252/image-7634-0829093738400.jpg)
นานๆ ทีทุกคนก็อยากพักบ้าง ถ้าอยากเล่นเกมสนุกๆ ลองเล่น Flight Gear ดูสิ เป็นเกมโอเพนซอร์สฟรีแบบมัลติแพลตฟอร์ม
คุณใช้ Linux และพบว่าตัวเองจำเป็นต้องสร้างWindows 10 ที่สามารถบู๊ตได้ USBแต่ไม่รู้ว่าต้องทำอย่างไร ถ้าใช่ คู่มือนี้เหมาะสำหรับคุณ ปฏิบัติตามในขณะที่เราอธิบายวิธีการสร้าง Windows 10 USB ที่สามารถบู๊ตได้บน Linux
หมายเหตุ: ไฟล์ ISO ของ Windows 10 มีขนาดใหญ่มาก ด้วยเหตุผลนี้ เราจึงขอแนะนำให้ใช้แฟลชไดรฟ์ USB ขนาดไม่เล็กกว่า 8 GB
ดาวน์โหลด Windows 10 ลง PC ลินุกซ์
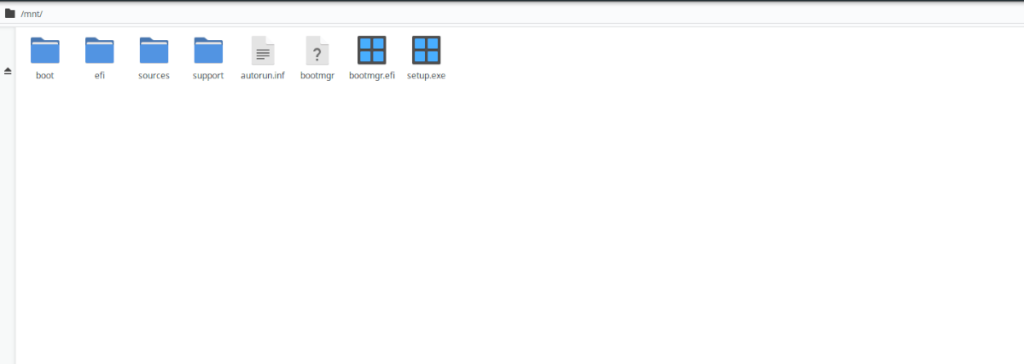 ก่อนสร้าง Windows 10 USB ที่สามารถบู๊ตได้บน Linux เราต้องศึกษาวิธีดาวน์โหลด Windows 10 บน Linux PC โชคดีที่ Microsoft เปิดให้ผู้ใช้ทุกคนใช้งาน Windows 10 ได้ฟรี (แม้ว่าลิขสิทธิ์ซอฟต์แวร์จะไม่ฟรี และคุณจะต้องซื้อเพื่อให้ได้รับประโยชน์สูงสุด)
ก่อนสร้าง Windows 10 USB ที่สามารถบู๊ตได้บน Linux เราต้องศึกษาวิธีดาวน์โหลด Windows 10 บน Linux PC โชคดีที่ Microsoft เปิดให้ผู้ใช้ทุกคนใช้งาน Windows 10 ได้ฟรี (แม้ว่าลิขสิทธิ์ซอฟต์แวร์จะไม่ฟรี และคุณจะต้องซื้อเพื่อให้ได้รับประโยชน์สูงสุด)
ที่จะได้รับในมือของล่าสุดของ Windows 10 ISO เริ่มต้นด้วยการมุ่งหน้าไปที่หน้า 10 ดาวน์โหลด Microsoft Windows เมื่อคุณไปที่หน้าดาวน์โหลดของ Windows 10 แล้ว ให้เลื่อนลงไปที่ส่วน "เลือกรุ่น" ที่นี่ คุณจะต้องเลือกรุ่นของ Windows 10 ที่คุณต้องการ
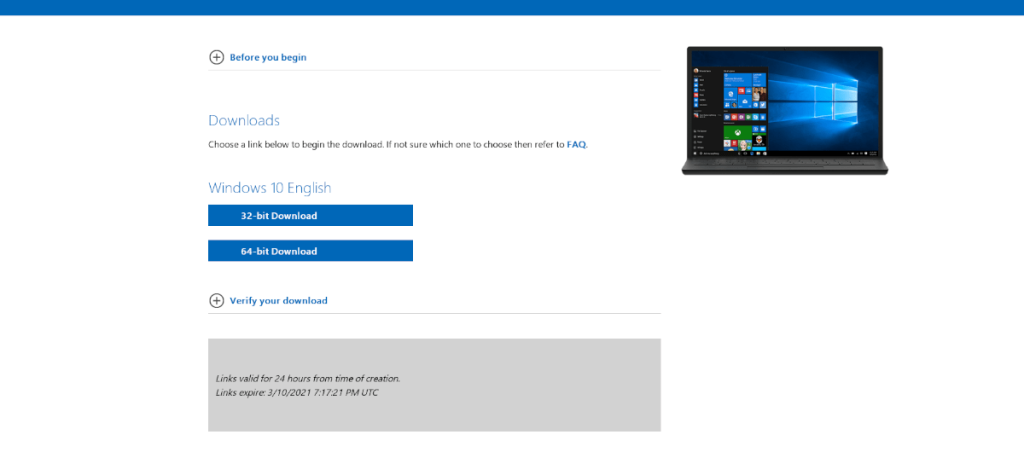
เมื่อคุณได้เลือกรุ่นของ Windows 10 ที่คุณต้องการแล้ว ให้ค้นหาปุ่ม "ยืนยัน" และคลิกด้วยเมาส์ เมื่อคุณคลิกปุ่ม "ยืนยัน" คุณจะเห็น "เลือกภาษาของผลิตภัณฑ์" ปรากฏขึ้น จากที่นี่ เลือกภาษาที่คุณพูดในเมนู แล้วคลิก "ยืนยัน" เพื่อดำเนินการต่อ
หลังจากยืนยันภาษาของคุณแล้ว เว็บไซต์ Microsoft Windows 10 จะสร้างลิงก์ดาวน์โหลดทั้งแบบ 32 บิตและ 64 บิต ณ จุดนี้ ไปที่ตัวเลือกการดาวน์โหลดและดาวน์โหลดไฟล์ ISO ของ Windows 10 ที่เหมาะกับคุณที่สุด
เมื่อดาวน์โหลดไฟล์ ISO ของ Windows 10 ไปยัง Linux PC เสร็จแล้ว ให้เสียบแฟลชไดรฟ์ USB เข้ากับพอร์ต USB โปรดทราบว่าไฟล์ ISO ของ Windows 10 มีขนาดใหญ่มาก ดังนั้นคุณอาจต้องใช้แฟลชไดรฟ์ USB ขนาดใหญ่ เพื่อผลลัพธ์ที่ดีที่สุด ให้ใช้อันที่มีขนาด 8 GB ขึ้นไป
ฟอร์แมตแฟลชไดรฟ์ USB ของคุณสำหรับ Windows 10
แฟลชไดรฟ์ USB ของคุณต้องได้รับการฟอร์แมตเพื่อรองรับ Windows 10 ด้วย Windows 10 ที่ใช้ UEFI เราจึงไม่ต้องวุ่นวายกับแอพฟอร์แมต Windows ที่ซับซ้อน คุณจะต้องฟอร์แมตแฟลชไดรฟ์ USB ใน Fat32 แทน
มีหลายวิธีในการฟอร์แมตแฟลชไดรฟ์ USB ใน Fat32 ในคู่มือนี้ เราจะเน้นที่ตัวแก้ไขระบบไฟล์ Gparted ทำไม? ใช้งานง่ายมาก มี GUI และเข้ากันได้กับระบบปฏิบัติการ Linux ส่วนใหญ่
ในการเริ่มต้นการจัดรูปแบบ คุณจะต้องติดตั้ง Gparted ในการติดตั้ง Gparted ให้เปิดหน้าต่างเทอร์มินัลบนเดสก์ท็อป Linux โดยกด Ctrl + Alt + T บนแป้นพิมพ์ จากนั้นป้อนคำสั่งด้านล่าง
หมายเหตุ: สำหรับคำแนะนำเชิงลึกเพิ่มเติมเกี่ยวกับวิธีการทำให้ Gparted ทำงานบน Linux PC ของคุณโปรดทำตามคู่มือนี้ในหัวข้อนี้
อูบุนตู
sudo apt ติดตั้ง gparted
เดเบียน
sudo apt-get ติดตั้ง gparted
Arch Linux
sudo pacman -S gparted
Fedora
sudo dnf ติดตั้ง gparted
OpenSUSE
sudo zypper ติดตั้ง gparted
หลังจากติดตั้ง Gparted แล้ว ให้เปิดขึ้นโดยค้นหา "Gparted" ในเมนูแอป เมื่อ Gparted เปิดขึ้น ให้ค้นหาเมนูอุปกรณ์ที่ด้านบนขวาและคลิกที่มัน จากนั้นใช้เมนูเพื่อเลือกแฟลชไดรฟ์ของคุณ
ไม่พบแฟลชไดรฟ์ของคุณใน Gparted? จำขนาดของอุปกรณ์ (หน่วย GB) ขณะดูเมนู แล้วคุณจะพบ
เมื่อคุณพบแฟลชไดรฟ์ USB ใน Gparted แล้ว ให้เลือกพาร์ติชั่นทั้งหมดที่แสดงในรูปแบบพาร์ติชั่น แล้วกดปุ่ม Delete เพื่อลบออกทั้งหมด หรือคลิกขวาที่พาร์ติชั่นทั้งหมดแล้วเลือก “ลบ”
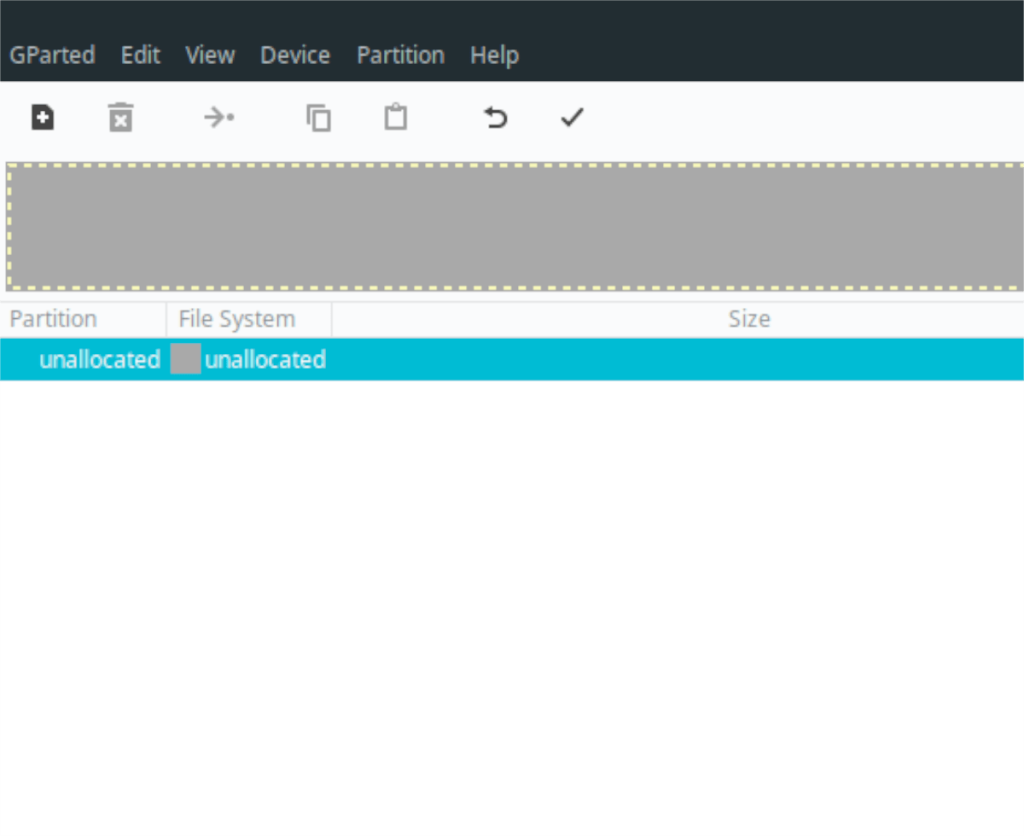
หลังจากลบพาร์ติชั่นทั้งหมดแล้ว คุณจะเห็น “Unallocated” คลิกขวาที่พื้นที่ "Unallocated" และเลือก "New" เมื่อคุณเลือก "ใหม่" แล้ว ให้มองหา "ระบบไฟล์" แล้วเลือก "Fat32"
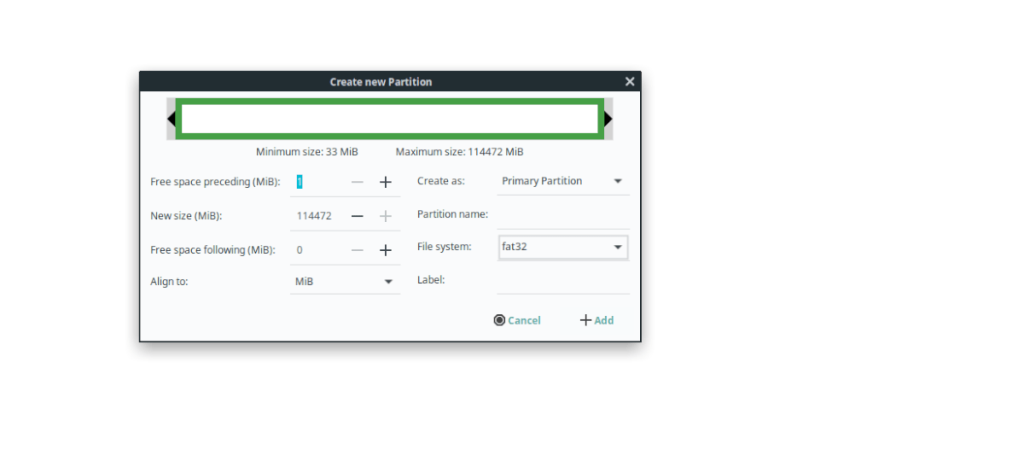
หลังจากเลือกระบบไฟล์แล้ว ให้คลิกที่ปุ่ม "เพิ่ม" เพื่อเพิ่มพาร์ติชั่นใหม่ลงใน USB ของคุณ จากนั้นคลิกปุ่ม "ใช้" เพื่อใช้การเปลี่ยนแปลง
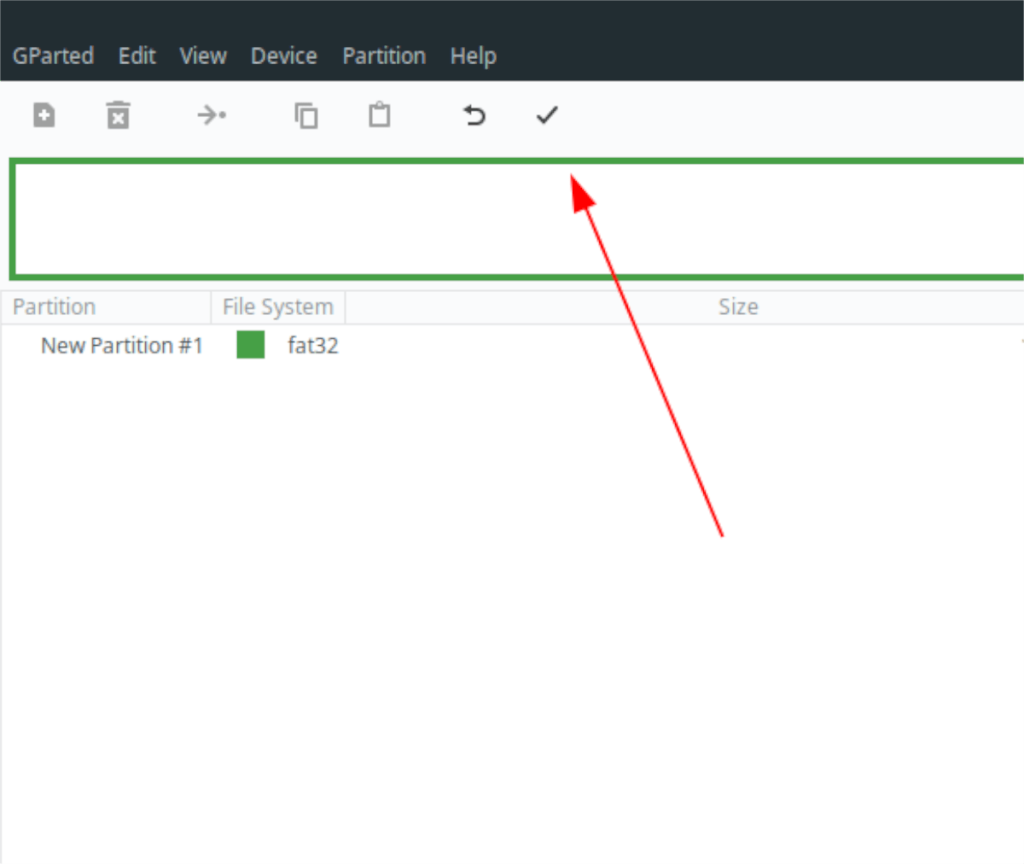
สร้าง Windows 10 USB ที่สามารถบู๊ตได้
เมื่อฟอร์แมตแฟลชไดรฟ์ USB แล้ว คุณสามารถสร้าง USB ที่สามารถบู๊ตได้ของ Windows 10 ได้ ในการเริ่มต้นกระบวนการ ให้เปิดหน้าต่างเทอร์มินัลบนเดสก์ท็อป คุณสามารถเปิดหน้าต่างเทอร์มินัลโดยกด Ctrl + Alt + T บนแป้นพิมพ์
เมื่อหน้าต่างเทอร์มินัลเปิดขึ้น ให้ใช้ คำสั่งmount เพื่อต่อเชื่อมไฟล์ ISO ของ Windows 10 เป็นระบบไฟล์ในโฟลเดอร์ /mnt/ บน Linux PC ของคุณ
sudo mount -o loop ~/Downloads/Win10*.iso /mnt/
หลังจากติดตั้งไฟล์ ISO ของ Windows 10 ในเทอร์มินัลแล้ว ให้เปิดตัวจัดการไฟล์ Linux ในตัวจัดการไฟล์ ให้ไปที่ /mnt/ จากนั้นคัดลอกทุกไฟล์และโฟลเดอร์ใน/mnt/โฟลเดอร์ไปยังแฟลชไดรฟ์ USB
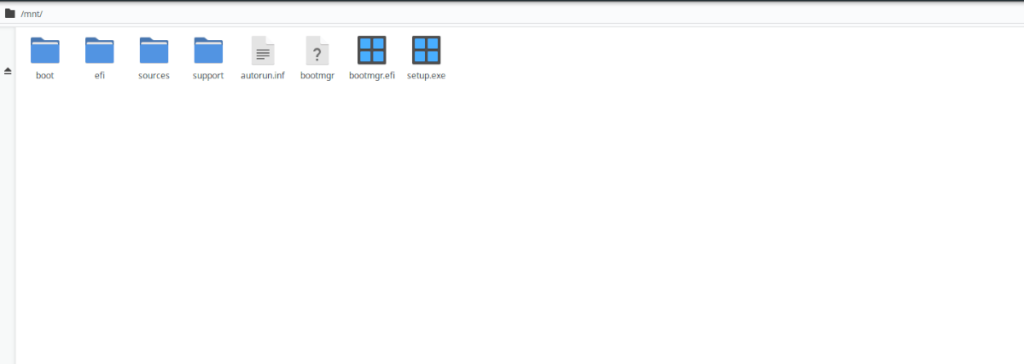
เมื่อไฟล์ทั้งหมดถูกคัดลอกไปยังแฟลชไดรฟ์ USB ให้ยกเลิกการต่อเชื่อมจากพีซีของคุณ เมื่อยกเลิกการต่อเชื่อม USB แฟลชไดรฟ์ คุณจะได้สร้าง USB ที่สามารถบู๊ตได้สำหรับ Windows 10!
นานๆ ทีทุกคนก็อยากพักบ้าง ถ้าอยากเล่นเกมสนุกๆ ลองเล่น Flight Gear ดูสิ เป็นเกมโอเพนซอร์สฟรีแบบมัลติแพลตฟอร์ม
MP3 Diags คือเครื่องมือขั้นสุดยอดสำหรับแก้ไขปัญหาในคอลเลกชันเพลงของคุณ สามารถแท็กไฟล์ MP3 ของคุณได้อย่างถูกต้อง เพิ่มปกอัลบั้มที่หายไป และแก้ไข VBR
เช่นเดียวกับ Google Wave, Google Voice ได้สร้างกระแสฮือฮาไปทั่วโลก Google มุ่งมั่นที่จะเปลี่ยนแปลงวิธีการสื่อสารของเรา และนับตั้งแต่นั้นมาก็กำลังกลายเป็น...
มีเครื่องมือมากมายที่ช่วยให้ผู้ใช้ Flickr สามารถดาวน์โหลดรูปภาพคุณภาพสูงได้ แต่มีวิธีดาวน์โหลด Flickr Favorites บ้างไหม? เมื่อเร็ว ๆ นี้เราได้...
การสุ่มตัวอย่างคืออะไร? ตามข้อมูลของ Wikipedia “คือการนำส่วนหนึ่งหรือตัวอย่างจากการบันทึกเสียงหนึ่งมาใช้ซ้ำเป็นเครื่องดนตรีหรือ...
Google Sites เป็นบริการจาก Google ที่ช่วยให้ผู้ใช้โฮสต์เว็บไซต์บนเซิร์ฟเวอร์ของ Google แต่มีปัญหาหนึ่งคือไม่มีตัวเลือกสำรองข้อมูลในตัว
Google Tasks ไม่ได้รับความนิยมเท่ากับบริการอื่นๆ ของ Google เช่น ปฏิทิน Wave เสียง ฯลฯ แต่ยังคงใช้กันอย่างแพร่หลายและเป็นส่วนสำคัญของผู้คน
ในคู่มือฉบับก่อนหน้าของเราเกี่ยวกับการล้างฮาร์ดดิสก์และสื่อแบบถอดได้อย่างปลอดภัยผ่าน Ubuntu Live และซีดีบูต DBAN เราได้กล่าวถึงดิสก์ที่ใช้ Windows
ไฟล์ DEB คืออะไร?? คุณจะทำอย่างไรกับมัน? เรียนรู้หลายวิธีที่คุณสามารถติดตั้งไฟล์ DEB บน Linux PC ของคุณ
คุณต้องการให้ GitLab ทำงานบนเซิร์ฟเวอร์ Ubuntu ของคุณหรือไม่? GitLab เป็นทางเลือกที่โฮสต์ได้เองที่มีประสิทธิภาพสำหรับบริการต่างๆ เช่น GitHub ด้วยคุณสามารถ






![วิธีการกู้คืนพาร์ติชั่นและข้อมูลฮาร์ดดิสก์ที่สูญหาย [คู่มือ] วิธีการกู้คืนพาร์ติชั่นและข้อมูลฮาร์ดดิสก์ที่สูญหาย [คู่มือ]](https://tips.webtech360.com/resources8/r252/image-1895-0829094700141.jpg)
