โปรแกรมดาวน์โหลด BBC iPlayer สำหรับ iPhone

iDownloade เป็นเครื่องมือข้ามแพลตฟอร์มที่ช่วยให้ผู้ใช้สามารถดาวน์โหลดเนื้อหาที่ไม่มี DRM จากบริการ iPlayer ของ BBC ได้ โดยสามารถดาวน์โหลดวิดีโอทั้งสองในรูปแบบ .mov ได้
มีหลายสาเหตุที่คุณต้องการส่งไฟล์ระหว่างคอมพิวเตอร์ Linux บางทีคุณอาจต้องการข้อมูลบางส่วนจากเดสก์ท็อปของคุณไปยังแล็ปท็อปที่กำลังเดินทาง หรือบางทีคุณอาจมีไฟล์คอนฟิกูเรชันสำหรับตั้งค่าบนเครื่องหลายเครื่อง และรายการก็ดำเนินต่อไป
ในขณะนี้ ผู้ใช้ Linux จำนวนมากได้ส่งไฟล์ไปมาผ่านเครื่องมือต่างๆ เช่น SCP, Sambaหรือแม้แต่ FTP แม้ว่าเครื่องมือเหล่านี้จะทำงานได้ดี แต่ก็ไม่ใช่กระบวนการที่ง่ายและรวดเร็ว นั่นคือที่มาของ Transport: เป็นเครื่องมือง่ายๆ ที่เมื่อติดตั้งบนพีซี Linux สองเครื่องแล้ว สามารถส่งและรับไฟล์ผ่านเครือข่ายได้
หมายเหตุ: การขนส่งทำงานผ่าน LAN ในพื้นที่เท่านั้น ไม่สามารถใช้เครื่องมือนี้เพื่อถ่ายโอนไฟล์ทางอินเทอร์เน็ตได้ หากคุณต้องการส่งไฟล์ทางอินเทอร์เน็ต ให้ลองใช้SSHหรืออย่างอื่นเช่นSyncthing file syncหรือแม้แต่ Dropbox
ติดตั้งขนส่ง
แอปพลิเคชั่น Transport นั้นสร้างขึ้นสำหรับ Elementary OS โดยเฉพาะ ดังนั้นหากคุณใช้ระบบปฏิบัติการ คุณจะพบมันใน AppCenter และสามารถติดตั้งได้ค่อนข้างง่าย อย่างไรก็ตาม คุณไม่จำเป็นต้องเป็นแฟน Elementary เพื่อใช้แอพที่ยอดเยี่ยมนี้! ปรากฏว่าเป็นแพ็คเกจ Snap และซอร์สโค้ดก็มีให้เช่นกัน
หากต้องการให้สำเนา Transport ทำงานบน Linux ให้เปิดหน้าต่างเทอร์มินัลโดยกดCtrl + Shift + TหรือCtrl + Alt + Tบนแป้นพิมพ์และทำตามคำแนะนำโดยละเอียดด้านล่าง
AppCenter
ดังที่ได้กล่าวไว้ก่อนหน้านี้ แอปพลิเคชันการแชร์ไฟล์ Transport ได้รับการพัฒนาสำหรับผู้ใช้ Elementary OS เป็นหลัก ดังนั้นแอปนี้จึงพร้อมใช้งานบน AppCenter หากคุณไม่พบการคมนาคมโดยการค้นหา "การขนส่ง" โปรดช่วยตัวเองและตรวจดูหน้า Transport AppCenterสำหรับข้อมูลเพิ่มเติม
สแน็ปแพ็คเกจ
วิธีที่ดีที่สุดในการใช้แอพนี้หากคุณไม่ได้เป็นแฟนของ Elementary คือการดาวน์โหลดและติดตั้งแพ็คเกจ Snap จากร้านค้า Snap คุณต้องเปิดใช้งานการสนับสนุน Snap บนระบบปฏิบัติการ Linux ของคุณ โชคดีที่ระบบปฏิบัติการ Linux ที่ทันสมัยส่วนใหญ่รองรับแพ็คเกจ Snapd และ Snap ณ จุดนี้ ดังนั้นจึงไม่น่าจะยาก
เพื่อให้ Snaps ทำงานบนพีซีของคุณตรงไปที่บทช่วยสอนนี้ หรือหากคุณใช้การแจกจ่ายที่ไม่สนับสนุน Snaps ให้ลองติดตั้ง Ubuntu แทน
เมื่อคุณใช้งาน Snapd บนพีซี Linux ของคุณแล้ว ก็สามารถดาวน์โหลดได้อย่างง่ายดายด้วยคำสั่งsnap install
sudo snap ติดตั้งตัวขนส่ง
รหัสแหล่งที่มา
ต้องการใช้ Transporter แต่ไม่สามารถติดตั้งแพ็คเกจ Snap ได้หรือไม่ ลองรวบรวมซอร์สโค้ด การสร้างโปรแกรมให้ตรงไปที่ GitHub และติดตั้งการอ้างอิงที่ระบุไว้ในหน้าของนักพัฒนา จากนั้นป้อนคำสั่งต่อไปนี้เพื่อให้แอปทำงาน
git clone https://github.com/bleakgrey/Transporter.git cd Transporter meson build --prefix=/usr cd build sudo ninja ติดตั้ง com.github.bleakgrey.transporter
ใช้ Transporter เพื่อส่งไฟล์
ในการเริ่มการถ่ายโอนด้วย Transporter ให้เปิดแอพขึ้นมา ทำได้โดยเปิดเมนูแอปพลิเคชันของคุณและค้นหา "Transporter" สามารถเรียกใช้แอปได้โดยกดAlt + F2แล้วพิมพ์ "transporter" ในช่อง
เมื่อเปิดแอปในเครื่องส่งแล้ว ให้ไปที่คอมพิวเตอร์ที่จะรับไฟล์ ติดตั้งแอปแล้วเปิดขึ้น ต้องเปิดแอปบนอุปกรณ์ทั้งสอง (บนเครือข่ายเดียวกัน) เพื่อให้การถ่ายโอนไฟล์ทำงาน
เมื่อเปิดแอปทั้งสองเครื่องก็ถึงเวลาส่งไฟล์ หากต้องการส่ง ให้ค้นหาปุ่ม "ส่งไฟล์" แล้วคลิกด้วยเมาส์ จากนั้นคุณจะถูกนำไปที่กล่องโอน ลากไฟล์หรือโฟลเดอร์ที่คุณต้องการส่งได้ตามสบาย หรือคลิกที่กล่องเพื่อเรียกดูข้อมูลของคุณด้วยหน้าต่างเบราว์เซอร์ไฟล์
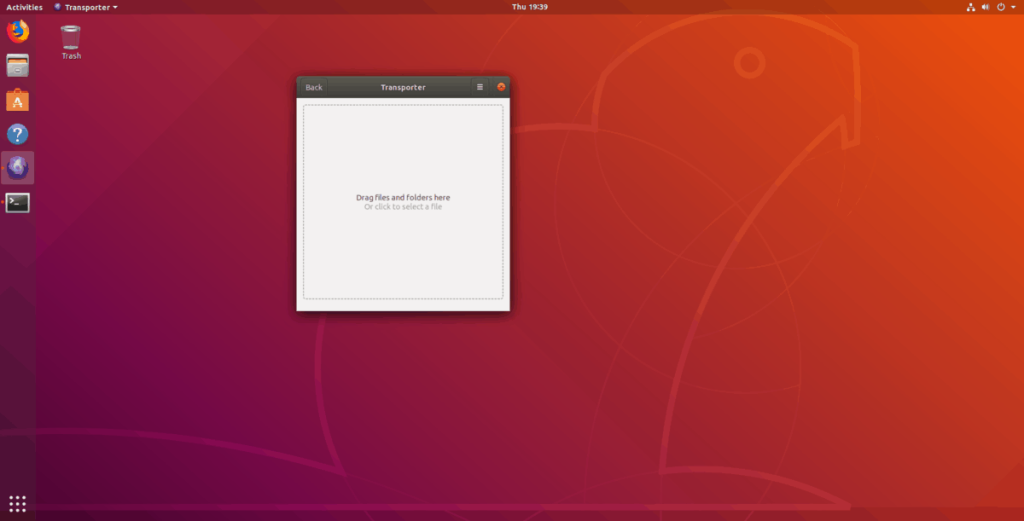
เมื่ออัปโหลดไฟล์ของคุณไปยัง Transport แอปจะสร้างรหัสการโอนที่ไม่ซ้ำกัน นำรหัสไปคัดลอกไปที่คลิปบอร์ดแล้วส่งให้เพื่อนของคุณ พวกเขาควรจะสามารถดาวน์โหลดไฟล์ผ่าน Transport ได้
การรับไฟล์
หากต้องการรับไฟล์ที่ส่งผ่าน Transport ให้ตรวจสอบว่าแอปเปิดอยู่ในคอมพิวเตอร์ทั้งสองเครื่อง เมื่อเปิดทั้งสองอย่างแล้ว แนะนำให้บุคคลอื่นเริ่มการถ่ายโอนไฟล์ผ่านแอพ
สมมติว่าการเริ่มต้นไฟล์สำเร็จ รหัสการโอนจะถูกสร้างขึ้นที่ส่วนท้ายของผู้ส่ง แนะนำให้ส่งรหัสนี้ถึงคุณ จากนั้นใช้รหัสและค้นหาตัวเลือกในการขนส่งที่ระบุว่า "รับไฟล์" แล้วคลิกด้วยเมาส์
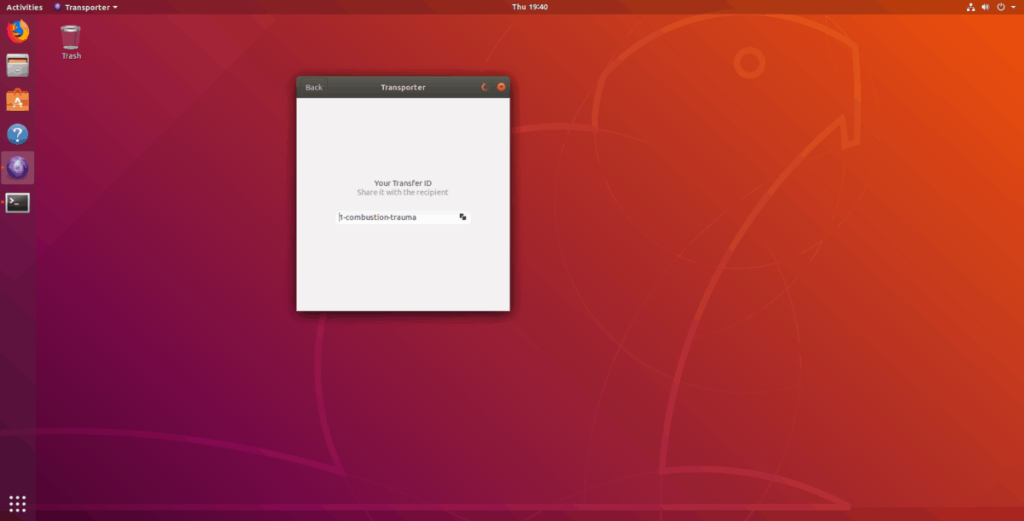
หลังจากเลือกปุ่ม "รับไฟล์" กล่องข้อความจะปรากฏขึ้น กรอกรหัส ID ลงในช่อง การโอนจะเริ่มขึ้นทันที เมื่อการถ่ายโอนเสร็จสิ้น คุณจะเห็นไฟล์ในโฟลเดอร์ "ดาวน์โหลด" บนพีซี Linux ของคุณ
iDownloade เป็นเครื่องมือข้ามแพลตฟอร์มที่ช่วยให้ผู้ใช้สามารถดาวน์โหลดเนื้อหาที่ไม่มี DRM จากบริการ iPlayer ของ BBC ได้ โดยสามารถดาวน์โหลดวิดีโอทั้งสองในรูปแบบ .mov ได้
เราได้ครอบคลุมคุณลักษณะของ Outlook 2010 ไว้อย่างละเอียดแล้ว แต่เนื่องจากจะไม่เปิดตัวก่อนเดือนมิถุนายน 2010 จึงถึงเวลาที่จะมาดู Thunderbird 3
นานๆ ทีทุกคนก็อยากพักบ้าง ถ้าอยากเล่นเกมสนุกๆ ลองเล่น Flight Gear ดูสิ เป็นเกมโอเพนซอร์สฟรีแบบมัลติแพลตฟอร์ม
MP3 Diags คือเครื่องมือขั้นสุดยอดสำหรับแก้ไขปัญหาในคอลเลกชันเพลงของคุณ สามารถแท็กไฟล์ MP3 ของคุณได้อย่างถูกต้อง เพิ่มปกอัลบั้มที่หายไป และแก้ไข VBR
เช่นเดียวกับ Google Wave, Google Voice ได้สร้างกระแสฮือฮาไปทั่วโลก Google มุ่งมั่นที่จะเปลี่ยนแปลงวิธีการสื่อสารของเรา และนับตั้งแต่นั้นมาก็กำลังกลายเป็น...
มีเครื่องมือมากมายที่ช่วยให้ผู้ใช้ Flickr สามารถดาวน์โหลดรูปภาพคุณภาพสูงได้ แต่มีวิธีดาวน์โหลด Flickr Favorites บ้างไหม? เมื่อเร็ว ๆ นี้เราได้...
การสุ่มตัวอย่างคืออะไร? ตามข้อมูลของ Wikipedia “คือการนำส่วนหนึ่งหรือตัวอย่างจากการบันทึกเสียงหนึ่งมาใช้ซ้ำเป็นเครื่องดนตรีหรือ...
Google Sites เป็นบริการจาก Google ที่ช่วยให้ผู้ใช้โฮสต์เว็บไซต์บนเซิร์ฟเวอร์ของ Google แต่มีปัญหาหนึ่งคือไม่มีตัวเลือกสำรองข้อมูลในตัว
Google Tasks ไม่ได้รับความนิยมเท่ากับบริการอื่นๆ ของ Google เช่น ปฏิทิน Wave เสียง ฯลฯ แต่ยังคงใช้กันอย่างแพร่หลายและเป็นส่วนสำคัญของผู้คน
ในคู่มือฉบับก่อนหน้าของเราเกี่ยวกับการล้างฮาร์ดดิสก์และสื่อแบบถอดได้อย่างปลอดภัยผ่าน Ubuntu Live และซีดีบูต DBAN เราได้กล่าวถึงดิสก์ที่ใช้ Windows

![ดาวน์โหลด FlightGear Flight Simulator ฟรี [สนุกเลย] ดาวน์โหลด FlightGear Flight Simulator ฟรี [สนุกเลย]](https://tips.webtech360.com/resources8/r252/image-7634-0829093738400.jpg)






![วิธีการกู้คืนพาร์ติชั่นและข้อมูลฮาร์ดดิสก์ที่สูญหาย [คู่มือ] วิธีการกู้คืนพาร์ติชั่นและข้อมูลฮาร์ดดิสก์ที่สูญหาย [คู่มือ]](https://tips.webtech360.com/resources8/r252/image-1895-0829094700141.jpg)