จำลองการคลิกคีย์บอร์ดและเมาส์ด้วย Actionaz

คุณต้องการทำงานซ้ำๆ โดยอัตโนมัติหรือไม่? แทนที่จะต้องกดปุ่มซ้ำๆ หลายครั้งด้วยตนเอง จะดีกว่าไหมถ้ามีแอปพลิเคชัน
Fedora 35 มาแล้ว! ด้วยการเปิดตัวใหม่ที่น่าตื่นเต้นนี้ โปรเจ็กต์ Fedora ได้รวมฟีเจอร์ใหม่มากมาย รวมถึงเดสก์ท็อป Gnome Shell ล่าสุด, FirewallD ที่อัปเดต, gcc 11, glibc 2.34, binutils 2.37 และ gdb 10.2 และอีกมากมาย ต่อไปนี้คือวิธีอัปเกรดเป็น Fedora 35 บนคอมพิวเตอร์ของคุณ
หมายเหตุ: ก่อนพยายามอัปเกรดเป็น Fedora 35 โปรดสำรองข้อมูลของคุณ แม้ว่าการอัปเกรดของ Fedora จะถือว่าปลอดภัย แต่การสำรองข้อมูลก็เป็นความคิดที่ดีเสมอ

ผู้ที่ไม่สนใจในการอัพเกรดจาก Fedora 34 เป็น 35 โดยตรงสามารถรับ Fedora 35 ISO ล่าสุดเพื่อติดตั้งใหม่ได้ หากต้องการใช้งาน Fedora เวอร์ชันล่าสุด ให้ทำดังต่อไปนี้เพื่อรับสำเนาของระบบปฏิบัติการ
ครั้งแรกตรงไปที่เว็บไซต์อย่างเป็นทางการ Fedora เมื่อเข้าเว็บไซต์แล้ว ให้เลื่อนลงมาที่ "Fedora WORKSTATION" และคลิกที่ปุ่ม "Download Now" หลังจากเลือกปุ่มนี้แล้ว ให้ค้นหาส่วน “x86_64” จากนั้นดาวน์โหลด “Fedora 35: x86_64 DVD ISO” ISO นี้จะใช้ได้กับคอมพิวเตอร์ 64 บิตส่วนใหญ่
หากคุณใช้คอมพิวเตอร์ ARM แทน x86_64 คุณจะต้องเลือกตัวเลือก “aarch64” ISO นี้เข้ากันได้กับคอมพิวเตอร์ ARM อย่าลืมดาวน์โหลดแอปพลิเคชั่น Etcher เพื่อแฟลชไปยัง USB
วิธีหลักในการอัปเกรดเป็น Fedora 35 จาก Fedora 34 คือผ่าน Gnome Software เครื่องมือนี้ ซึ่งรวมอยู่ใน Fedora รุ่น Gnome คือแอปสโตร์ แอพสโตร์นี้ทำให้การอัปเกรดทำได้ง่ายมาก
ในการเริ่มต้นกระบวนการอัปเกรด ให้เปิดแอปพลิเคชัน Gnome Software บนเดสก์ท็อป เมื่อคุณเปิดขึ้นมา คุณจะเห็นแบนเนอร์ที่ระบุว่า "Fedora 35 วางจำหน่ายแล้ว" จากนั้นเลือกปุ่ม "ดาวน์โหลด" เพื่อดาวน์โหลดแพ็คเกจที่อัปเดตไปยังคอมพิวเตอร์ของคุณ
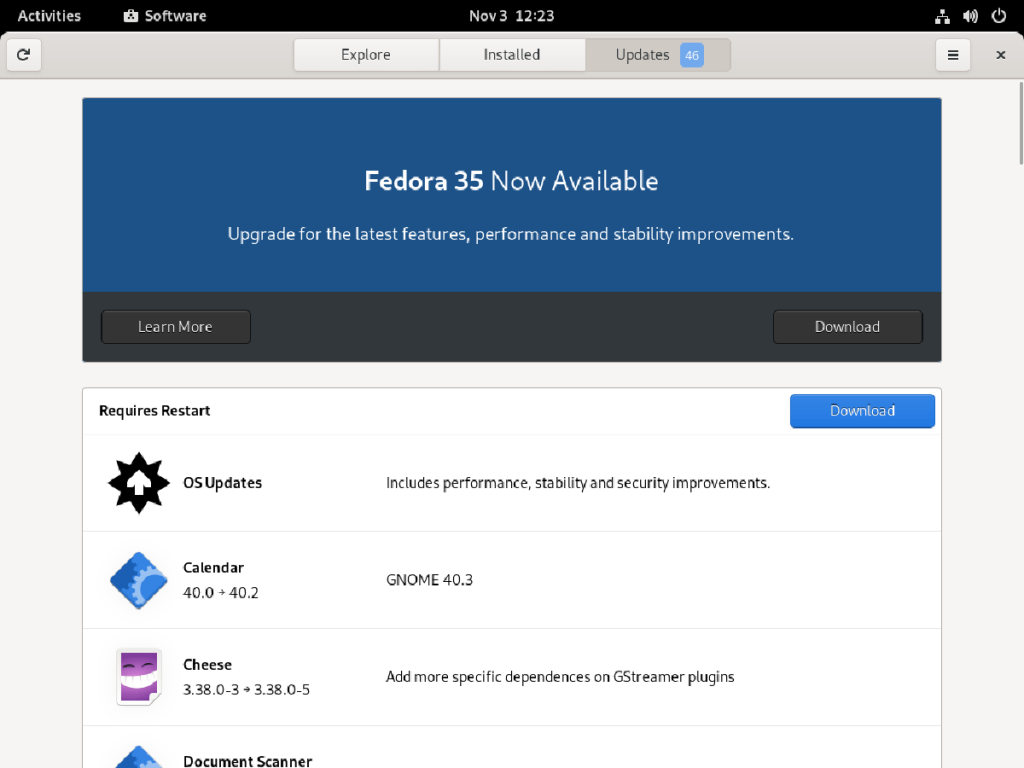
การอัปเกรด Fedora 35 จะใช้เวลาสักครู่เนื่องจากมีแพ็คเกจมากมายให้อัปเกรด นั่งอย่างอดทนและอนุญาตให้ Gnome Software ดาวน์โหลดสิ่งที่ต้องการ อย่าปิดเครื่องคอมพิวเตอร์หรือหยุดการดาวน์โหลด
เมื่อกระบวนการดาวน์โหลดเสร็จสิ้น Gnome Software จะบอกคุณว่า "Fedora 35 พร้อมที่จะติดตั้งแล้ว" เลือกปุ่ม "ติดตั้ง" เพื่อเริ่มกระบวนการอัปเกรด เมื่อคุณเลือกปุ่มนี้แล้ว Gnome Software จะแจ้งให้คุณทราบว่าคุณต้องรีบูตเครื่องคอมพิวเตอร์เพื่อติดตั้งการอัปเกรด
อนุญาตให้ Fedora รีบูตระบบของคุณ เมื่อรีบูตแล้ว คุณจะเห็นหน้าจอแสดงว่ากำลังติดตั้งการอัปเกรด นั่งอย่างอดทนและอนุญาตให้ติดตั้งการอัปเกรด เมื่อเสร็จสิ้น คอมพิวเตอร์ของคุณจะรีบูตอีกครั้ง
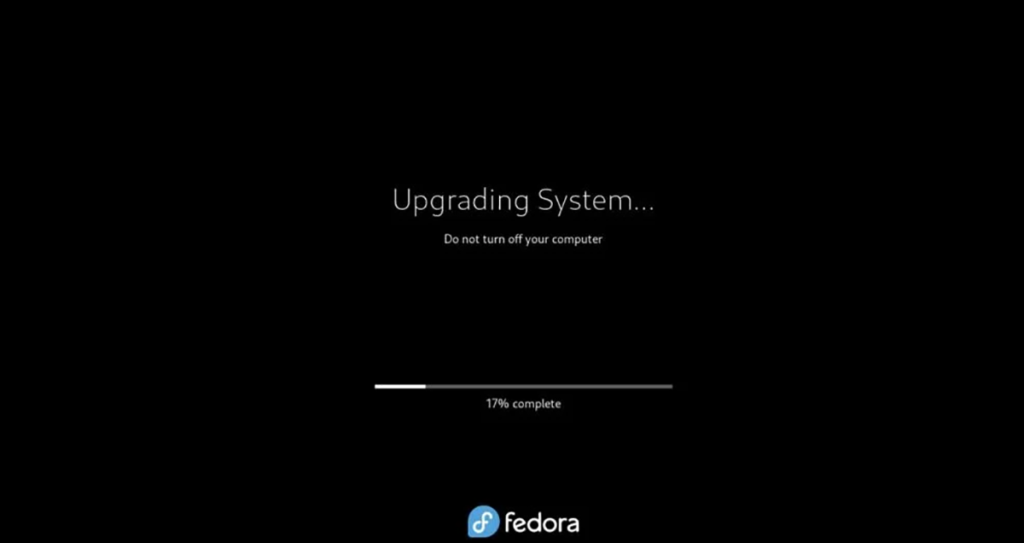
หลังจากรีบูตครั้งที่สอง คุณจะอยู่ที่หน้าจอเข้าสู่ระบบ จากที่นี่ ป้อนรหัสผ่านและเข้าสู่ระบบเพื่อใช้ Fedora 35! สนุก!
นอกจากการอัปเกรดเป็น Fedora 35 ผ่าน Gnome Software แล้ว คุณยังดำเนินการผ่านบรรทัดคำสั่งได้อีกด้วย การอัพเกรดผ่านบรรทัดคำสั่งทำได้และง่าย
โดยทั่วไป การอัพเกรดผ่านบรรทัดคำสั่งใน Fedora จะทำได้ก็ต่อเมื่อคุณใช้ Fedora รสชาติอื่นที่ไม่มี Gnome Software ในการเริ่มต้นกระบวนการ ให้เปิดหน้าต่างเทอร์มินัลบนเดสก์ท็อป Linux
คุณสามารถเปิดหน้าต่างเทอร์มินัลใน Fedora ได้โดยกดCtrl + Alt + Tบนแป้นพิมพ์ หรือเปิดเมนูแอปและค้นหา "Terminal" แล้วเปิดใช้ด้วยวิธีนี้
เมื่อเปิดหน้าต่างเทอร์มินัล คุณจะต้องอัปเดตแพ็คเกจที่มีอยู่ของ Fedora 34 หากต้องการอัพเกรดเป็นแพ็คเกจล่าสุดบน Fedora 34 ให้รันคำสั่งdnf update
sudo dnf อัปเดต
หลังจากอัปเดตแพ็คเกจของคุณ คุณจะต้องติดตั้งเครื่องมือ “dnf-plugin-system-upgrade” โปรแกรมนี้ช่วยคุณอัพเกรด Fedora 34 เป็น Fedora 35 ดังนั้นจึงมีความจำเป็น ติดตั้งบนคอมพิวเตอร์ของคุณโดยใช้คำสั่งdnf installด้านล่าง
sudo dnf ติดตั้ง dnf-plugin-system-upgrade
หลังจากติดตั้งเครื่องมืออัปเกรดลงในคอมพิวเตอร์ของคุณแล้ว การอัปเกรดสามารถเริ่มต้นได้ ใช้คำสั่งดาวน์โหลด sudo dnf system-upgrade download เพื่อดาวน์โหลดแพ็คเกจ Fedora 35 ลงในคอมพิวเตอร์ของคุณ ขั้นตอนการดาวน์โหลดนี้จะใช้เวลาสักครู่จึงจะเสร็จสมบูรณ์
sudo dnf ระบบ - อัปเกรด ดาวน์โหลด --releasever=35
เมื่อดาวน์โหลดการอัปเกรดแล้ว คุณจะสามารถเริ่มอัปเกรด Fedora 34 เป็น Fedora 35 ได้ โดยใช้คำสั่งรีบูตระบบ dnf รีบูตระบบ Fedora Linux ของคุณ
เมื่อรีบูต Fedora จะเริ่มติดตั้งการอัปเกรด Fedora 35 ทั้งหมดที่คุณดาวน์โหลดลงในคอมพิวเตอร์ก่อนหน้านี้ กระบวนการอัปเกรดนี้จะใช้เวลาเล็กน้อย เนื่องจากมีแพ็คเกจจำนวนมากที่ต้องดำเนินการ ดังนั้นโปรดนั่งลงและอดทนเพื่อให้ระบบของคุณติดตั้งแพ็คเกจที่จำเป็นทั้งหมด
เมื่อแพ็คเกจได้รับการติดตั้งอย่างสมบูรณ์บนระบบ Fedora ของคุณแล้ว ควรรีบูตอีกครั้ง การรีบูตนี้ควรจะเร็ว เมื่อการรีบูตเสร็จสิ้น คุณจะพบกับหน้าจอการเข้าสู่ระบบของคุณ
เข้าสู่ระบบผู้ใช้ Fedora ของคุณโดยใช้ตัวจัดการการเข้าสู่ระบบ เมื่อคุณลงชื่อเข้าใช้สำเร็จ คุณจะเห็นเดสก์ท็อป Gnome 41 ทำงานบน Fedora 35 ขอให้สนุก!

คุณต้องการทำงานซ้ำๆ โดยอัตโนมัติหรือไม่? แทนที่จะต้องกดปุ่มซ้ำๆ หลายครั้งด้วยตนเอง จะดีกว่าไหมถ้ามีแอปพลิเคชัน
iDownloade เป็นเครื่องมือข้ามแพลตฟอร์มที่ช่วยให้ผู้ใช้สามารถดาวน์โหลดเนื้อหาที่ไม่มี DRM จากบริการ iPlayer ของ BBC ได้ โดยสามารถดาวน์โหลดวิดีโอทั้งสองในรูปแบบ .mov ได้
เราได้ครอบคลุมคุณลักษณะของ Outlook 2010 ไว้อย่างละเอียดแล้ว แต่เนื่องจากจะไม่เปิดตัวก่อนเดือนมิถุนายน 2010 จึงถึงเวลาที่จะมาดู Thunderbird 3
นานๆ ทีทุกคนก็อยากพักบ้าง ถ้าอยากเล่นเกมสนุกๆ ลองเล่น Flight Gear ดูสิ เป็นเกมโอเพนซอร์สฟรีแบบมัลติแพลตฟอร์ม
MP3 Diags คือเครื่องมือขั้นสุดยอดสำหรับแก้ไขปัญหาในคอลเลกชันเพลงของคุณ สามารถแท็กไฟล์ MP3 ของคุณได้อย่างถูกต้อง เพิ่มปกอัลบั้มที่หายไป และแก้ไข VBR
เช่นเดียวกับ Google Wave, Google Voice ได้สร้างกระแสฮือฮาไปทั่วโลก Google มุ่งมั่นที่จะเปลี่ยนแปลงวิธีการสื่อสารของเรา และนับตั้งแต่นั้นมาก็กำลังกลายเป็น...
มีเครื่องมือมากมายที่ช่วยให้ผู้ใช้ Flickr สามารถดาวน์โหลดรูปภาพคุณภาพสูงได้ แต่มีวิธีดาวน์โหลด Flickr Favorites บ้างไหม? เมื่อเร็ว ๆ นี้เราได้...
การสุ่มตัวอย่างคืออะไร? ตามข้อมูลของ Wikipedia “คือการนำส่วนหนึ่งหรือตัวอย่างจากการบันทึกเสียงหนึ่งมาใช้ซ้ำเป็นเครื่องดนตรีหรือ...
Google Sites เป็นบริการจาก Google ที่ช่วยให้ผู้ใช้โฮสต์เว็บไซต์บนเซิร์ฟเวอร์ของ Google แต่มีปัญหาหนึ่งคือไม่มีตัวเลือกสำรองข้อมูลในตัว
Google Tasks ไม่ได้รับความนิยมเท่ากับบริการอื่นๆ ของ Google เช่น ปฏิทิน Wave เสียง ฯลฯ แต่ยังคงใช้กันอย่างแพร่หลายและเป็นส่วนสำคัญของผู้คน


![ดาวน์โหลด FlightGear Flight Simulator ฟรี [สนุกเลย] ดาวน์โหลด FlightGear Flight Simulator ฟรี [สนุกเลย]](https://tips.webtech360.com/resources8/r252/image-7634-0829093738400.jpg)





