ดาวน์โหลด FlightGear Flight Simulator ฟรี [สนุกเลย]
![ดาวน์โหลด FlightGear Flight Simulator ฟรี [สนุกเลย] ดาวน์โหลด FlightGear Flight Simulator ฟรี [สนุกเลย]](https://tips.webtech360.com/resources8/r252/image-7634-0829093738400.jpg)
นานๆ ทีทุกคนก็อยากพักบ้าง ถ้าอยากเล่นเกมสนุกๆ ลองเล่น Flight Gear ดูสิ เป็นเกมโอเพนซอร์สฟรีแบบมัลติแพลตฟอร์ม
Libre Office 7.0 ออกมาเมื่อเร็วๆ นี้ แต่ด้วยเหตุผลบางอย่าง ระบบปฏิบัติการ Linux จำนวนมากยังไม่ได้ให้เวอร์ชันใหม่ล่าสุดแก่ผู้ใช้ หากคุณต้องการลองใช้คุณลักษณะล่าสุดของLibre Office บนพีซี Linuxให้ทำตามคำแนะนำด้านล่าง!
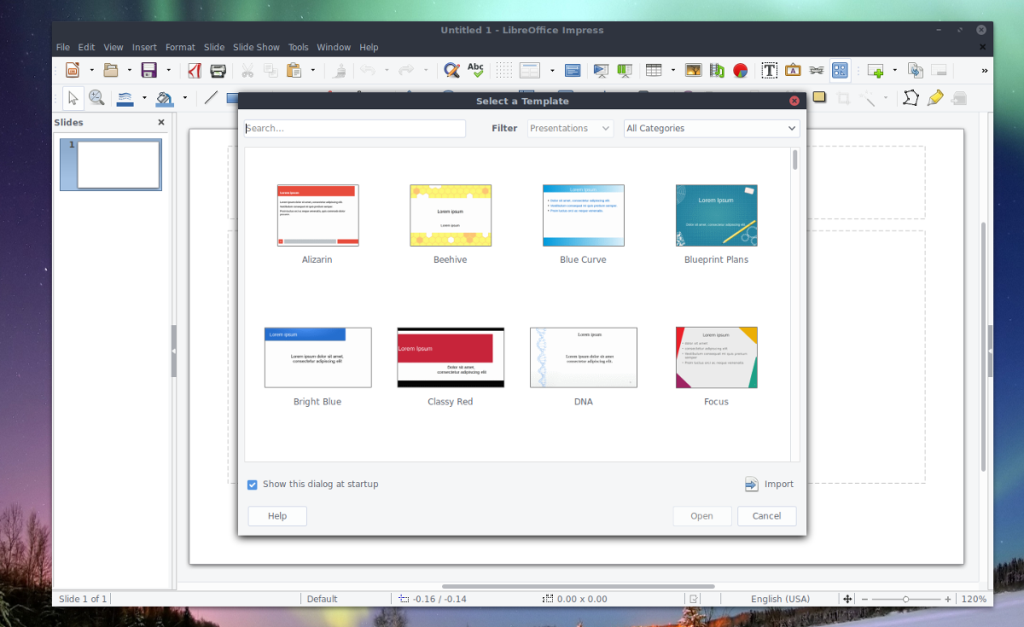
บน Ubuntu Linux วิธีที่ดีที่สุดในการอัปเกรดจาก Libre Office รุ่นปัจจุบัน (6.4) เป็น 7.0 ที่เพิ่งสร้างเสร็จใหม่คือผ่าน Libre Office PPA อย่างเป็นทางการ เหตุผลที่ PPA เป็นวิธีที่จะไปก็คือนักพัฒนาที่อยู่เบื้องหลัง Ubuntu ยังไม่มีแผนที่จะให้ผู้ใช้เข้าถึง 7.0 ได้ในขณะนี้
ในการใช้ PPA ให้เปิดหน้าต่างเทอร์มินัลบนเดสก์ท็อป Ubuntu เมื่อหน้าต่างเทอร์มินัลเปิดขึ้นและพร้อมใช้งานแล้ว คุณสามารถเปิดใช้งาน Libre Office PPA ใหม่ได้โดยใช้คำสั่งadd-apt-repository repo มีแพ็คเกจ Libre Office ล่าสุดทั้งหมด
sudo add-apt-repository ppa:libreoffice/libreoffice-7-0
ด้วยการตั้งค่า Libre Office PPA บนคอมพิวเตอร์ของคุณ ถึงเวลาเรียกใช้คำสั่งอัปเดต ปรับปรุงคำสั่งไม่จำเป็นต้องเสมอเช่น Ubuntu มักมีการอัพเดตโดยอัตโนมัติหลังจาก PPA ใหม่จะถูกเพิ่ม อย่างไรก็ตาม เพื่อความปลอดภัย ให้รันคำสั่งupdateเพื่อให้ Ubuntu สามารถเห็น Libre Office PPA ใหม่
sudo apt อัปเดต
หลังจากรันคำสั่งอัพเดตคุณจะต้องรันการอัพเกรด การอัพเกรดนี้จะนำแพ็คเกจ Libre Office 7.0 ใหม่ทั้งหมดออกจาก PPA และแทนที่ด้วยแพ็คเกจ Libre Office ปัจจุบันที่ Ubuntu จัดหาให้ เมื่อต้องการทำสิ่งนี้ ให้รันคำสั่งfull-upgrade โปรดทราบว่า Libre Office มีแพ็คเกจค่อนข้างมาก ดังนั้นอาจใช้เวลาสักครู่จึงจะเสร็จสมบูรณ์ ขึ้นอยู่กับความเร็วของดิสก์และการเชื่อมต่ออินเทอร์เน็ต
sudo apt อัปเกรดเต็ม
ด้วยแพ็คเกจทั้งหมดที่ติดตั้งผ่าน PPA บน Ubuntu ตอนนี้คุณควรอัปเกรดเป็น Libre Office 7.0 อย่างสมบูรณ์ อย่างไรก็ตาม หากคุณต้องการตรวจสอบให้แน่ใจ ให้รันคำสั่งต่อไปนี้ในเทอร์มินัล คุณจะรู้ว่าคุณใช้ 7.0 หากหมายเลขเวอร์ชันระบุ 7.0 ในเอาต์พุต
libreoffice --version
สำหรับ Debian การเข้าสู่เวอร์ชัน 7.0 นั้นยากกว่า Ubuntu เล็กน้อย แม้ว่าระบบปฏิบัติการจะคล้ายกันอย่างเหลือเชื่อ ไม่มีที่เก็บซอฟต์แวร์ใด ๆ สำหรับผู้ใช้ Debian เพื่อรับ Libre Office ล่าสุด อย่างไรก็ตาม คุณยังคงสามารถรับเวอร์ชันล่าสุดได้โดยดาวน์โหลดแพ็คเกจ DEB ได้โดยตรงจากเว็บไซต์ Libre Office
หมายเหตุ: คุณยังสามารถอัปเกรดเป็น Libre Office 7.0 บน Debian ได้โดยทำตามคำแนะนำ Flatpak หรือ Snap
ในการรับ Libre Office 7.0 DEB สำหรับพีซี Debian ของคุณ ให้เปิดหน้าต่างเทอร์มินัลบนเดสก์ท็อป Debian เมื่อหน้าต่างเทอร์มินัลเปิดขึ้น ให้ใช้คำสั่งCDเพื่อย้ายเซสชันบรรทัดคำสั่งไปยังไดเร็กทอรี "ดาวน์โหลด" บนพีซีของคุณ จากนั้นรันคำสั่งwgetเพื่อคว้า Libre Office DEB รุ่นล่าสุด
wget https://mirror.sjc02.svwh.net/tdf/libreoffice/stable/7.0.1/deb/x86_64/LibreOffice_7.0.1_Linux_x86-64_deb.tar.gz
หลังจากดาวน์โหลด Libre Office DEB รุ่นล่าสุดลงในคอมพิวเตอร์ของคุณแล้ว ให้ใช้คำสั่งtar xvfเพื่อขยายขนาดไฟล์เก็บถาวร TarGZ ไฟล์เก็บถาวรนี้มีแพ็คเกจ DEBทั้งหมดที่จำเป็นสำหรับการอัพเกรด
tar xvf LibreOffice_7.0.1_Linux_x86-64_deb.tar.gz
เมื่อแยกไฟล์เก็บถาวรแล้ว ให้ใช้คำสั่งCDเพื่อย้ายไปยังโฟลเดอร์ "DEBS" ซึ่งเป็นที่ที่ไฟล์ Libre Office "DEBS" ทั้งหมดอยู่ ซึ่งเราต้องติดตั้งเพื่ออัปเกรด Libre Office บน Debian
ซีดี LibreOffice_7.0.1.2_Linux_x86-64_deb/DEBS/
ติดตั้งแพ็คเกจทั้งหมดบน Debian Linux PC ของคุณโดยใช้คำสั่งต่อไปนี้ด้านล่าง
sudo apt install ./*.deb
เมื่อทุกอย่างได้รับการติดตั้งบน Debian แล้ว ให้รันคำสั่ง version เพื่อตรวจสอบว่าทุกอย่างเป็นปัจจุบันหรือไม่
libreoffice --version
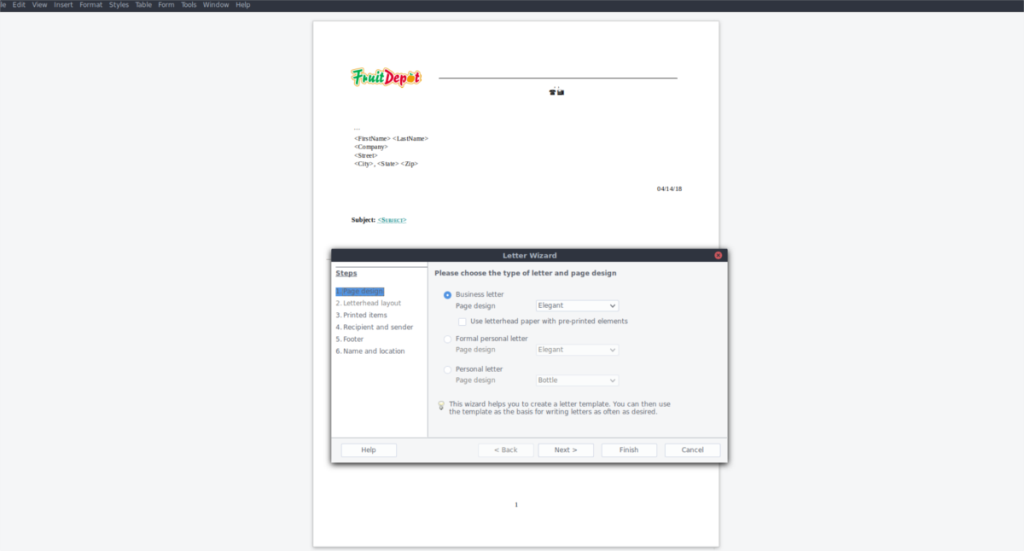
ในการรับ Libre Office เวอร์ชัน 7.0 บน Arch Linux คุณไม่จำเป็นต้องเปิดใช้งานที่เก็บซอฟต์แวร์ของบริษัทอื่นหรือดาวน์โหลดแพ็คเกจจากเว็บไซต์ Libre Office คุณต้องติดตั้งlibreoffice-freshแพ็คเกจแทนเท่านั้น แพ็คเกจนี้มอบคุณสมบัติล่าสุดที่แน่นอนสำหรับ Libre Office
ในการติดตั้งlibreoffice-freshบนพีซี Arch Linux ให้ป้อนคำสั่งpacmanต่อไปนี้ในหน้าต่างเทอร์มินัล
sudo pacman -R libreoffice-still sudo pacman -S libreoffice-fresh
เมื่อทั้งสองคำสั่งทำงานเสร็จสิ้น คุณจะมี Libre Office เวอร์ชัน 7.0 บนพีซี Arch Linux!
การรับ Libre Office 7.0 บน Fedora Linux และ OpenSUSE ทำได้ในลักษณะเดียวกัน: ดาวน์โหลดไฟล์แพ็คเกจ RPM ล่าสุดจากเว็บและติดตั้ง เราจึงรวมคำแนะนำเป็นหนึ่งเดียว ในการเริ่มต้นกระบวนการบน Fedora หรือ OpenSUSE PC ของคุณ ให้ใช้คำสั่งwgetเพื่อดาวน์โหลดไฟล์แพ็คเกจ Libre Office 7.0 RPM
wget https://download.documentfoundation.org/libreoffice/stable/7.0.1/rpm/x86_64/LibreOffice_7.0.1_Linux_x86-64_rpm.tar.gz
หลังจากดาวน์โหลดไฟล์เก็บถาวร Libre Office 7.0 ไปยังพีซีของคุณแล้ว ให้แตกไฟล์โดยใช้คำสั่งtar ต้องแยกไฟล์เก็บถาวร มิฉะนั้น ไฟล์แพ็คเกจ RPM จะไม่สามารถติดตั้งได้
tar xvf LibreOffice_7.0.1_Linux_x86-64_rpm.tar.gz
ย้ายไปยังโฟลเดอร์ RPMS โดยใช้คำสั่งCD
cd LibreOffice_7.0.1.2_Linux_x86-64_rpm/RPMS/
เมื่ออยู่ในโฟลเดอร์ RPM แล้ว คุณสามารถติดตั้ง Libre Office เวอร์ชัน 7.0 ลงในระบบ Fedora Linux หรือ OpenSUSE ได้โดยใช้คำสั่งด้านล่าง
sudo dnf ติดตั้ง *.rpm -y
sudo zypper ติดตั้ง *.rpm
Libre Office 7.0 มีให้ใช้งานในรูปแบบ Flatpak วิธีการติดตั้งนี้ยอดเยี่ยม โดยเฉพาะอย่างยิ่งสำหรับผู้ใช้ Linux ที่มีระบบปฏิบัติการที่ไม่มีวิธีง่ายๆ ในการอัปเกรดเป็น Libre Office รุ่นล่าสุด ในการเริ่มต้นการติดตั้งตรวจสอบให้แน่ใจว่าคุณมีการตั้งค่ารัน���ทม์ Flatpak บน Linux PC ของคุณ จากนั้นป้อนสองคำสั่งด้านล่างเพื่อรับ Libre Office 7.0
flatpak ระยะไกลเพิ่ม --if-not-exists flathub https://flathub.org/repo/flathub.flatpakrepo flatpak ติดตั้ง org.libreoffice.LibreOffice
ผู้ใช้สามารถติดตั้ง Libre Office 7.0 จาก Ubuntu Snap Store เช่นเดียวกับ Flatpak การมี Libre Office เป็นแพ็คเกจ Snap นั้นยอดเยี่ยม ทำให้การรับ Libre Office รุ่นล่าสุดเป็นเรื่องง่าย ในการเริ่มต้นการติดตั้ง ให้ตั้งค่ารันไทม์ Snapd บนพีซีของคุณโดยทำตามคำแนะนำนี้ จากนั้นป้อนคำสั่งsnap installต่อไปนี้
sudo snap ติดตั้ง libreoffice
นานๆ ทีทุกคนก็อยากพักบ้าง ถ้าอยากเล่นเกมสนุกๆ ลองเล่น Flight Gear ดูสิ เป็นเกมโอเพนซอร์สฟรีแบบมัลติแพลตฟอร์ม
MP3 Diags คือเครื่องมือขั้นสุดยอดสำหรับแก้ไขปัญหาในคอลเลกชันเพลงของคุณ สามารถแท็กไฟล์ MP3 ของคุณได้อย่างถูกต้อง เพิ่มปกอัลบั้มที่หายไป และแก้ไข VBR
เช่นเดียวกับ Google Wave, Google Voice ได้สร้างกระแสฮือฮาไปทั่วโลก Google มุ่งมั่นที่จะเปลี่ยนแปลงวิธีการสื่อสารของเรา และนับตั้งแต่นั้นมาก็กำลังกลายเป็น...
มีเครื่องมือมากมายที่ช่วยให้ผู้ใช้ Flickr สามารถดาวน์โหลดรูปภาพคุณภาพสูงได้ แต่มีวิธีดาวน์โหลด Flickr Favorites บ้างไหม? เมื่อเร็ว ๆ นี้เราได้...
การสุ่มตัวอย่างคืออะไร? ตามข้อมูลของ Wikipedia “คือการนำส่วนหนึ่งหรือตัวอย่างจากการบันทึกเสียงหนึ่งมาใช้ซ้ำเป็นเครื่องดนตรีหรือ...
Google Sites เป็นบริการจาก Google ที่ช่วยให้ผู้ใช้โฮสต์เว็บไซต์บนเซิร์ฟเวอร์ของ Google แต่มีปัญหาหนึ่งคือไม่มีตัวเลือกสำรองข้อมูลในตัว
Google Tasks ไม่ได้รับความนิยมเท่ากับบริการอื่นๆ ของ Google เช่น ปฏิทิน Wave เสียง ฯลฯ แต่ยังคงใช้กันอย่างแพร่หลายและเป็นส่วนสำคัญของผู้คน
ในคู่มือฉบับก่อนหน้าของเราเกี่ยวกับการล้างฮาร์ดดิสก์และสื่อแบบถอดได้อย่างปลอดภัยผ่าน Ubuntu Live และซีดีบูต DBAN เราได้กล่าวถึงดิสก์ที่ใช้ Windows
ไฟล์ DEB คืออะไร?? คุณจะทำอย่างไรกับมัน? เรียนรู้หลายวิธีที่คุณสามารถติดตั้งไฟล์ DEB บน Linux PC ของคุณ
คุณต้องการให้ GitLab ทำงานบนเซิร์ฟเวอร์ Ubuntu ของคุณหรือไม่? GitLab เป็นทางเลือกที่โฮสต์ได้เองที่มีประสิทธิภาพสำหรับบริการต่างๆ เช่น GitHub ด้วยคุณสามารถ






![วิธีการกู้คืนพาร์ติชั่นและข้อมูลฮาร์ดดิสก์ที่สูญหาย [คู่มือ] วิธีการกู้คืนพาร์ติชั่นและข้อมูลฮาร์ดดิสก์ที่สูญหาย [คู่มือ]](https://tips.webtech360.com/resources8/r252/image-1895-0829094700141.jpg)
