ดาวน์โหลด FlightGear Flight Simulator ฟรี [สนุกเลย]
![ดาวน์โหลด FlightGear Flight Simulator ฟรี [สนุกเลย] ดาวน์โหลด FlightGear Flight Simulator ฟรี [สนุกเลย]](https://tips.webtech360.com/resources8/r252/image-7634-0829093738400.jpg)
นานๆ ทีทุกคนก็อยากพักบ้าง ถ้าอยากเล่นเกมสนุกๆ ลองเล่น Flight Gear ดูสิ เป็นเกมโอเพนซอร์สฟรีแบบมัลติแพลตฟอร์ม
ในที่สุด Linux Mint 20.2 ก็ออกมาสำหรับแฟนๆ แล้ว เหนือสิ่งอื่นใด Linux Mint ทำให้สามารถอัพเกรดอย่างเป็นทางการเป็นรุ่นใหม่ได้อย่างง่ายดาย ถูกต้อง สำหรับหลายๆ รุ่น Mint ไม่ได้ให้เส้นทางการอัปเกรดอย่างเป็นทางการแก่ผู้ใช้ และผู้ใช้ต้องจัดการเรื่องนี้ด้วยตัวเอง
ในคู่มือนี้ เราจะแสดงให้คุณเห็นถึงวิธีการอย่างเป็นทางการในการอัพเกรด Linux Mint เป็นรุ่นใหม่ เราจะกล่าวถึงเวอร์ชัน Linux Mint Cinnamon อย่างไรก็ตาม กระบวนการอัปเกรดนี้ควรจะเหมือนกันไม่ว่าคุณจะเลือก Mint รุ่นใด
หมายเหตุ: หากคุณไม่ต้องการที่จะทำการปรับรุ่นลินุกซ์มิ้นท์บนคอมพิวเตอร์ที่มีอยู่ของคุณคุณสามารถดาวน์โหลดรุ่น ISO ล่าสุดของลินุกซ์มิ้นท์ 20.2 บนเว็บไซต์อย่างเป็นทางการลินุกซ์มิ้นท์
ติดตั้งโปรแกรมปรับปรุง
ก่อนอื่น คุณต้องติดตั้งการอัปเดตที่รอดำเนินการในการติดตั้ง Linux Mint ก่อนจึงจะอัปเกรด จำเป็นต้องติดตั้งการอัปเดต ดังนั้น Linux Mint 20.1 จึงสามารถเริ่มกระบวนการอัปเกรดได้
หากต้องการเริ่มกระบวนการอัปเดตสำหรับการติดตั้งที่มีอยู่ ให้คลิกไอคอนรูปโล่ในซิสเต็มเทรย์ของแผงควบคุม เมื่อเปิดแอปพลิเคชันตัวจัดการการอัปเดตแล้ว ให้ค้นหาปุ่ม "ติดตั้งการอัปเดต" แล้วคลิกเพื่อทำกระบวนการอัปเกรด
กระบวนการอัปเกรดไม่ควรใช้เวลานาน เนื่องจาก Linux Mint นั้นค่อนข้างเร็วในการอัพเกรด เมื่อกระบวนการอัปเกรดเสร็จสิ้น ให้ไปยังส่วนถัดไปของคำแนะนำ
สร้างสแนปชอตของระบบ
เมื่อทุกอย่างทันสมัยบน Linux Mint 20.1 แล้ว คุณจะต้องสร้างสแน็ปช็อตของระบบ การสร้างสแน็ปช็อตของระบบมีความสำคัญ ราวกับว่ามีสิ่งผิดปกติเกิดขึ้นระหว่างกระบวนการอัปเกรด คุณสามารถกู้คืนได้โดยไม่มีปัญหา
ในการสร้างสแน็ปช็อตของระบบให้เปิดเมนู Linux Mint ค้นหา “Timeshift” และเปิดแอป เมื่อเปิดขึ้นมา ให้เลือกประเภทสแน็ปช็อตที่คุณต้องการ (rsync หรือ btrfs)
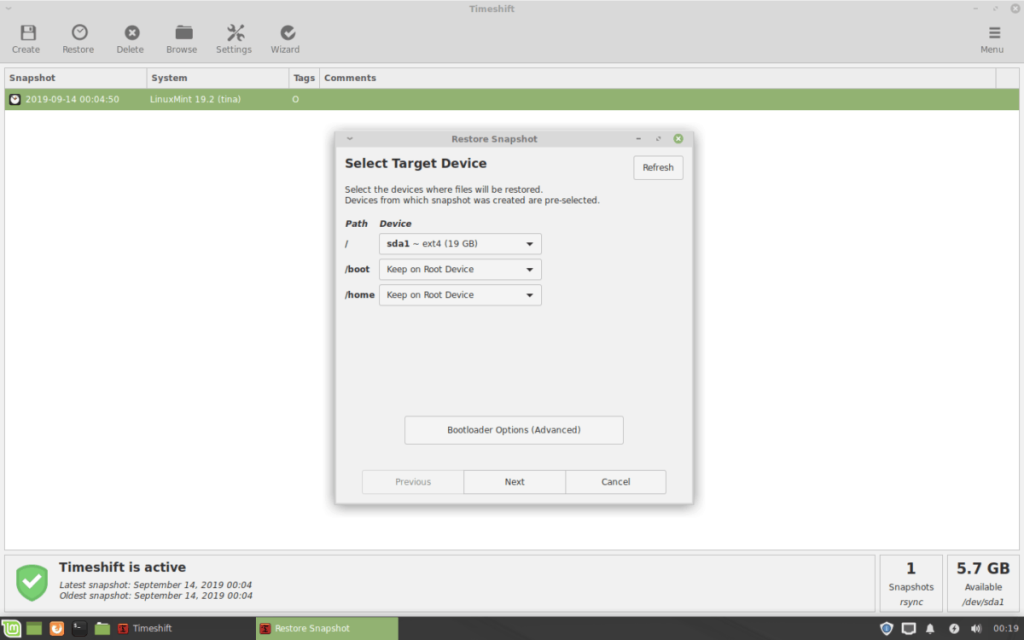
หลังจากเลือกประเภทสแนปชอตที่ต้องการแล้ว ให้เลือกว่าสแนปชอตจะไปที่ใด จากนั้นคลิกที่ปุ่ม "ถัดไป" อีกครั้ง ในหน้าสุดท้าย ให้เลือกระดับสแนปชอตของคุณ หากคุณไม่ต้องการเลือกระดับ ให้ยกเลิกการเลือกช่องทั้งหมด
เมื่อคุณเลือกระดับสแนปชอตแล้ว ให้หาปุ่ม "เสร็จสิ้น" และไปต่อ หลังจากที่คุณเลือกปุ่ม "เสร็จสิ้น" แล้ว ให้คลิกที่ปุ่ม "สร้าง" เพื่อให้คุณสามารถสร้างสแน็ปช็อตใหม่สำหรับ Linux Mint
เริ่มการอัพเกรด
เมื่อคุณได้สร้างสแน็ปช็อตของการติดตั้ง Linux Mint ปัจจุบันของคุณแล้ว ก็ถึงเวลาติดตั้งการอัปเกรดเป็น Linux Mint 20.2 ในการดำเนินการนี้ ให้เปิด Linux Mint Update Manager โดยคลิกที่ปุ่มโล่ในถาดแผงควบคุม (หรือโดยการค้นหา "Update Manager")
เมื่อเปิด Update Manager ให้ค้นหาปุ่ม "แก้ไข" ในแอปแล้วคลิกด้วยเมาส์ จากนั้นค้นหาปุ่ม "อัปเกรดเป็น Linux Mint 20.2" แล้วเลือก เมื่อเลือกปุ่มอัปเกรด หน้าต่าง "บทนำ" จะปรากฏขึ้น
ในหน้า "บทนำ" ให้ค้นหาปุ่ม "ถัดไป" แล้วคลิกเพื่อไปยังหน้าถัดไปในตัวติดตั้ง ตาม "บทนำ" คุณจะเห็นหน้าบันทึกประจำรุ่น คลิกถัดไปเพื่อไปต่อ
หลังจากบันทึกประจำรุ่นแล้ว คุณจะสามารถอ่านเกี่ยวกับคุณสมบัติใหม่ได้ เมื่อคุณได้อ่านเกี่ยวกับคุณลักษณะใหม่ของ Linux Mint แล้ว ให้คลิกที่ปุ่ม "ถัดไป" เพื่อดำเนินการต่อ ติดตาม "คุณสมบัติใหม่" คุณจะเห็นหน้าข้อกำหนด
หน้าข้อกำหนดจะกล่าวถึงสิ่งที่ Linux Mint รุ่นใหม่นำเสนอ รวมถึงจุดมุ่งหมายที่จะให้ (การแก้ไขข้อบกพร่อง คุณลักษณะ ฯลฯ) ค้นหา "ฉันเข้าใจถึงความเสี่ยง ฉันต้องการอัปเกรดเป็นกล่อง Linux Mint 20.2” และตรวจสอบด้วยเมาส์ จากนั้นคลิกที่ปุ่ม "ใช้" เพื่อดำเนินการต่อ
เมื่อคุณเลือกปุ่ม "นำไปใช้" เครื่องมือ Linux Mint Upgrader จะเริ่มกระบวนการอัปเกรด ขั้นแรกโดยการดาวน์โหลดแพ็คเกจ ในขณะที่ Mint กำลังดาวน์โหลดแพ็คเกจเหล่านี้ โปรดนั่งลงและอดทน เพราะการอัปเกรดอาจใช้เวลาสักครู่
เมื่อดาวน์โหลดแพ็คเกจแล้ว Linux Mint จะเริ่มติดตั้งทุกอย่าง อีกครั้ง เช่นเดียวกับกระบวนการดาวน์โหลด กระบวนการติดตั้งสำหรับการอัปเกรด Linux Mint จะใช้เวลาสักครู่
เมื่อติดตั้งซอฟต์แวร์ Linux Mint จะเริ่มลบซอฟต์แวร์ที่ไม่จำเป็นอีกต่อไป กระบวนการนี้ไม่ควรใช้เวลานานเกินไป เนื่องจากมีหลายแพ็คเกจที่จะลบออก เมื่อกระบวนการเสร็จสมบูรณ์ คุณจะอยู่ที่จุดสิ้นสุดของกระบวนการอัปเกรด และข้อความจะปรากฏขึ้นบนหน้าจอ
ข้อความที่ปรากฏบนหน้าจอแจ้งว่า “ระบบปฏิบัติการของคุณได้รับการอัพเกรดสำเร็จแล้ว โปรดรีบูตเครื่องคอมพิวเตอร์เพื่อให้การเปลี่ยนแปลงทั้งหมดมีผล” จากที่นี่ ให้คลิกที่ปุ่ม "ปิด" เพื่อปิดตัวอัปเกรด จากนั้น ใช้เมนูแอป Linux Mint เลือกปุ่มรีบูตเพื่อรีบูตเครื่องคอมพิวเตอร์ของคุณ
เมื่อคุณรีบูต Linux Mint เสร็จแล้วและกลับเข้าสู่ระบบใหม่ คุณจะใช้ Linux Mint 20.2 สนุก!
นานๆ ทีทุกคนก็อยากพักบ้าง ถ้าอยากเล่นเกมสนุกๆ ลองเล่น Flight Gear ดูสิ เป็นเกมโอเพนซอร์สฟรีแบบมัลติแพลตฟอร์ม
MP3 Diags คือเครื่องมือขั้นสุดยอดสำหรับแก้ไขปัญหาในคอลเลกชันเพลงของคุณ สามารถแท็กไฟล์ MP3 ของคุณได้อย่างถูกต้อง เพิ่มปกอัลบั้มที่หายไป และแก้ไข VBR
เช่นเดียวกับ Google Wave, Google Voice ได้สร้างกระแสฮือฮาไปทั่วโลก Google มุ่งมั่นที่จะเปลี่ยนแปลงวิธีการสื่อสารของเรา และนับตั้งแต่นั้นมาก็กำลังกลายเป็น...
มีเครื่องมือมากมายที่ช่วยให้ผู้ใช้ Flickr สามารถดาวน์โหลดรูปภาพคุณภาพสูงได้ แต่มีวิธีดาวน์โหลด Flickr Favorites บ้างไหม? เมื่อเร็ว ๆ นี้เราได้...
การสุ่มตัวอย่างคืออะไร? ตามข้อมูลของ Wikipedia “คือการนำส่วนหนึ่งหรือตัวอย่างจากการบันทึกเสียงหนึ่งมาใช้ซ้ำเป็นเครื่องดนตรีหรือ...
Google Sites เป็นบริการจาก Google ที่ช่วยให้ผู้ใช้โฮสต์เว็บไซต์บนเซิร์ฟเวอร์ของ Google แต่มีปัญหาหนึ่งคือไม่มีตัวเลือกสำรองข้อมูลในตัว
Google Tasks ไม่ได้รับความนิยมเท่ากับบริการอื่นๆ ของ Google เช่น ปฏิทิน Wave เสียง ฯลฯ แต่ยังคงใช้กันอย่างแพร่หลายและเป็นส่วนสำคัญของผู้คน
ในคู่มือฉบับก่อนหน้าของเราเกี่ยวกับการล้างฮาร์ดดิสก์และสื่อแบบถอดได้อย่างปลอดภัยผ่าน Ubuntu Live และซีดีบูต DBAN เราได้กล่าวถึงดิสก์ที่ใช้ Windows
ไฟล์ DEB คืออะไร?? คุณจะทำอย่างไรกับมัน? เรียนรู้หลายวิธีที่คุณสามารถติดตั้งไฟล์ DEB บน Linux PC ของคุณ
คุณต้องการให้ GitLab ทำงานบนเซิร์ฟเวอร์ Ubuntu ของคุณหรือไม่? GitLab เป็นทางเลือกที่โฮสต์ได้เองที่มีประสิทธิภาพสำหรับบริการต่างๆ เช่น GitHub ด้วยคุณสามารถ






![วิธีการกู้คืนพาร์ติชั่นและข้อมูลฮาร์ดดิสก์ที่สูญหาย [คู่มือ] วิธีการกู้คืนพาร์ติชั่นและข้อมูลฮาร์ดดิสก์ที่สูญหาย [คู่มือ]](https://tips.webtech360.com/resources8/r252/image-1895-0829094700141.jpg)
