โปรแกรมดาวน์โหลด BBC iPlayer สำหรับ iPhone

iDownloade เป็นเครื่องมือข้ามแพลตฟอร์มที่ช่วยให้ผู้ใช้สามารถดาวน์โหลดเนื้อหาที่ไม่มี DRM จากบริการ iPlayer ของ BBC ได้ โดยสามารถดาวน์โหลดวิดีโอทั้งสองในรูปแบบ .mov ได้
Linux Mint 20 ออกมาแล้วและมีการปรับปรุงที่ยอดเยี่ยมสำหรับ Cinnamonเคอร์เนล และอีกมากมาย ในคู่มือนี้ เราจะแสดงวิธีการติดตั้งLinux Mint 19.3ปัจจุบันของคุณและอัปเกรดเป็น Mint 20
โปรดทราบว่าหากคุณใช้ Linux Mint 19.2 กระบวนการอัปเกรดนี้ควรยังคงใช้งานได้ อย่างไรก็ตาม อย่าลืมสร้างข้อมูลสำรองไว้ล่วงหน้าในกรณีที่มีสิ่งผิดปกติเกิดขึ้น
สร้างการสำรองข้อมูล
การอัพเกรดเป็น Linux Mint 20 เป็นกระบวนการที่ง่าย และไม่ควรสร้างปัญหาใดๆ อย่างไรก็ตาม ยังคงเป็นความคิดที่ดีที่จะสร้างข้อมูลสำรองใหม่บนระบบของคุณ เผื่อในกรณีที่มีข้อผิดพลาดเกิดขึ้น
หากต้องการสร้างข้อมูลสำรองของระบบ Linux Mint 19.3 คุณจะต้องใช้ TimeShift แอปนี้ติดตั้งมาล่วงหน้าในการติดตั้ง Linux Mint ทั้งหมด และจะช่วยให้คุณสร้างสแน็ปช็อตที่สมบูรณ์ของทุกสิ่งที่จะกู้คืนในภายหลัง
เปิดเมนู Linux Mint โดยกดWinบนแป้นพิมพ์ จากนั้นค้นหา "TimeShift" และเปิดใช้งาน เมื่อ TimeShift เปิดขึ้น ให้ทำตามคำแนะนำด้านล่างเพื่อสำรองข้อมูลทุกอย่าง
ค้นหาปุ่ม "สร้าง" ที่บริเวณด้านซ้ายบนของ TimeShift และคลิกด้วยเมาส์ เมื่อคุณคลิกที่ "สร้าง" แอป TimeShift จะพยายามสร้างสแน็ปช็อตใหม่ของระบบของคุณ
TimeShift จะใช้เวลาค่อนข้างนานในการสร้างการสำรองข้อมูลสแน็ปช็อตใหม่สำหรับ Linux Mint คุณต้องอดทนและรอให้ทุกอย่างสำรอง เมื่อดำเนินการเสร็จสิ้น หน้าต่างการสร้างจะหายไป
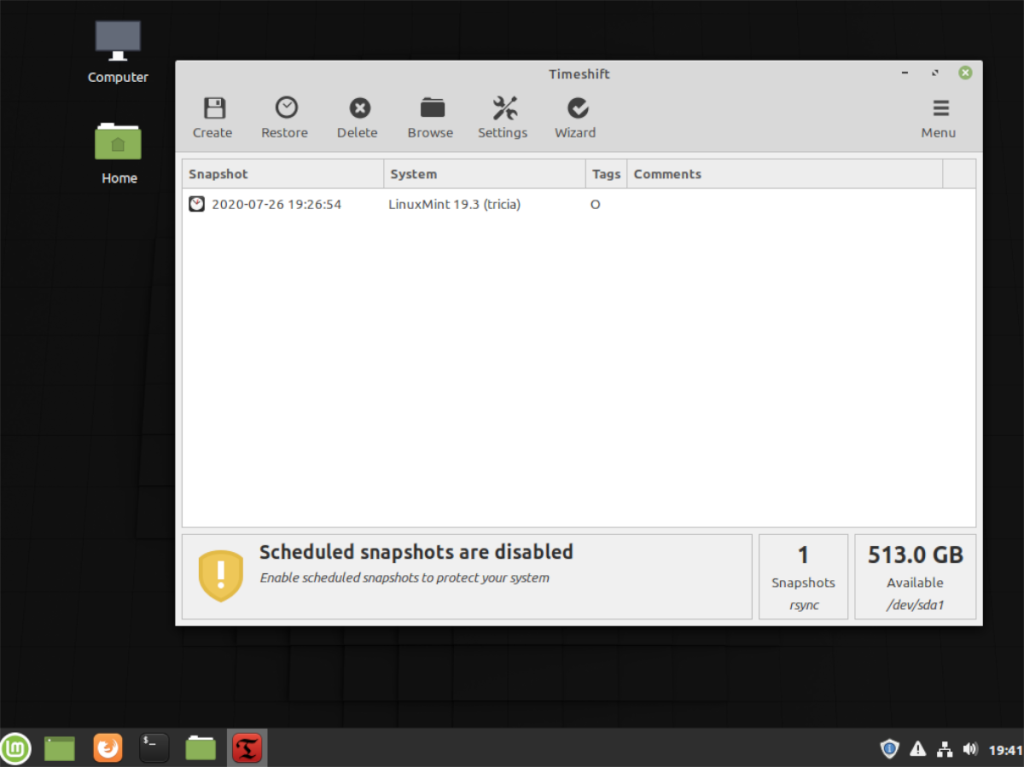
เมื่อการสำรองข้อมูลสแน็ปช็อต TimeShift เสร็จสมบูรณ์ การสำรองข้อมูลจะปรากฏในรายการสแน็ปช็อตของ TimeShift คุณสามารถเปิดแอปนี้ได้ทุกเมื่อ (ก่อนอัปเกรด Mint 20 หรือหลังจากอัปเกรดเป็น 20) และเปลี่ยนกลับเป็น Linux Mint 19.3 ที่กล่าวว่าคุณควรเปลี่ยนกลับเป็นสแนปชอตนี้หากการอัปเกรดเป็น Mint 20 ผิดพลาด
ต้องการทราบข้อมูลเพิ่มเติมเกี่ยวกับวิธีการใช้เครื่องมือสำรองข้อมูล TimeShift บนระบบ Linux Mint ของคุณหรือไม่ ตรวจสอบคำแนะนำในเรื่อง
อัปเกรดเป็น Mint 20
ในการอัปเกรดเป็น Linux Mint 20 จาก 19.3 (หรือ 19.2) จำเป็นต้องมีการปรับแต่งไฟล์การกำหนดค่าบางอย่าง เหตุผลที่ต้องมีการแก้ไขไฟล์เนื่องจากเครื่องมืออัปเกรด Linux Mint (Mint Upgrade) ไม่พร้อมสำหรับการติดตั้งเสมอไป โชคดีที่ Mint สร้างขึ้นบน Ubuntu และเราสามารถอัปเกรดผ่านเทอร์มินัลได้
ในการเริ่มกระบวนการอัปเกรด ให้เปิดหน้าต่างเทอร์มินัล เมื่อหน้าต่างเทอร์มินัลเปิดขึ้น ให้ใช้คำสั่งอัปเดตเพื่อตรวจสอบซอฟต์แวร์แพตช์และอัปเกรดสำหรับรุ่น Mint ปัจจุบันของคุณ
sudo apt อัปเดต
ตามคำสั่งอัพเดตคุณต้องติดตั้งแพตช์ซอฟต์แวร์ที่ค้างอยู่ทั้งหมดโดยใช้คำสั่งอัพเกรด ต้องติดตั้งแพตช์ซอฟต์แวร์ทั้งหมดก่อนอัปเกรดเป็น Mint 20
sudo apt ติดตั้งอัพเกรด
ถัดไป คุณต้องรันคำสั่งdist-upgrade คำสั่งนี้เหมือนกับคำสั่งอัพเกรดโดยมีข้อแตกต่างที่สำคัญเพียงข้อเดียว อัพเกรดคำสั่งติดตั้งอัพเกรดปลอดภัย DIST อัพเกรดคำสั่งติดตั้งทุกอย่างแม้กระทั่งแพทช์จัดขึ้นก่อนหน้านี้กลับมา
sudo apt dist-upgrade
เมื่อระบบ Linux Mint 19.3 ของคุณอัปเดตแล้ว ก็ถึงเวลาแก้ไขแหล่งที่มาของซอฟต์แวร์เพื่อให้สามารถอัปเกรดเป็น Linux Mint 20 ได้ โดยใช้โปรแกรมแก้ไขข้อความ Nano เปิดไฟล์ official-package-repositories.list
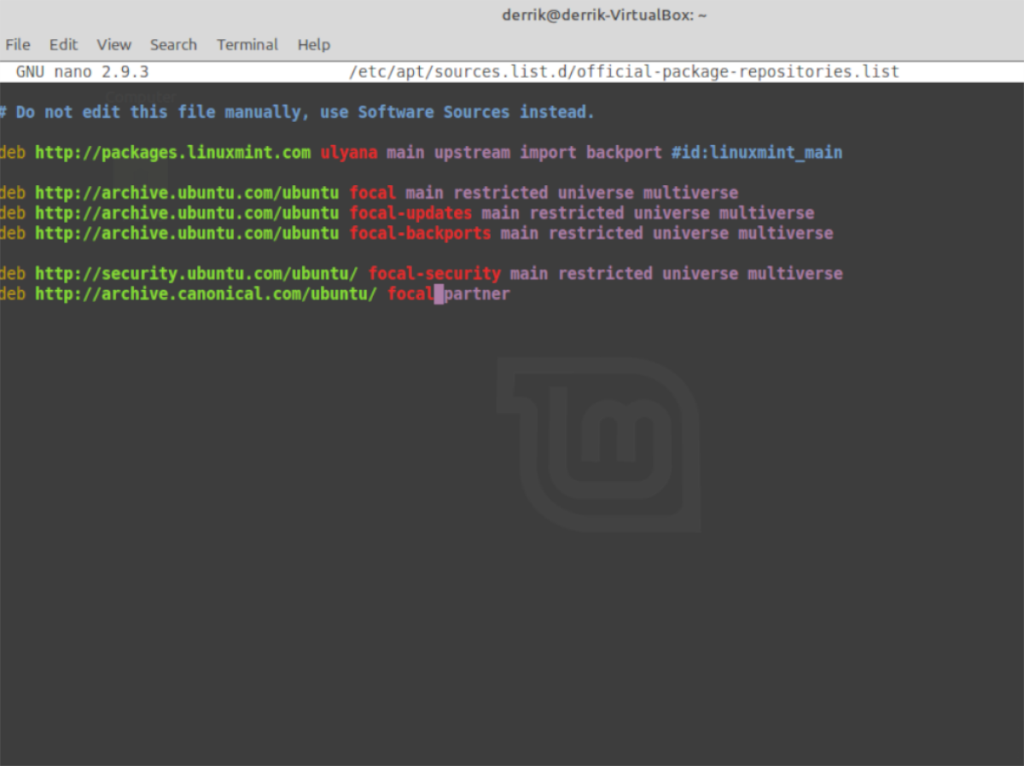
sudo nano -w /etc/apt/sources.list.d/official-package-repositories.list
ดูไฟล์ข้อความ และแทนที่ 'tricia' ทั้งหมดด้วย 'ulyana' หากคุณใช้ Linux Mint 19.2 ให้เปลี่ยน 'tina' เป็น 'ulyana'
หลังจากเปลี่ยนทุกอย่างเป็น 'ulyana' แล้ว ให้ค้นหาอินสแตนซ์ทั้งหมดของ 'bionic' และเปลี่ยนเป็น 'focal' เปลี่ยน 'การอัปเดตไบโอนิค' เป็น 'การอัปเดตโฟกัส' 'ไบโอนิคแบ็คพอร์ต' เป็น 'โฟกัสแบ็คพอร์ต' และ 'ความปลอดภัยไบโอนิค' เป็น 'การรักษาความปลอดภัยโฟกัส'
เมื่อการแก้ไขไฟล์ข้อความทั้งหมดเสร็จสิ้น ให้รันคำสั่งupdateอีกครั้ง คำสั่งนี้จะตั้งค่าการเปลี่ยนแปลงที่ทำกับไฟล์ official-package-repositories.list
sudo apt อัปเดต
เมื่อแหล่งซอฟต์แวร์ของระบบ Linux Mint 19.3 ของคุณเปลี่ยนเป็นแหล่งซอฟต์แวร์ Mint 20 แล้ว คุณต้องติดตั้งการอัปเกรดซอฟต์แวร์ที่รอดำเนินการทั้งหมดจาก Mint 20 ในการติดตั้งการอัปเกรดทั้งหมด ให้เรียกใช้คำสั่งอัปเกรด
sudo apt อัพเกรด
หลังจากคำสั่งอัพเกรดคำสั่งdist-upgrade ต้องรันใหม่ การเข้าสู่dist-upgradeจะทำให้การเปลี่ยนแปลงจาก Linux Mint 19.3 เป็น Linux Mint 20 เสร็จสมบูรณ์ อาจต้องใช้เวลาสักครู่ ดังนั้นโปรดอดทนรอ
sudo apt dist-upgrade
หลังจากคำสั่งdist-upgradeทั้งหมดเสร็จสิ้น การติดตั้ง Linux Mint 19.3 ของคุณจะได้รับการอัปเกรดเป็น Linux Mint 20 จากที่นี่ ให้รีบูตระบบและเข้าสู่ระบบอีกครั้ง เมื่อกลับเข้าสู่ระบบแล้ว ให้เปิดหน้าต่างเทอร์มินัล
ภายในหน้าต่างเทอร์มินัล ให้รันคำสั่งautoremove คำสั่งนี้จะอนุญาตให้คุณถอนการติดตั้งแพ็คเกจและโปรแกรมที่เหลือซึ่งเคยตั้งค่าไว้ใน Linux Mint 19.3 ซึ่งไม่จำเป็นอีกต่อไปใน Linux Mint 20
sudo apt autoremove
ด้วยการรันคำสั่งautoremoveสำเร็จ การอัพเกรดจะเสร็จสมบูรณ์ สนุก!
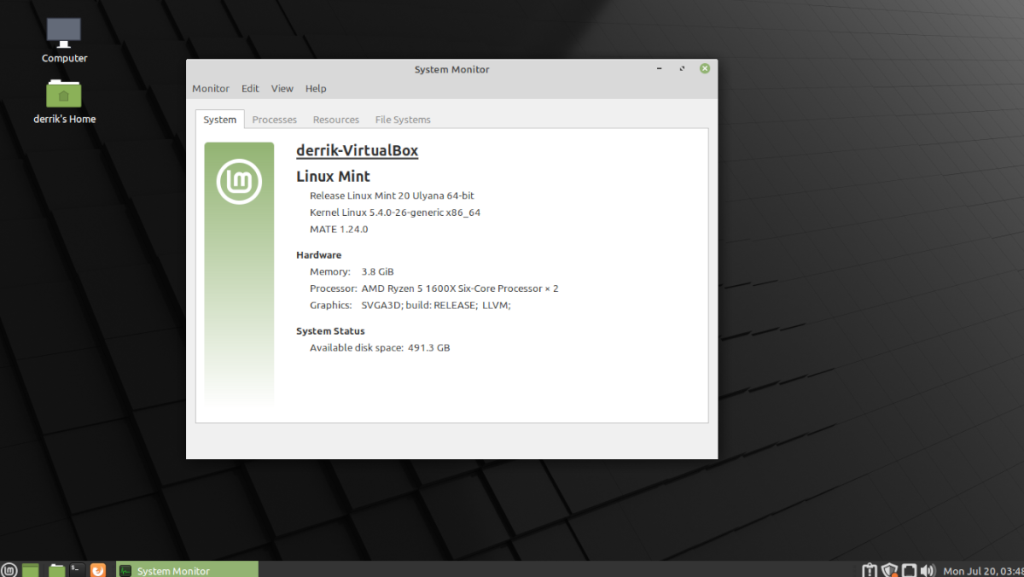
รับติดตั้งใหม่
ต้องการเริ่มต้นใหม่แทนที่จะเรียกใช้การอัปเกรดหรือไม่ ตรวจสอบLinuxMint.comและคว้า Linux Mint 20 รุ่นล่าสุด!
iDownloade เป็นเครื่องมือข้ามแพลตฟอร์มที่ช่วยให้ผู้ใช้สามารถดาวน์โหลดเนื้อหาที่ไม่มี DRM จากบริการ iPlayer ของ BBC ได้ โดยสามารถดาวน์โหลดวิดีโอทั้งสองในรูปแบบ .mov ได้
เราได้ครอบคลุมคุณลักษณะของ Outlook 2010 ไว้อย่างละเอียดแล้ว แต่เนื่องจากจะไม่เปิดตัวก่อนเดือนมิถุนายน 2010 จึงถึงเวลาที่จะมาดู Thunderbird 3
นานๆ ทีทุกคนก็อยากพักบ้าง ถ้าอยากเล่นเกมสนุกๆ ลองเล่น Flight Gear ดูสิ เป็นเกมโอเพนซอร์สฟรีแบบมัลติแพลตฟอร์ม
MP3 Diags คือเครื่องมือขั้นสุดยอดสำหรับแก้ไขปัญหาในคอลเลกชันเพลงของคุณ สามารถแท็กไฟล์ MP3 ของคุณได้อย่างถูกต้อง เพิ่มปกอัลบั้มที่หายไป และแก้ไข VBR
เช่นเดียวกับ Google Wave, Google Voice ได้สร้างกระแสฮือฮาไปทั่วโลก Google มุ่งมั่นที่จะเปลี่ยนแปลงวิธีการสื่อสารของเรา และนับตั้งแต่นั้นมาก็กำลังกลายเป็น...
มีเครื่องมือมากมายที่ช่วยให้ผู้ใช้ Flickr สามารถดาวน์โหลดรูปภาพคุณภาพสูงได้ แต่มีวิธีดาวน์โหลด Flickr Favorites บ้างไหม? เมื่อเร็ว ๆ นี้เราได้...
การสุ่มตัวอย่างคืออะไร? ตามข้อมูลของ Wikipedia “คือการนำส่วนหนึ่งหรือตัวอย่างจากการบันทึกเสียงหนึ่งมาใช้ซ้ำเป็นเครื่องดนตรีหรือ...
Google Sites เป็นบริการจาก Google ที่ช่วยให้ผู้ใช้โฮสต์เว็บไซต์บนเซิร์ฟเวอร์ของ Google แต่มีปัญหาหนึ่งคือไม่มีตัวเลือกสำรองข้อมูลในตัว
Google Tasks ไม่ได้รับความนิยมเท่ากับบริการอื่นๆ ของ Google เช่น ปฏิทิน Wave เสียง ฯลฯ แต่ยังคงใช้กันอย่างแพร่หลายและเป็นส่วนสำคัญของผู้คน
ในคู่มือฉบับก่อนหน้าของเราเกี่ยวกับการล้างฮาร์ดดิสก์และสื่อแบบถอดได้อย่างปลอดภัยผ่าน Ubuntu Live และซีดีบูต DBAN เราได้กล่าวถึงดิสก์ที่ใช้ Windows

![ดาวน์โหลด FlightGear Flight Simulator ฟรี [สนุกเลย] ดาวน์โหลด FlightGear Flight Simulator ฟรี [สนุกเลย]](https://tips.webtech360.com/resources8/r252/image-7634-0829093738400.jpg)






![วิธีการกู้คืนพาร์ติชั่นและข้อมูลฮาร์ดดิสก์ที่สูญหาย [คู่มือ] วิธีการกู้คืนพาร์ติชั่นและข้อมูลฮาร์ดดิสก์ที่สูญหาย [คู่มือ]](https://tips.webtech360.com/resources8/r252/image-1895-0829094700141.jpg)