โปรแกรมดาวน์โหลด BBC iPlayer สำหรับ iPhone

iDownloade เป็นเครื่องมือข้ามแพลตฟอร์มที่ช่วยให้ผู้ใช้สามารถดาวน์โหลดเนื้อหาที่ไม่มี DRM จากบริการ iPlayer ของ BBC ได้ โดยสามารถดาวน์โหลดวิดีโอทั้งสองในรูปแบบ .mov ได้
Pop_OS ระบบปฏิบัติการที่พัฒนาและดูแลโดยผู้ผลิตคอมพิวเตอร์ Linux System76 ได้เปิดตัวรุ่นใหม่ มันคือ Pop_OS 20.10 ซึ่งใช้ Ubuntu 20.10 ใหม่ Pop_OS 20.10 เป็นการอัปเดตที่ดีที่สุด เต็มไปด้วยการปรับปรุงและคุณสมบัติใหม่มากมาย!

ในคู่มือนี้ เราจะแสดงวิธีอัปเกรดระบบ Pop_OS 20.04 ของคุณเป็น Pop_OS 20.10 ใหม่โดยใช้ตัวจัดการอัปเกรด Pop_OS มาเริ่มกันเลย!
การติดตั้ง Update Manager บน Pop_OS
Pop_OS 20.10 คือการปรับปรุงครั้งแรกหลังจากPop_OS 20.04 อย่างไรก็ตาม ผู้ใช้บางคนอาจไม่เห็นการแจ้งเตือนการอัปเดต เนื่องจาก 20.04 สร้างขึ้นบน Ubuntu 20.04 LTS และ Ubuntu 20.04 LTS มีการตั้งค่าที่บอกให้ระบบยอมรับการอัปเกรด LTS เท่านั้น
ในการอัปเกรดเป็น Pop_OS 20.10 อันดับแรก เราต้องติดตั้ง Ubuntu Update Manager และเปลี่ยนการตั้งค่าเพื่อให้ระบบปฏิบัติการยอมรับการอัปเดตทั้งหมด ไม่ใช่แค่ LTS
เปิดหน้าต่างเทอร์มินัลบนเดสก์ท็อป Pop_OS จากนั้นเมื่อเปิดหน้าต่างเทอร์มินัล ให้ป้อนคำสั่งต่อไปนี้เพื่อติดตั้ง Ubuntu Update Manager
sudo apt ติดตั้ง update-manager -y
หลังจากติดตั้ง Update Manager ให้เปิดใช้งานบนเดสก์ท็อปโดยค้นหา "Software & Updates" ในเมนูแอป อย่างไรก็ตาม เมื่อตัวจัดการการอัปเดตขอให้ติดตั้งการอัปเดต ให้เพิกเฉยเพราะเราจะไม่ใช้ Ubuntu Update Manager เพื่อทำการอัปเดต
การเปลี่ยนการตั้งค่าการอัพเดท
การเปลี่ยนการตั้งค่าการอัพเดทใน Pop_OS ด้วย Ubuntu Update Manger นั้นง่ายกว่าบรรทัดคำสั่งมาก หากต้องการดำเนินการในระบบของคุณ ให้ค้นหาแท็บ "อัปเดต" แล้วคลิกด้วยเมาส์
เมื่อคุณเข้าสู่แท็บ "อัปเดต" แล้ว มีหลายตัวเลือกให้เลือก ดูรายการตัวเลือกมากมายสำหรับเมนู "แจ้งให้ฉันทราบเกี่ยวกับเวอร์ชันใหม่ของ Ubuntu" จากนั้น คลิกเมนูแบบเลื่อนลงและเปลี่ยนจาก "สำหรับเวอร์ชันการสนับสนุนระยะยาว" เป็น "สำหรับเวอร์ชันใหม่ใดๆ"
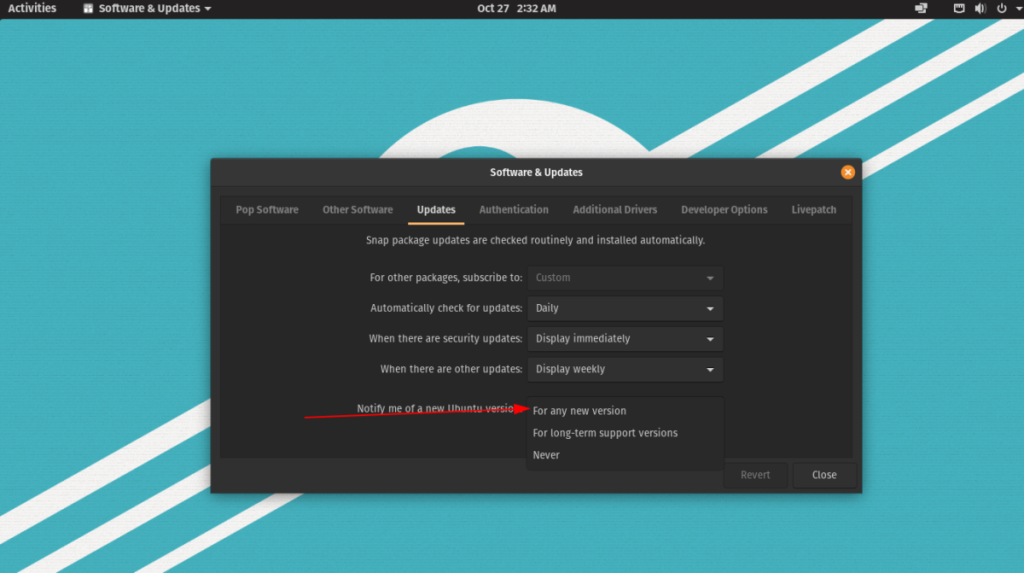
การเปลี่ยนการตั้งค่านี้ดูเรียบง่าย แต่จะทำให้ Pop_OS (ซึ่งอิงกับ Ubuntu) แจ้งให้คุณทราบถึงการอัปเกรดทั้งหมด แทนที่จะเป็นเพียงรุ่น LTS จากที่นี่ ให้คลิกปุ่ม "ปิด" เพื่อบันทึกการตั้งค่าของคุณ
เทอร์มินัล
การเปลี่ยนการตั้งค่าการอัปเดตใน Pop_OS ควรทำงานร่วมกับ GUI หากไม่เป็นเช่นนั้น คุณสามารถเปลี่ยนการตั้งค่านี้ในเทอร์มินัลได้ด้วยคำสั่งต่อไปนี้
sudo sed -i 's/Prompt=lts/Prompt=normal/g' /etc/update-manager/release-upgrades
ถอนการติดตั้ง Update Manager
ตอนนี้เราได้ใช้ Ubuntu Update Manager เพื่อเปลี่ยนการตั้งค่าสำหรับวิธีที่ระบบแจ้งให้คุณทราบเกี่ยวกับการอัปเกรดแล้ว ก็ถึงเวลาถอนการติดตั้ง เหตุผลที่เราต้องถอนการติดตั้งเนื่องจากไม่มีประโยชน์อีกต่อไป และการเก็บไว้ในระบบอาจรบกวนระบบอัปเกรด Pop_OS
หากต้องการถอนการติดตั้ง Ubuntu Update Manager ให้เปิดหน้าต่างเทอร์มินัล จากนั้นเมื่อเปิดหน้าต่างเทอร์มินัลและพร้อมที่จะไป ให้รัน คำสั่งapt remove อย่างไรก็ตาม ตรวจสอบให้แน่ใจว่า “ตัวจัดการการอัปเดต” ปิดอยู่ก่อนที่จะพยายามลบออก
sudo apt ลบ update-manager
เมื่อนำ Update Manager ออกแล้ว เราจำเป็นต้องถอนการติดตั้งการพึ่งพาทั้งหมด หากต้องการลบการพึ่งพาออกจากระบบของคุณ ให้รันคำสั่งapt autoremove มันจะลบการพึ่งพาทั้งหมดที่เกี่ยวข้องกับ Update Manager โดยอัตโนมัติ
sudo apt autoremove -y
เมื่อถอนการติดตั้ง Update Manager แล้ว ให้ไปยังขั้นตอนถัดไปในคำแนะนำเพื่อให้ระบบ Pop_OS ของคุณอัปเกรดเป็น 20.10!
กำลังอัปเกรดเป็น Pop_OS 20.10
ในการอัปเกรด Pop_OS เป็น 20.10 คุณจะต้องใช้เครื่องมืออัปเกรด GUI ในตัว อย่างไรก็ตาม ก่อนหน้านั้น คุณต้องตรวจสอบให้แน่ใจว่าระบบ Pop_OS ของคุณทันสมัย ทำไม? บ่อยครั้ง Pop_OS จะไม่แจ้งให้คุณทราบถึงการอัปเกรดระบบปฏิบัติการใหม่จนกว่าระบบปฏิบัติการที่มีอยู่ของคุณจะมีการติดตั้งแพตช์ทั้งหมด
ในการติดตั้งการอัปเดตบนระบบ Pop_OS ของคุณ ให้ทำตามคำแนะนำด้านล่าง
อัปเดตผ่าน GUI
หากต้องการอัปเดตระบบ Pop_OS ของคุณผ่าน GUI ให้เปิด Pop Shop แล้วคลิกแท็บ "ติดตั้ง" เมื่ออยู่บนแท็บ "ติดตั้งแล้ว" ให้ดูการอัปเดตของคุณ และติดตั้งโดยคลิกที่ปุ่มติดตั้ง
อัปเดตผ่านเทอร์มินัล
ในการอัปเดตระบบ Pop_OS ด้วยเทอร์มินัล ให้ทำดังต่อไปนี้ ขั้นแรก เปิดหน้าต่างเทอร์มินัล จากนั้น เมื่อหน้าต่างเทอร์มินัลเปิดขึ้น ให้รัน คำสั่งupdate เพื่อรีเฟรชแหล่งซอฟต์แวร์ของคุณ
sudo apt อัปเดต
เมื่อแหล่งซอฟต์แวร์ของคุณเป็นปัจจุบัน ให้ติดตั้งการอัปเดตทั้งหมดโดยใช้ คำสั่งอัปเกรด
sudo apt อัพเกรด -y
กำลังดำเนินการอัพเกรด
ในการอัพเกรดระบบ Pop_OS ของคุณเป็น 20.10 ให้ทำตามคำแนะนำทีละขั้นตอนด้านล่าง
ขั้นตอนที่ 1:กดปุ่ม Win บนแป้นพิมพ์ จากนั้นค้นหา "การตั้งค่า" และเปิดแอปการตั้งค่า
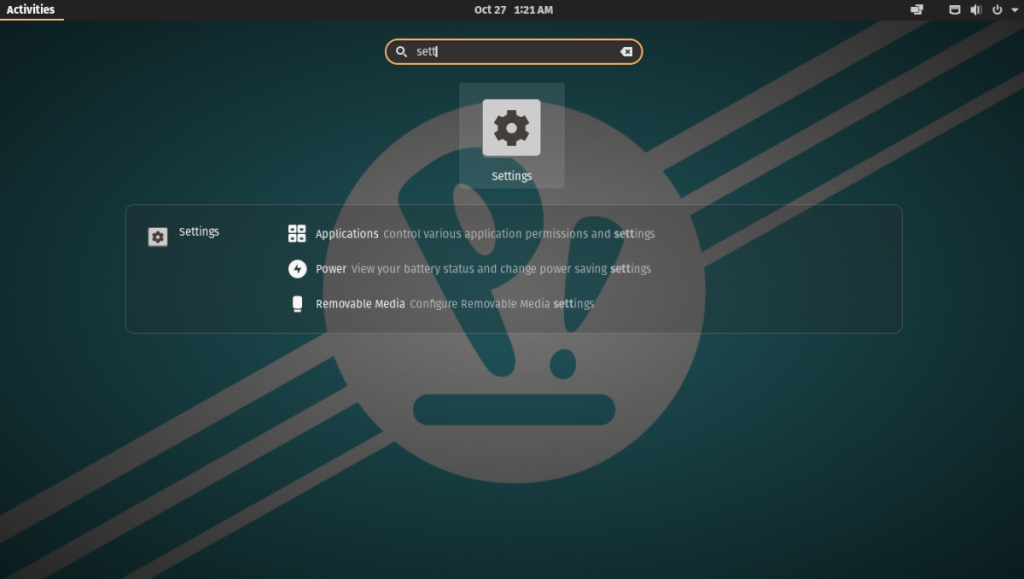
ขั้นตอนที่ 2:ดูแถบด้านข้างทางด้านซ้ายในแอปการตั้งค่าสำหรับ "OS Upgrade" แล้วคลิกที่มัน ภายใน "OS Upgrade" คุณจะเห็นการแจ้งเตือนว่า Pop_OS 20.10 พร้อมใช้งาน
เลือกปุ่ม "ดาวน์โหลด" เพื่อเริ่มดาวน์โหลดการอัปเกรด
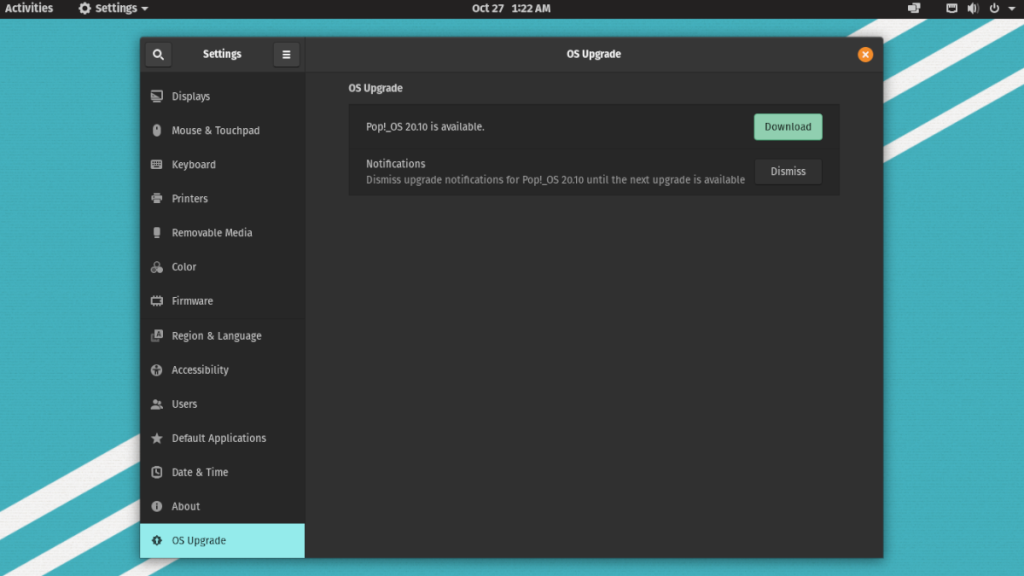
ขั้นตอนที่ 3:อนุญาตให้ดาวน์โหลด Pop_OS 20.10 อาจใช้เวลาสักครู่
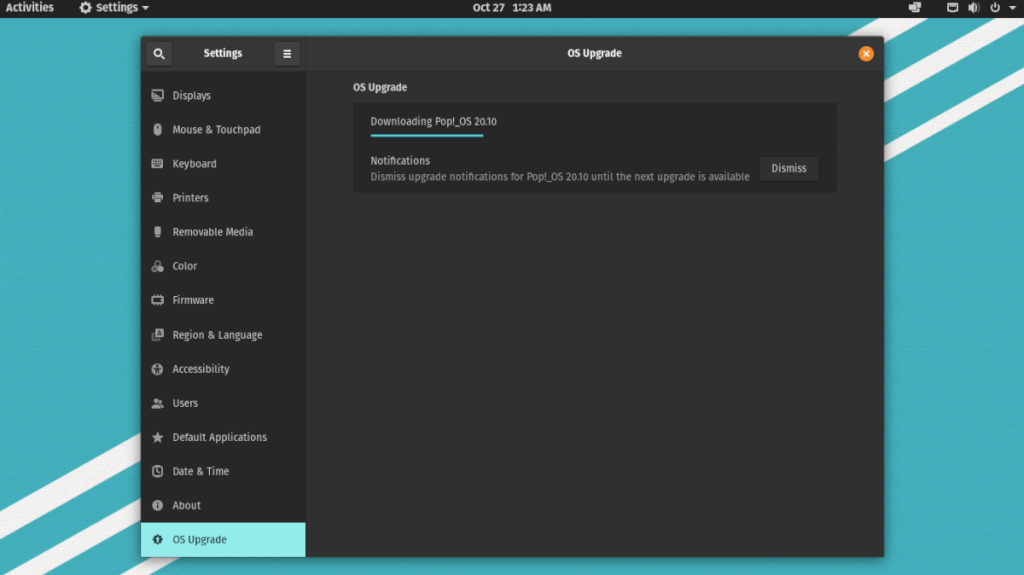
เมื่อการดาวน์โหลดเสร็จสิ้น ให้คลิกที่ปุ่ม "อัปเกรด" เพื่อเริ่มการอัปเกรด จากนั้นเลือกปุ่ม "รีบูตและอัปเกรด"
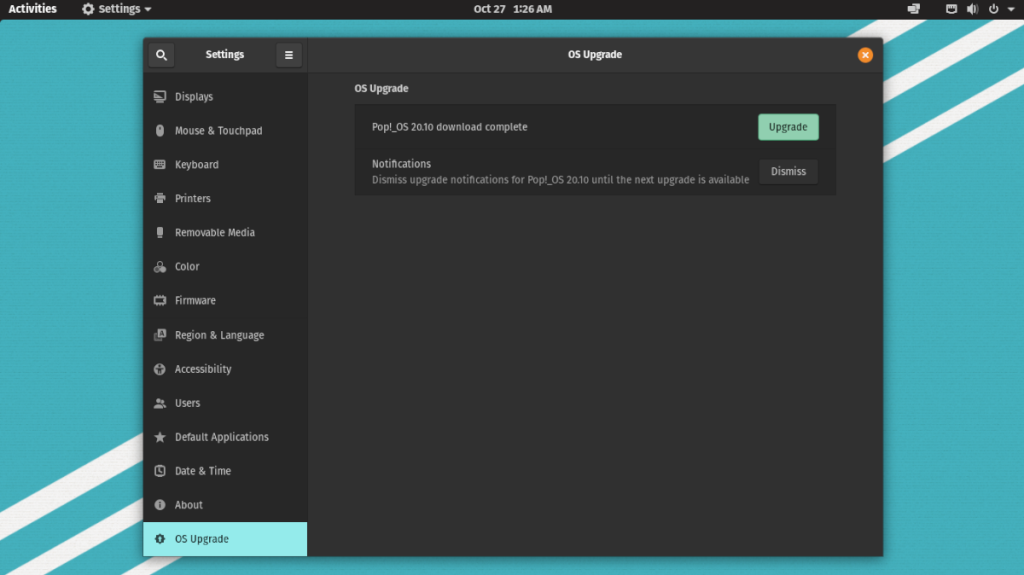
ขั้นตอนที่ 4:เมื่อรีบูต Pop_OS จะเริ่มอัปเกรดระบบของคุณเป็น 20.10 เอนหลังและอดทนเพราะกระบวนการนี้ต้องใช้เวลา
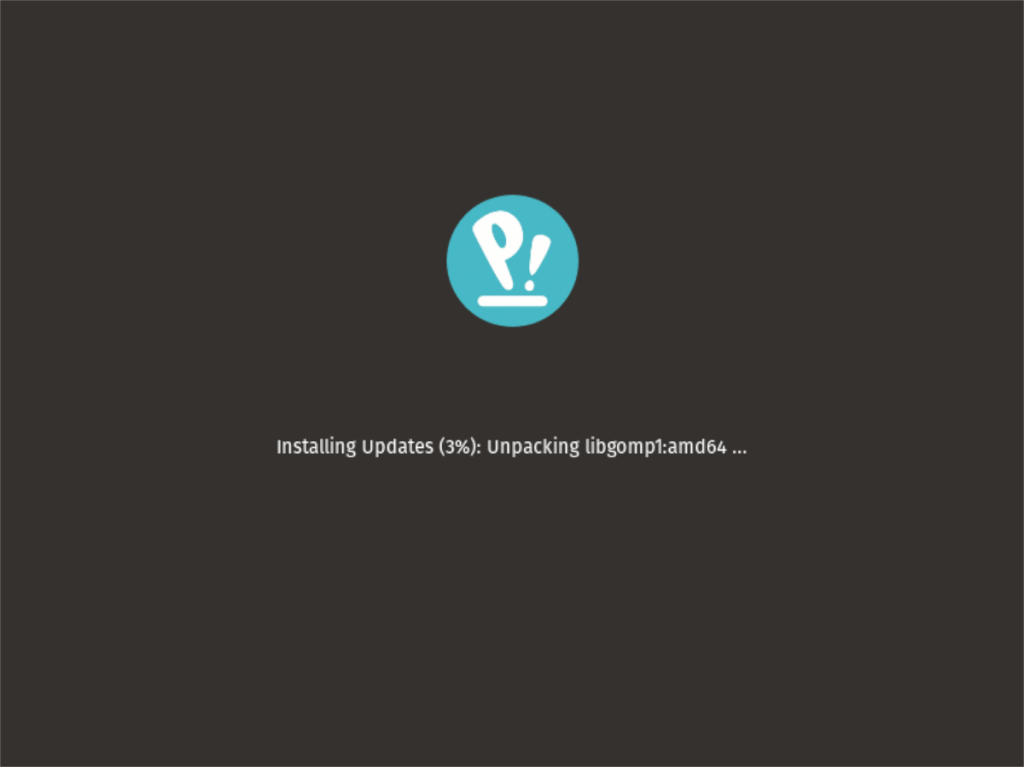
เมื่อการอัพเกรดเสร็จสิ้น ระบบของคุณจะรีสตาร์ทอีกครั้งและโหลดเข้าสู่ Pop_OS 20.10!

iDownloade เป็นเครื่องมือข้ามแพลตฟอร์มที่ช่วยให้ผู้ใช้สามารถดาวน์โหลดเนื้อหาที่ไม่มี DRM จากบริการ iPlayer ของ BBC ได้ โดยสามารถดาวน์โหลดวิดีโอทั้งสองในรูปแบบ .mov ได้
เราได้ครอบคลุมคุณลักษณะของ Outlook 2010 ไว้อย่างละเอียดแล้ว แต่เนื่องจากจะไม่เปิดตัวก่อนเดือนมิถุนายน 2010 จึงถึงเวลาที่จะมาดู Thunderbird 3
นานๆ ทีทุกคนก็อยากพักบ้าง ถ้าอยากเล่นเกมสนุกๆ ลองเล่น Flight Gear ดูสิ เป็นเกมโอเพนซอร์สฟรีแบบมัลติแพลตฟอร์ม
MP3 Diags คือเครื่องมือขั้นสุดยอดสำหรับแก้ไขปัญหาในคอลเลกชันเพลงของคุณ สามารถแท็กไฟล์ MP3 ของคุณได้อย่างถูกต้อง เพิ่มปกอัลบั้มที่หายไป และแก้ไข VBR
เช่นเดียวกับ Google Wave, Google Voice ได้สร้างกระแสฮือฮาไปทั่วโลก Google มุ่งมั่นที่จะเปลี่ยนแปลงวิธีการสื่อสารของเรา และนับตั้งแต่นั้นมาก็กำลังกลายเป็น...
มีเครื่องมือมากมายที่ช่วยให้ผู้ใช้ Flickr สามารถดาวน์โหลดรูปภาพคุณภาพสูงได้ แต่มีวิธีดาวน์โหลด Flickr Favorites บ้างไหม? เมื่อเร็ว ๆ นี้เราได้...
การสุ่มตัวอย่างคืออะไร? ตามข้อมูลของ Wikipedia “คือการนำส่วนหนึ่งหรือตัวอย่างจากการบันทึกเสียงหนึ่งมาใช้ซ้ำเป็นเครื่องดนตรีหรือ...
Google Sites เป็นบริการจาก Google ที่ช่วยให้ผู้ใช้โฮสต์เว็บไซต์บนเซิร์ฟเวอร์ของ Google แต่มีปัญหาหนึ่งคือไม่มีตัวเลือกสำรองข้อมูลในตัว
Google Tasks ไม่ได้รับความนิยมเท่ากับบริการอื่นๆ ของ Google เช่น ปฏิทิน Wave เสียง ฯลฯ แต่ยังคงใช้กันอย่างแพร่หลายและเป็นส่วนสำคัญของผู้คน
ในคู่มือฉบับก่อนหน้าของเราเกี่ยวกับการล้างฮาร์ดดิสก์และสื่อแบบถอดได้อย่างปลอดภัยผ่าน Ubuntu Live และซีดีบูต DBAN เราได้กล่าวถึงดิสก์ที่ใช้ Windows

![ดาวน์โหลด FlightGear Flight Simulator ฟรี [สนุกเลย] ดาวน์โหลด FlightGear Flight Simulator ฟรี [สนุกเลย]](https://tips.webtech360.com/resources8/r252/image-7634-0829093738400.jpg)






![วิธีการกู้คืนพาร์ติชั่นและข้อมูลฮาร์ดดิสก์ที่สูญหาย [คู่มือ] วิธีการกู้คืนพาร์ติชั่นและข้อมูลฮาร์ดดิสก์ที่สูญหาย [คู่มือ]](https://tips.webtech360.com/resources8/r252/image-1895-0829094700141.jpg)