โปรแกรมดาวน์โหลด BBC iPlayer สำหรับ iPhone

iDownloade เป็นเครื่องมือข้ามแพลตฟอร์มที่ช่วยให้ผู้ใช้สามารถดาวน์โหลดเนื้อหาที่ไม่มี DRM จากบริการ iPlayer ของ BBC ได้ โดยสามารถดาวน์โหลดวิดีโอทั้งสองในรูปแบบ .mov ได้
Ubuntu 19.10 เพิ่งเปิดตัว เป็นการเปิดตัวที่น่าทึ่ง ซึ่งเต็มไปด้วย Gnome Shell ล่าสุด ไดรเวอร์ที่ใหม่กว่า และแม้แต่คุณสมบัติที่ยอดเยี่ยมบางอย่าง เช่น ZFS บนรูทการแชร์สื่ออย่างง่าย การแชร์หน้าจอ และอื่นๆ ในคู่มือนี้ เราจะพูดถึงวิธีอัปเกรด Ubuntu PC ของคุณเป็นรุ่นใหม่!
อัปเกรดจากบรรทัดคำสั่ง – 18.04 LTS
หากคุณกำลังใช้ Ubuntu 18.04 LTS วางแผนที่จะอัปเกรดเป็น 19.10 และต้องการใช้บรรทัดคำสั่งเพื่อดำเนินการดังกล่าว ให้ทำตามคำแนะนำเหล่านี้ โปรดสำรองไฟล์สำคัญ (รูปภาพ วิดีโอ และข้อมูลส่วนบุคคลอื่นๆ) ไปยังแฟลชไดรฟ์ภายนอก แท่ง USB หรือบริการคลาวด์ การสำรองข้อมูลจะป้องกันการสูญหายของข้อมูลหากมีสิ่งผิดปกติเกิดขึ้น
เมื่อสำรองข้อมูลทุกอย่างแล้ว กระบวนการอัปเกรดก็จะเริ่มต้นขึ้น ในการเริ่มต้น ให้เปิดหน้าต่างเทอร์มินัลบนเดสก์ท็อป ในการเปิดเทอร์มินัล ให้กดCtrl + Alt + TหรือCtrl + Shift + Tบนแป้นพิมพ์ จากนั้น ทำตามคำแนะนำทีละขั้นตอนด้านล่างเพื่ออัปเกรด Ubuntu 18.04 LTS เป็น 19.10
ขั้นตอนที่ 1: ติดตั้งการอัปเกรดที่รอดำเนินการใดๆ ของ Ubuntu 18.04 LTS ในการติดตั้งการอัปเดตใดๆ คุณต้องเรียกใช้คำสั่งอัปเดตและอัปเกรด
อัปเดต sudo apt sudo apt อัปเกรด -y
ให้การอัปเกรดดาวน์โหลดและติดตั้งบน Ubuntu PC ของคุณ จากนั้นไปที่ขั้นตอนถัดไป
ขั้นตอนที่ 2:หลังจากติดตั้งแพตช์ซอฟต์แวร์ที่รอดำเนินการสำหรับ Ubuntu 18.04 LTS คุณต้องเรียกใช้การอัปเกรดการแจกจ่ายด้วยคำสั่งdist-upgrade การดำเนินการนี้จะติดตั้งการอัปเกรดเพิ่มเติมที่ถูกเก็บไว้
sudo apt dist-upgrade -y
ขั้นตอนที่ 3:ด้วยการดูแลการอัปเกรดการแจกจ่าย ถึงเวลาแล้วที่จะต้องเปลี่ยนแหล่งซอฟต์แวร์ของ Ubuntu 18.04 LTS เพื่อให้สอดคล้องกับการเปิดตัว 19.10 ใหม่ เมื่อต้องการทำเช่นนี้ ให้ใช้คำสั่งsed
sudo sed -i 's/bionic/eoan/g' /etc/apt/sources.list
ขั้นตอนที่ 4:หลังจากการเปลี่ยนแปลงแหล่งซอฟต์แวร์สำหรับ 18.04 จะต้องเรียกใช้คำสั่งอัปเดตอีกครั้ง การดำเนินการนี้จะทำให้การแก้ไขแหล่งซอฟต์แวร์เสร็จสิ้นด้วยsed
sudo apt อัปเดต
ขั้นตอนที่ 5:เมื่อคำสั่งอัปเดตเสร็จสิ้น Ubuntu 18.04 LTS PC ของคุณจะใช้แหล่งซอฟต์แวร์ Ubuntu 19.10 นอกจากนี้ยังหมายความว่าจะมีการอัปเกรดซอฟต์แวร์ใหม่ ในการติดตั้ง ให้ใช้คำสั่งอัพเกรดและdist-upgrade
sudo apt upgrade -y sudo apt dist-upgrade -y
กระบวนการอัปเกรดจะใช้เวลานาน เอนหลัง ตรวจสอบเทอร์มินัลของคุณและอนุญาตให้ Ubuntu 18.04 LTS เปลี่ยนเป็น 19.10
ขั้นตอนที่ 6:กระบวนการอัปเกรดใกล้จะเสร็จสมบูรณ์ ขั้นตอนสุดท้ายของกระบวนการคือการรีบูต เมื่อต้องการทำเช่นนี้ ให้รันคำสั่งรีบูต
sudo รีบูต
เมื่อคุณกลับเข้าสู่ระบบหลังจากรีบูต Ubuntu 18.04 LTS จะเป็น Ubuntu 19.10!
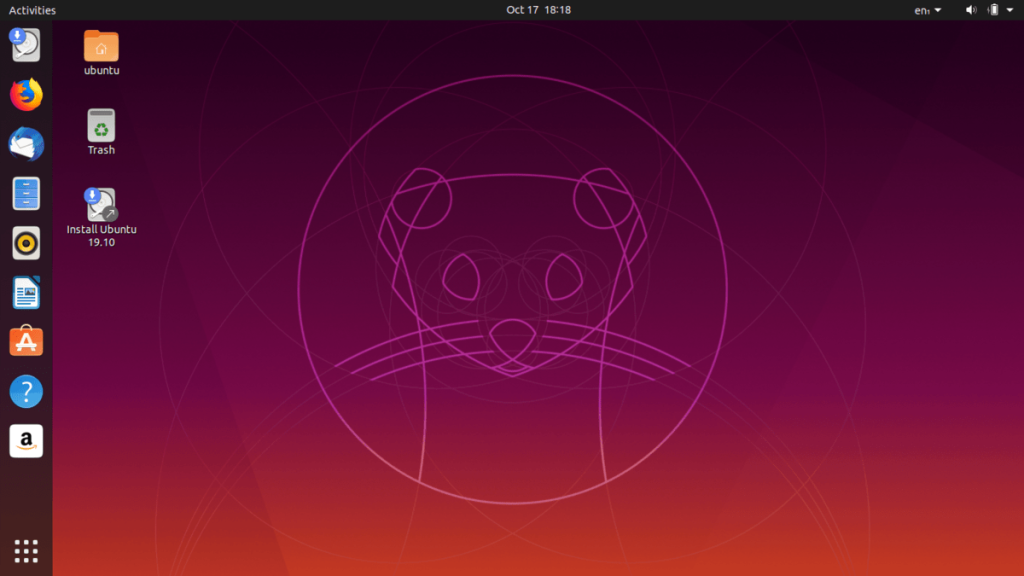
อัปเกรดจากบรรทัดคำสั่ง – 19.04
คุณใช้ Ubuntu 19.04 และต้องการเปลี่ยนไปใช้ระบบปฏิบัติการรุ่นใหม่ 19.10 หรือไม่ ต้องการทำด้วยบรรทัดคำสั่งหรือไม่ ปฏิบัติตามด้านล่างเพื่อเรียนรู้วิธีอัปเกรด!
ก่อนที่เราจะเริ่มต้น โปรดสำรองไฟล์ส่วนบุคคลใดๆ (วิดีโอ รูปภาพ และข้อมูลที่ละเอียดอ่อนอื่นๆ) ไปยังฮาร์ดไดรฟ์ภายนอก แท่ง USB หรือบริการคลาวด์เพื่อป้องกันข้อมูลสูญหายในกรณีที่การอัปเกรดขัดข้อง
ในการเริ่มต้นกระบวนการอัปเกรดบน Ubuntu 19.04 ให้เปิดเทอร์มินัลโดยกดCtrl + Alt + TหรือCtrl + Shift + Tบนแป้นพิมพ์ และทำตามคำแนะนำทีละขั้นตอนด้านล่าง
ขั้นตอนที่ 1:จำเป็นต้องติดตั้งแพตช์ซอฟต์แวร์ที่ค้างอยู่สำหรับ Ubuntu 19.04 ก่อนที่จะเปลี่ยนระบบเป็น 19.10 ในการดำเนินการนี้ ให้ใช้คำสั่งอัปเดตและอัปเกรดด้านล่าง
อัปเดต sudo apt sudo apt อัปเกรด -y
ขั้นตอนที่ 2:หลังจากติดตั้งการอัปเดตซอฟต์แวร์สำหรับ 19.04 คุณต้องเรียกใช้การอัปเกรดการแจกจ่าย คำสั่งนี้จะติดตั้งแพตช์ที่คำสั่งอัพเกรดไม่สามารถทำได้
sudo apt dist-upgrade -y
ขั้นตอนที่ 3:ด้วยแพตช์ซอฟต์แวร์ 19.10 ทั้งหมด ถึงเวลาแล้วที่จะเปลี่ยนแหล่งซอฟต์แวร์ของ Ubuntu 19.04 เป็น 19.10 เมื่อต้องการทำเช่นนี้ ใช้คำสั่งsedต่อไปนี้
sudo sed -i 's/disco/eoan/g' /etc/apt/sources.list
ขั้นตอนที่ 4:เมื่อเปลี่ยนแหล่งซอฟต์แวร์ของ Ubuntu 19.04 เป็น Ubuntu 19.10 ใหม่แล้ว ก็ถึงเวลาเรียกใช้คำสั่งอัปเดตอีกครั้ง การดำเนินการนี้จะรีเฟรชแหล่งซอฟต์แวร์ทั้งหมด และดาวน์โหลด Ubuntu เวอร์ชันล่าสุดไปยังพีซีของคุณ
sudo apt อัปเดต
ขั้นตอนที่ 5:ตามคำสั่งอัปเดตคุณต้องเรียกใช้คำสั่งอัปเกรดและdist-upgradeอีกครั้งเพื่อติดตั้งแพ็คเกจ Ubuntu 19.10 ล่าสุดลงใน Ubuntu 19.04 จะใช้เวลาค่อนข้างนาน อดทน
ขั้นตอนที่ 6:เมื่อติดตั้งการอัปเกรดในพีซีของคุณแล้ว ก็ถึงเวลารีบูตพีซี หากต้องการรีบูตให้ใช้คำสั่งรีบูตต่อไปนี้
sudo รีบูต
เมื่อกลับเข้าสู่ระบบ คุณจะใช้ Ubuntu 19.10!
อัปเกรดด้วยอินเทอร์เฟซผู้ใช้แบบกราฟิก
เป็นไปได้ที่จะอัพเกรดเป็น 19.10 จากส่วนต่อประสานกราฟิกกับผู้ใช้ใน Ubuntu ในการทำเช่นนั้น ตรวจสอบให้แน่ใจว่าได้สำรองข้อมูลไฟล์สำคัญของคุณไว้ในฮาร์ดไดรฟ์ภายนอก แท่ง USB หรือบริการคลาวด์ จากนั้น ทำตามคำแนะนำทีละขั้นตอนด้านล่าง
ขั้นตอนที่ 1:เปิดเมนูแอปของคุณ ค้นหา "ซอฟต์แวร์และการอัปเดต" แล้วเปิดใช้เพื่อเปิดการตั้งค่าการอัปเดตของ Ubuntu
ขั้นตอนที่ 2:ค้นหาแท็บ "อัปเดต" และคลิกเพื่อเข้าถึงการตั้งค่าการอัปเกรดของ Ubuntu
ขั้นตอนที่ 3:เปลี่ยน "แจ้งให้ฉันทราบเกี่ยวกับ Ubuntu เวอร์ชันใหม่" เป็น "สำหรับเวอร์ชันใหม่" และปิด "ซอฟต์แวร์และการอัปเดต"
ขั้นตอนที่ 4:เปิดเมนูแอปของคุณ ค้นหา "Software Updater" แล้วเปิดขึ้น
ขั้นตอนที่ 5:อนุญาตให้แอปตัวอัปเดตตรวจสอบการอัปเดต จากนั้นควรตรวจพบ Ubuntu เวอร์ชันใหม่ คลิก “อัปเกรด” และปฏิบัติตามพร้อมท์เพื่ออัปเกรดเป็น 19.10!
iDownloade เป็นเครื่องมือข้ามแพลตฟอร์มที่ช่วยให้ผู้ใช้สามารถดาวน์โหลดเนื้อหาที่ไม่มี DRM จากบริการ iPlayer ของ BBC ได้ โดยสามารถดาวน์โหลดวิดีโอทั้งสองในรูปแบบ .mov ได้
เราได้ครอบคลุมคุณลักษณะของ Outlook 2010 ไว้อย่างละเอียดแล้ว แต่เนื่องจากจะไม่เปิดตัวก่อนเดือนมิถุนายน 2010 จึงถึงเวลาที่จะมาดู Thunderbird 3
นานๆ ทีทุกคนก็อยากพักบ้าง ถ้าอยากเล่นเกมสนุกๆ ลองเล่น Flight Gear ดูสิ เป็นเกมโอเพนซอร์สฟรีแบบมัลติแพลตฟอร์ม
MP3 Diags คือเครื่องมือขั้นสุดยอดสำหรับแก้ไขปัญหาในคอลเลกชันเพลงของคุณ สามารถแท็กไฟล์ MP3 ของคุณได้อย่างถูกต้อง เพิ่มปกอัลบั้มที่หายไป และแก้ไข VBR
เช่นเดียวกับ Google Wave, Google Voice ได้สร้างกระแสฮือฮาไปทั่วโลก Google มุ่งมั่นที่จะเปลี่ยนแปลงวิธีการสื่อสารของเรา และนับตั้งแต่นั้นมาก็กำลังกลายเป็น...
มีเครื่องมือมากมายที่ช่วยให้ผู้ใช้ Flickr สามารถดาวน์โหลดรูปภาพคุณภาพสูงได้ แต่มีวิธีดาวน์โหลด Flickr Favorites บ้างไหม? เมื่อเร็ว ๆ นี้เราได้...
การสุ่มตัวอย่างคืออะไร? ตามข้อมูลของ Wikipedia “คือการนำส่วนหนึ่งหรือตัวอย่างจากการบันทึกเสียงหนึ่งมาใช้ซ้ำเป็นเครื่องดนตรีหรือ...
Google Sites เป็นบริการจาก Google ที่ช่วยให้ผู้ใช้โฮสต์เว็บไซต์บนเซิร์ฟเวอร์ของ Google แต่มีปัญหาหนึ่งคือไม่มีตัวเลือกสำรองข้อมูลในตัว
Google Tasks ไม่ได้รับความนิยมเท่ากับบริการอื่นๆ ของ Google เช่น ปฏิทิน Wave เสียง ฯลฯ แต่ยังคงใช้กันอย่างแพร่หลายและเป็นส่วนสำคัญของผู้คน
ในคู่มือฉบับก่อนหน้าของเราเกี่ยวกับการล้างฮาร์ดดิสก์และสื่อแบบถอดได้อย่างปลอดภัยผ่าน Ubuntu Live และซีดีบูต DBAN เราได้กล่าวถึงดิสก์ที่ใช้ Windows

![ดาวน์โหลด FlightGear Flight Simulator ฟรี [สนุกเลย] ดาวน์โหลด FlightGear Flight Simulator ฟรี [สนุกเลย]](https://tips.webtech360.com/resources8/r252/image-7634-0829093738400.jpg)






![วิธีการกู้คืนพาร์ติชั่นและข้อมูลฮาร์ดดิสก์ที่สูญหาย [คู่มือ] วิธีการกู้คืนพาร์ติชั่นและข้อมูลฮาร์ดดิสก์ที่สูญหาย [คู่มือ]](https://tips.webtech360.com/resources8/r252/image-1895-0829094700141.jpg)