14 ฟีเจอร์ใหม่ใน Thunderbird 3 ที่จะทำให้คุณดีใจ

เราได้ครอบคลุมคุณลักษณะของ Outlook 2010 ไว้อย่างละเอียดแล้ว แต่เนื่องจากจะไม่เปิดตัวก่อนเดือนมิถุนายน 2010 จึงถึงเวลาที่จะมาดู Thunderbird 3
การสนับสนุนระยะยาวล่าสุดของ Ubuntu ออกมาแล้ว! มันคือ 20.04 LTS และเป็นการอัปเดตที่ยอดเยี่ยมด้วยคุณสมบัติใหม่และน่าตื่นเต้นมากมาย เช่น “โหมดห้ามรบกวน” การปรับสเกลแบบเศษส่วน การสนับสนุน ZFS ที่ปรับปรุงแล้ว Linux 5.4 การสนับสนุน WireGuard VPN ในเคอร์เนล Gnome 3.36 และอีกมากมาย !
การอัปเกรดเป็น Ubuntu รุ่นใหม่อาจน่ากลัวหากคุณเป็นผู้ใช้ Linux ใหม่ นั่นเป็นสาเหตุว่าทำไมในคู่มือนี้ เราจะแสดงให้คุณเห็นทุกสิ่งที่คุณต้องทำเพื่ออัปเกรดระบบของคุณเป็นรุ่น 20.04 LTS ล่าสุด!
หมายเหตุ: ก่อนพยายามอัพเกรดจาก Ubuntu ที่มีอยู่ของคุณเป็น 20.04 เราขอแนะนำเป็นอย่างยิ่งให้สร้างข้อมูลสำรองบนฮาร์ดไดรฟ์ USB ภายนอกหรือ USB แฟลชไดรฟ์ อูบุนตูมักจะอัพเกรดเป็นไปอย่างราบรื่น แต่ก็ไม่เคยคิดที่ดีที่จะให้ปลอดภัยข้อมูลของคุณในกรณีที่เกิดอุบัติเหตุที่เกิดขึ้น
กำลังอัปเกรดเป็น 20.04 LTS – GUI
วิธีที่ง่ายที่สุดในการอัพเกรด Ubuntu ของคุณคือการใช้เครื่องมืออัพเกรด GUI ในตัว ใช้งานได้ตรงไปตรงมามาก และไม่ต้องการความรู้เกี่ยวกับบรรทัดคำสั่งใดๆ
หากต้องการเริ่มกระบวนการอัปเกรด ให้กดWinบนแป้นพิมพ์ การกดปุ่มนี้จะเป็นการเปิดช่องค้นหาของ Gnome ในช่องค้นหานี้ ให้มองหา "Software Updater" แล้วเปิดใช้ จากนั้น ทำตามคำแนะนำทีละขั้นตอนด้านล่างเพื่ออัปเกรดระบบของคุณ!
หมายเหตุ: ไม่ได้ใช้เดสก์ท็อป Gnome ของ Ubuntu ใช่ไหม มองหา “Software Updater” ในเมนูแอพบนเดสก์ท็อปของคุณและเปิดใช้งาน ทุกรสชาติของ Ubuntu มีเครื่องมือจัดการอัปเดตเหมือนกัน
ขั้นตอนที่ 1:เมื่อคุณเปิด “Software Updater” โปรแกรมจะเริ่มตรวจสอบการอัปเดตสำหรับ Ubuntu รุ่นปัจจุบันที่คุณใช้งานอยู่ Ubuntu จำเป็นต้องติดตั้งการอัปเดตซอฟต์แวร์ที่มีอยู่ก่อนที่จะพยายามอัปเกรดเป็น 20.04 LTS เอนหลัง อดทน และปล่อยให้การอัปเกรดเสร็จสิ้น
ขั้นตอนที่ 2:เมื่อโปรแกรมแก้ไขซอฟต์แวร์ของคุณเป็นเวอร์ชันล่าสุด คุณจะเห็นการแจ้งเตือนปรากฏขึ้นบนหน้าจอที่ระบุว่า "ซอฟต์แวร์ในคอมพิวเตอร์เครื่องนี้เป็นข้อมูลล่าสุด" ในการแจ้งเตือนเดียวกันนี้ คุณจะเห็น "Ubuntu 20.04 พร้อมใช้งาน" และปุ่ม "อัปเกรด"
เลือกปุ่ม "อัปเกรด" เพื่อบอก Ubuntu ว่าคุณต้องการเริ่มกระบวนการอัปเกรด
ขั้นตอนที่ 3:เมื่อเลือกปุ่ม "อัปเกรด" คุณจะเห็นหน้าบันทึกประจำรุ่นสำหรับ Ubuntu 20.04 LTS อ่านหมายเหตุเพื่อค้นหาคุณสมบัติใหม่ทั้งหมดที่รวมอยู่ในรุ่นใหม่
เมื่อคุณอ่านบันทึกประจำรุ่นเสร็จแล้ว ให้หาปุ่ม "อัปเกรด" ที่ด้านล่างของหน้า แล้วคลิกเพื่อไปยังหน้าถัดไป
ขั้นตอนที่ 4:ตามบันทึกประจำรุ่น 20.04 LTS คุณจะเห็นเครื่องมือ "การอัปเกรดการกระจาย" มันจะเตรียมระบบ Ubuntu ปัจจุบันของคุณสำหรับ 20.04 โดยการตั้งค่าช่องซอฟต์แวร์ใหม่ ฯลฯ เอนหลังและอนุญาตให้เครื่องมือ "การอัปเกรดการกระจาย" ทำงานได้
เมื่อเครื่องมือ “การอัปเกรดการกระจาย” เสร็จสิ้นการเตรียมระบบของคุณสำหรับ 20.04 LTS คุณจะเห็นการแจ้งเตือน การแจ้งเตือนนี้ระบุว่า "คุณต้องการเริ่มการอัปเกรดหรือไม่" คลิก "เริ่มอัปเกรด" เพื่อดำเนินการต่อ
ขั้นตอนที่ 5:หลังจากคลิกปุ่ม "เริ่มอัปเกรด" เครื่องมือ "การอัปเกรดการกระจาย" จะเริ่มดาวน์โหลดแพ็คเกจ Ubuntu 20.04 LTS ทั้งหมดและติดตั้ง กระบวนการนี้จะใช้เวลาค่อนข้างนาน ดังนั้นโปรดอดใจรอ!
ขั้นตอนที่ 6:เมื่อเครื่องมือ “Distribution Upgrade” อัปเกรดเป็น Ubuntu 20.04 LTS เสร็จแล้ว จะแสดงการแจ้งเตือนว่า “รีสตาร์ทระบบเพื่ออัปเกรดให้เสร็จสมบูรณ์” ค้นหาปุ่ม "รีสตาร์ททันที" แล้วคลิกเพื่อรีบูต
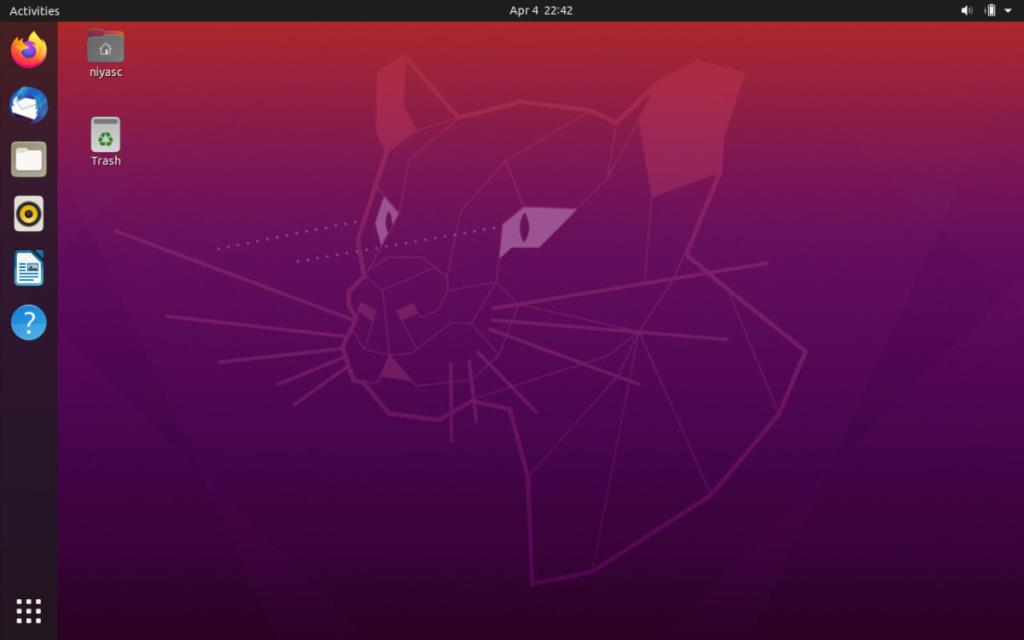
เมื่อกลับเข้าสู่ระบบ คุณจะใช้ Ubuntu 20.04 LTS!
กำลังอัปเกรดเป็น 20.04 LTS – command-line
การใช้เครื่องมืออัปเกรด GUI เป็นวิธีที่ดีที่สุดในการอัพเกรดเป็น Ubuntu 20.04 LTS อย่างไรก็ตาม หากคุณไม่ใช่แฟนของ GUI และรู้จักบรรทัดคำสั่งของ Linux คุณยินดีที่จะรู้ว่าสามารถอัปเกรดเป็น Ubuntu 20.04 LTS ผ่านเทอร์มินัลได้
ในการเริ่มการอัปเกรด ให้เปิดหน้าต่างเทอร์มินัล จากนั้น เมื่อหน้าต่างเทอร์มินัลเปิดอยู่ ให้ทำตามคำแนะนำทีละขั้นตอนด้านล่าง
ขั้นตอนที่ 1:ตรวจสอบ Ubuntu รุ่นปัจจุบันของคุณสำหรับการอัปเกรดซอฟต์แวร์หรือโปรแกรมแก้ไขที่พร้อมใช้งานโดยใช้คำสั่งอัปเดต
sudo apt อัปเดต
ขั้นตอนที่ 2:ใช้คำสั่งอัพเกรดและคำสั่งdist-upgradeติดตั้งการอัปเกรดซอฟต์แวร์และแพตช์
sudo apt upgrade -y sudo apt dist-upgrade -y
ขั้นตอนที่ 3:ด้วย Ubuntu รุ่นปัจจุบันของคุณ ถึงเวลาแล้วที่จะต้องเปลี่ยนแหล่งซอฟต์แวร์ของคุณเป็น 20.04 LTS ในการทำเช่นนั้น ให้ใช้คำสั่งsedต่อไปนี้
sudo sed -i 's/eoan/focal/g' /etc/apt/sources.list
ขั้นตอนที่ 4:หลังจากเปลี่ยนแหล่งซอฟต์แวร์ของระบบ Ubuntu เป็น 20.04 LTS ใหม่ คุณต้องเรียกใช้คำสั่งอัปเดตเพื่อสิ้นสุดการเปลี่ยนแปลงแหล่งซอฟต์แวร์
sudo apt อัปเดต
ขั้นตอนที่ 5: ทำตามคำสั่งอัพเดตให้ใช้คำสั่งอัพเกรดและdist-upgradeเพื่อติดตั้งแพ็คเกจ Ubuntu 20.04 LTS ใหม่ทั้งหมดบนระบบของคุณ
อย่าปิดเทอร์มินอลในขณะที่คำสั่งเหล่านี้ทำงานอยู่ มิฉะนั้นการอัพเกรดจะล้มเหลว!
sudo apt upgrade -y sudo apt dist-upgrade -y
ขั้นตอนที่ 6:เมื่อทั้งคำสั่งอัปเกรดและdist-upgradeเสร็จสิ้น ให้รีบูตพีซี Linux ของคุณ จากนั้นเปิดหน้าต่างเทอร์มินัลอีกครั้ง
ภายในหน้าต่างเทอร์มินัล ใช้apt autoremoveเพื่อถอนการติดตั้งแพ็คเกจที่ไม่จำเป็นจาก Ubuntu เวอร์ชันก่อนหน้าที่คุณใช้อยู่
sudo apt autoremove
เมื่อคำสั่งautoremoveเสร็จสิ้น คุณก็พร้อมที่จะใช้ Ubuntu 20.04 LTS!
เราได้ครอบคลุมคุณลักษณะของ Outlook 2010 ไว้อย่างละเอียดแล้ว แต่เนื่องจากจะไม่เปิดตัวก่อนเดือนมิถุนายน 2010 จึงถึงเวลาที่จะมาดู Thunderbird 3
นานๆ ทีทุกคนก็อยากพักบ้าง ถ้าอยากเล่นเกมสนุกๆ ลองเล่น Flight Gear ดูสิ เป็นเกมโอเพนซอร์สฟรีแบบมัลติแพลตฟอร์ม
MP3 Diags คือเครื่องมือขั้นสุดยอดสำหรับแก้ไขปัญหาในคอลเลกชันเพลงของคุณ สามารถแท็กไฟล์ MP3 ของคุณได้อย่างถูกต้อง เพิ่มปกอัลบั้มที่หายไป และแก้ไข VBR
เช่นเดียวกับ Google Wave, Google Voice ได้สร้างกระแสฮือฮาไปทั่วโลก Google มุ่งมั่นที่จะเปลี่ยนแปลงวิธีการสื่อสารของเรา และนับตั้งแต่นั้นมาก็กำลังกลายเป็น...
มีเครื่องมือมากมายที่ช่วยให้ผู้ใช้ Flickr สามารถดาวน์โหลดรูปภาพคุณภาพสูงได้ แต่มีวิธีดาวน์โหลด Flickr Favorites บ้างไหม? เมื่อเร็ว ๆ นี้เราได้...
การสุ่มตัวอย่างคืออะไร? ตามข้อมูลของ Wikipedia “คือการนำส่วนหนึ่งหรือตัวอย่างจากการบันทึกเสียงหนึ่งมาใช้ซ้ำเป็นเครื่องดนตรีหรือ...
Google Sites เป็นบริการจาก Google ที่ช่วยให้ผู้ใช้โฮสต์เว็บไซต์บนเซิร์ฟเวอร์ของ Google แต่มีปัญหาหนึ่งคือไม่มีตัวเลือกสำรองข้อมูลในตัว
Google Tasks ไม่ได้รับความนิยมเท่ากับบริการอื่นๆ ของ Google เช่น ปฏิทิน Wave เสียง ฯลฯ แต่ยังคงใช้กันอย่างแพร่หลายและเป็นส่วนสำคัญของผู้คน
ในคู่มือฉบับก่อนหน้าของเราเกี่ยวกับการล้างฮาร์ดดิสก์และสื่อแบบถอดได้อย่างปลอดภัยผ่าน Ubuntu Live และซีดีบูต DBAN เราได้กล่าวถึงดิสก์ที่ใช้ Windows
ไฟล์ DEB คืออะไร?? คุณจะทำอย่างไรกับมัน? เรียนรู้หลายวิธีที่คุณสามารถติดตั้งไฟล์ DEB บน Linux PC ของคุณ
![ดาวน์โหลด FlightGear Flight Simulator ฟรี [สนุกเลย] ดาวน์โหลด FlightGear Flight Simulator ฟรี [สนุกเลย]](https://tips.webtech360.com/resources8/r252/image-7634-0829093738400.jpg)






![วิธีการกู้คืนพาร์ติชั่นและข้อมูลฮาร์ดดิสก์ที่สูญหาย [คู่มือ] วิธีการกู้คืนพาร์ติชั่นและข้อมูลฮาร์ดดิสก์ที่สูญหาย [คู่มือ]](https://tips.webtech360.com/resources8/r252/image-1895-0829094700141.jpg)
