โปรแกรมดาวน์โหลด BBC iPlayer สำหรับ iPhone

iDownloade เป็นเครื่องมือข้ามแพลตฟอร์มที่ช่วยให้ผู้ใช้สามารถดาวน์โหลดเนื้อหาที่ไม่มี DRM จากบริการ iPlayer ของ BBC ได้ โดยสามารถดาวน์โหลดวิดีโอทั้งสองในรูปแบบ .mov ได้
Ubuntu 20.10 Groovy Gorilla ออกแล้ว! เป็นรุ่นใหม่ที่น่าตื่นเต้นและมีอะไรให้ค้นหามากมาย เช่น การแชร์ QR โค้ด WiFi การสนับสนุนการเข้าสู่ระบบด้วยลายนิ้วมือที่ได้รับการปรับปรุง การสนับสนุนพอร์ต Thunderbolt ที่ดีขึ้น และอีกมากมาย!
ในคู่มือนี้ เราจะพูดถึงวิธีอัปเกรดระบบUbuntu 20.04 LTSของคุณเป็น Ubuntu 20.10 ใหม่ อย่างไรก็ตาม ก่อนที่เราจะเริ่มต้น โปรดสำรองข้อมูลระบบของคุณ เนื่องจากมีการสำรองข้อมูลก่อนที่จะพยายามอัปเกรดระบบอยู่เสมอ
อัปเกรดเป็น 20.10 ด้วย GUI
การอัปเกรดเป็น Ubuntu 20.10 ด้วย GUI เป็นวิธีที่ดีที่สุดและตรงไปตรงมาที่สุด หากคุณเพิ่งเริ่มใช้ระบบปฏิบัติการ ในการเริ่มต้นกระบวนการอัปเกรด ให้กดปุ่ม Win บนแป้นพิมพ์และค้นหา "Software & Updates"
ภายในแอป "ซอฟต์แวร์และการอัปเดต" ให้มองหาแท็บ "อัปเดต" แล้วคลิกด้วยเมาส์ หลังจากเลือกแท็บ "อัปเดต" แล้ว ให้ค้นหาเมนู "แจ้งให้ฉันทราบเกี่ยวกับเวอร์ชันใหม่ของ Ubuntu" และเปลี่ยนจาก "สำหรับเวอร์ชันการสนับสนุนระยะยาว" เป็น "สำหรับเวอร์ชันใหม่ใดๆ"
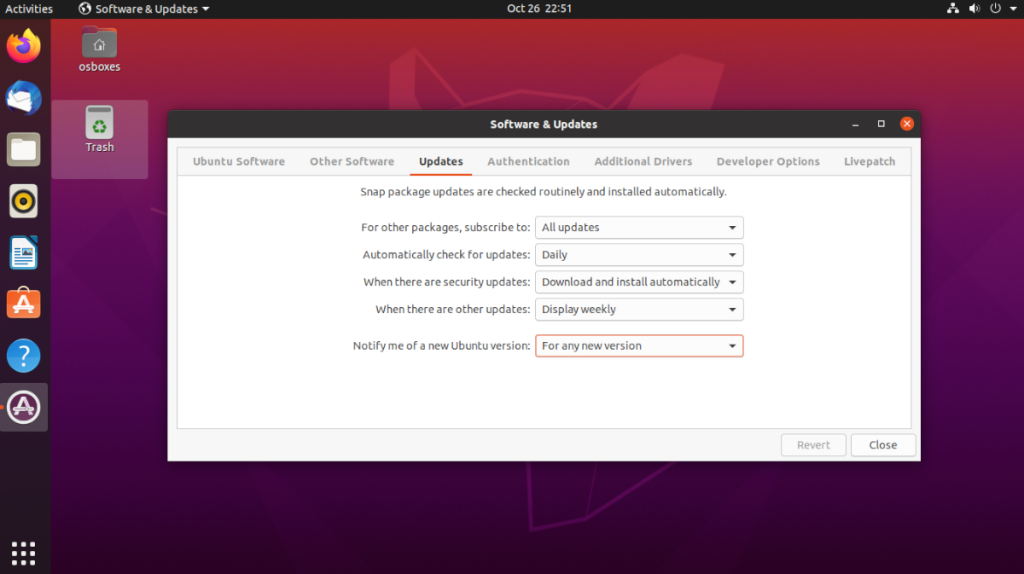
เมื่อมีการเปลี่ยนแปลงการตั้งค่าในแอป "ซอฟต์แวร์และการอัปเดต" ของ Ubuntu ให้เลือกปุ่ม "ปิด" เพื่อปิดแอป จากนั้นกดปุ่ม Win และค้นหา Software Updater
การเปิดใช้ "Software Updater" จะทำให้แอปตรวจสอบการอัปเดตของ Ubuntu ได้ เมื่อตรวจสอบการอัปเดตเสร็จแล้ว ให้เลือกปุ่ม "ติดตั้งทันที" เพื่อติดตั้งการอัปเดตทั้งหมด
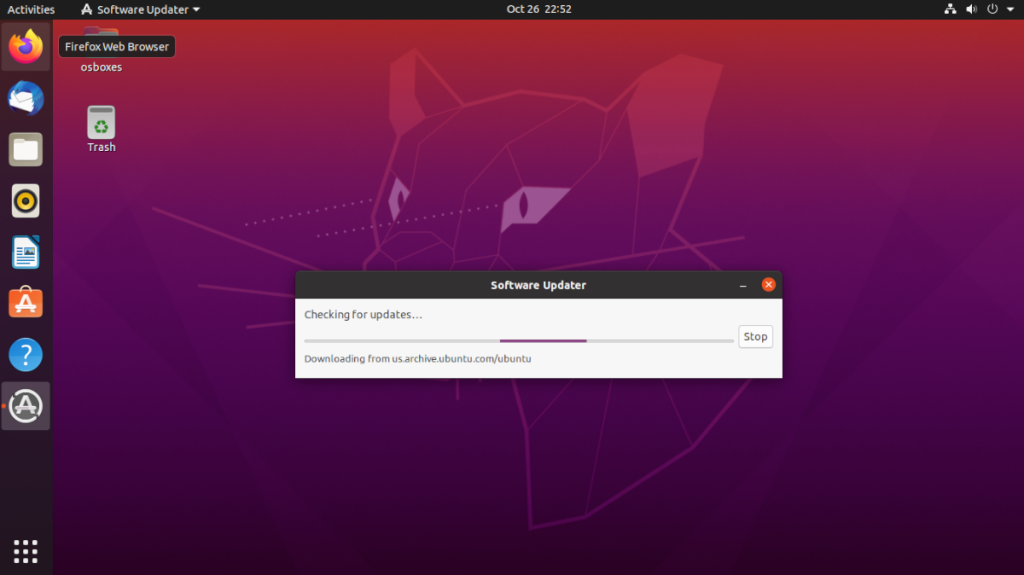
เมื่อติดตั้งการอัปเดตทั้งหมดในระบบของคุณแล้ว คุณอาจต้องรีบูตคอมพิวเตอร์ ทำเช่นนั้น
เมื่อคุณกลับเข้าสู่ระบบพีซีของคุณ ให้เปิด “Software Updater” อีกครั้ง หลังจากเปิดตัวอัพเดต คุณจะเห็นการแจ้งเตือนปรากฏขึ้นบนหน้าจอ มันบอกว่า "ซอฟต์แวร์ในคอมพิวเตอร์เครื่องนี้ทันสมัย อย่างไรก็ตาม Ubuntu 20.10 พร้อมใช้งานแล้ว (คุณมี 20.04) คลิกที่ปุ่ม 'อัพเกรด'
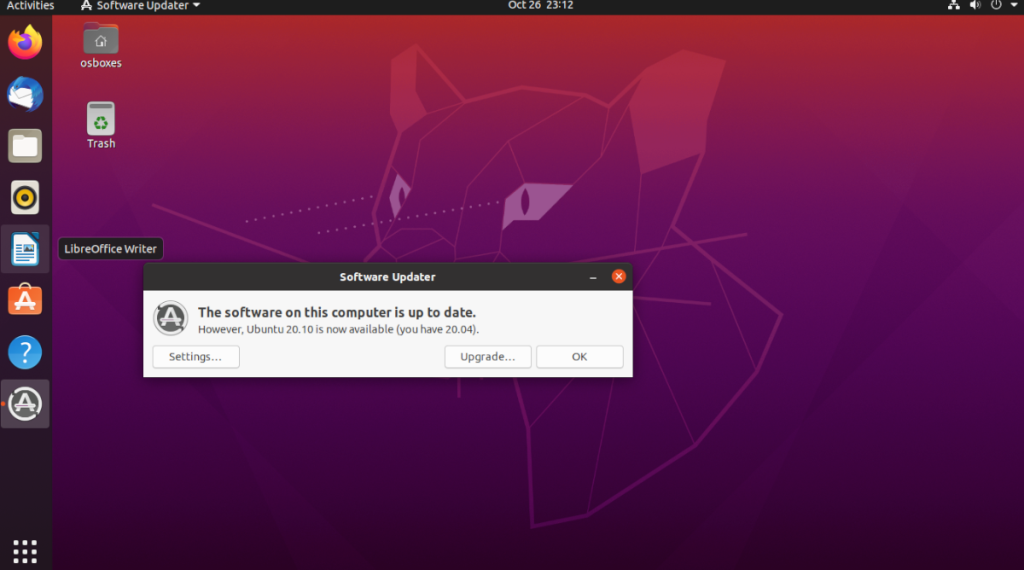
หลังจากเลือกปุ่ม "อัพเกรด" คุณจะต้องป้อนรหัสผ่านบัญชีผู้ใช้ของคุณ ทำและเลือกปุ่ม "รับรองความถูกต้อง" เพื่อดำเนินการต่อ เมื่อตรวจสอบสิทธิ์แล้ว บันทึกย่อประจำรุ่น Ubuntu 20.10 จะปรากฏขึ้นบนหน้าจอ
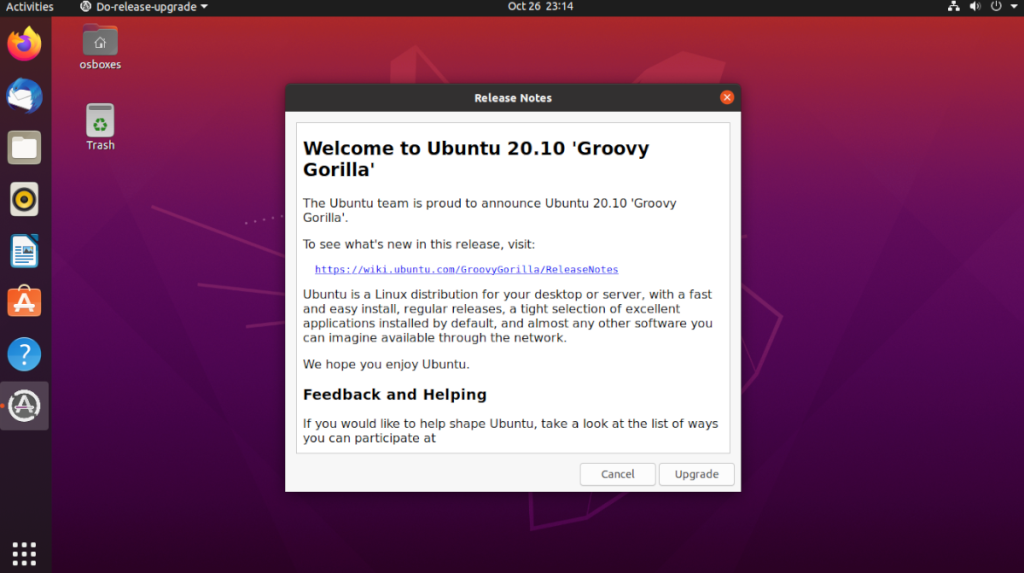
อ่านบันทึกประจำรุ่นสำหรับ Ubuntu 20.10 และเรียนรู้ทั้งหมดเกี่ยวกับการอัปเกรดใหม่ จากนั้น เมื่อคุณพร้อมที่จะไป ให้เลือกปุ่ม "อัปเกรด" ที่ด้านล่างเพื่อดำเนินการต่อ
การคลิกที่ปุ่ม "อัพเกรด" จะเป็นการเปิดหน้าต่าง "การอัปเกรดการกระจาย" ในหน้าต่างนี้ คุณจะเห็นว่า Ubuntu เตรียมระบบของคุณโดยการตั้งค่าช่องซอฟต์แวร์ 20.10 รวมถึงดาวน์โหลดแพ็คเกจใหม่ นั่งลงและรอให้การเตรียมการเสร็จสิ้น
เมื่อเตรียม Ubuntu เสร็จแล้ว คุณจะเห็นหน้าต่างปรากฏขึ้น หน้าต่างนี้ระบุว่า "คุณต้องการเริ่มการอัปเกรดหรือไม่" คลิกที่ปุ่ม "เริ่มอัปเกรด" เพื่อติดตั้งแพ็คเกจใหม่และเปลี่ยน Ubuntu Linux PC ของคุณจาก 20.04 LTS เป็น 20.10
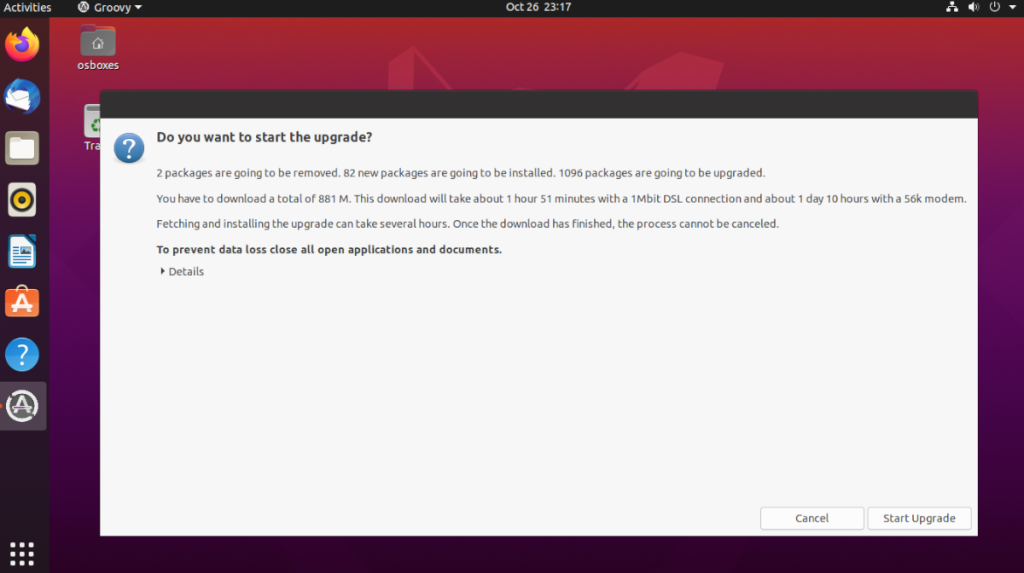
การอัปเกรดจาก Ubuntu 20.04 เป็น 20.10 ด้วยเครื่องมืออัปเกรดอาจใช้เวลาสักครู่ อดทนและอนุญาตให้โปรแกรมอัปเกรดติดตั้งแพ็คเกจใหม่ทั้งหมด เมื่อกระบวนการเสร็จสิ้น ตัวอัปเกรดจะรีบูตพีซี Ubuntu ของคุณ

เมื่อกลับเข้าสู่ระบบ Ubuntu PC ของคุณหลังจากรีบูต คุณจะใช้ Ubuntu 20.10 Groovy Gorilla! สนุก!
อัปเกรดเป็น 20.10 ด้วยเทอร์มินัล
หากคุณไม่ใช่แฟนของเครื่องมืออัปเกรด GUI คุณสามารถอัปเกรดเป็น Ubuntu 20.10 ผ่านเทอร์มินัลได้ นี่คือวิธีการทำ ขั้นแรก เปิดหน้าต่างเทอร์มินัลบนเดสก์ท็อป Ubuntu จากนั้นใช้ คำสั่งsed เพื่อเปลี่ยนการตั้งค่าการเปิดตัว Ubuntu จาก "lts" เป็น "ปกติ"
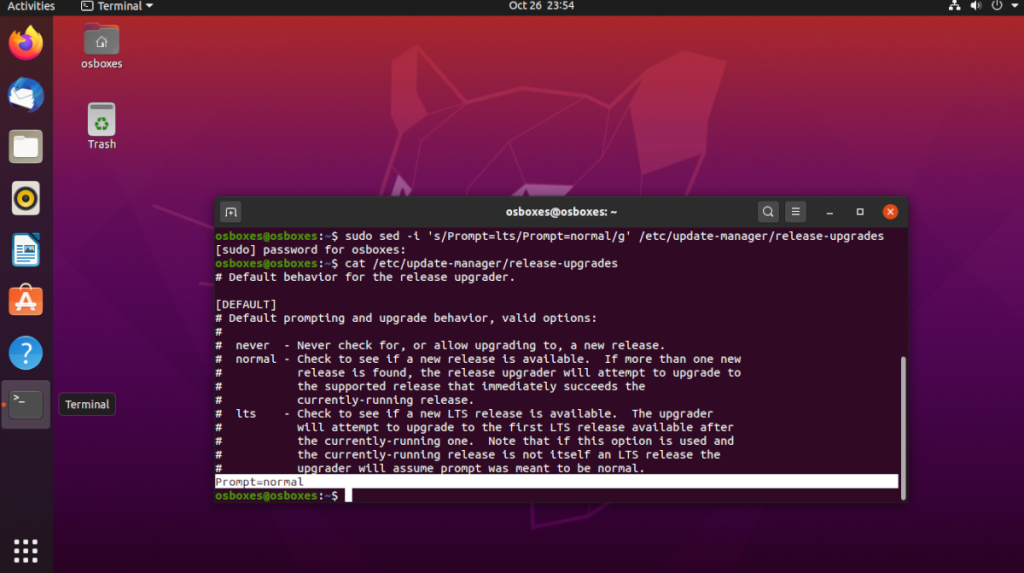
sudo sed -i 's/Prompt=lts/Prompt=normal/g' /etc/update-manager/release-upgrades
หลังจากเปลี่ยนการตั้งค่าการเผยแพร่แล้ว คุณต้องติดตั้งการอัปเดตซอฟต์แวร์ที่รอดำเนินการบน Ubuntu จำเป็นต้องอัปเกรด เนื่องจาก Ubuntu อาจไม่สังเกตว่ามีการอัปเกรดให้ใช้งานโดยไม่ต้องติดตั้งแพตช์ ในการดำเนินการนี้ ให้เริ่มต้นด้วยการรีเฟรชแหล่งซอฟต์แวร์ของ Ubuntu
sudo apt อัปเดต
เมื่อคุณรีเฟรชแหล่งซอฟต์แวร์ของ Ubuntu แล้ว คุณจะเห็นได้อย่างไม่ต้องสงสัยว่ามีการอัปเดตซอฟต์แวร์ให้ติดตั้ง ในการติดตั้งการอัปเดตบน Ubuntu Linux PC ของคุณ ให้รันคำสั่งอัพเกรด
sudo apt อัพเกรด -y
ตอนนี้ระบบ Ubuntu 20.04 ของคุณเป็นเวอร์ชั่นล่าสุดแล้ว รีบูตเครื่องคอมพิวเตอร์ของคุณ เนื่องจากคุณอาจติดตั้งโปรแกรมปรับปรุงที่ต้องรีบูต
หลังจากรีบูต ให้เปิดเทอร์มินัลสำรอง จากนั้นใช้หน้าต่างเทอร์มินัลรันคำสั่งdo-release-upgrade ด้านล่าง
sudo do-release-upgrade
เมื่อ รันคำสั่งdo-release-upgrade แล้ว Ubuntu จะถ่ายโอนช่องซอฟต์แวร์ของคุณจาก Ubuntu 20.04 ไปยัง Ubuntu 20.10 เมื่อช่องซอฟต์แวร์ของคุณเปลี่ยนไป คุณจะเห็นข้อความแจ้งในเทอร์มินัล
อ่านข้อความแจ้งในเทอร์มินัล เมื่อคุณอ่านเสร็จแล้ว ให้กดปุ่ม Y เพื่อดาวน์โหลดแพ็คเกจ Ubuntu 20.10 ทั้งหมดลงในระบบของคุณ โปรดทราบว่าการดาวน์โหลดนี้อาจใช้เวลานาน โดยเฉพาะอย่างยิ่งถ้าคุณมีอินเทอร์เน็ตช้า
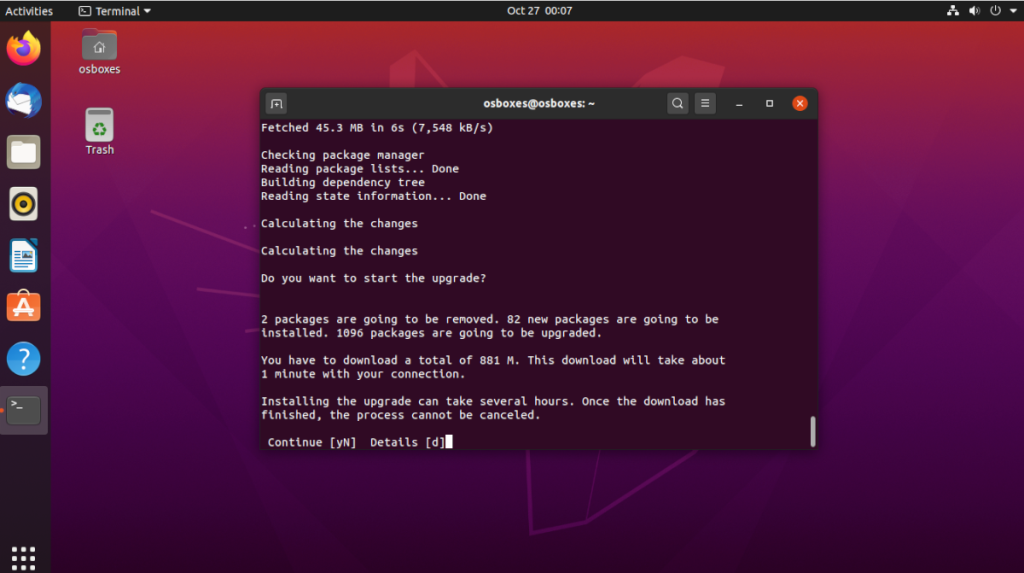
เมื่อกระบวนการอัพเกรดเสร็จสิ้น คุณจะได้รับคำสั่งให้รีบูตเครื่องพีซี Ubuntu ของคุณ ทำเช่นนั้น เมื่อคุณกลับเข้าสู่ระบบ Ubuntu PC คุณจะใช้ Ubuntu 20.10 Groovy Gorilla!

iDownloade เป็นเครื่องมือข้ามแพลตฟอร์มที่ช่วยให้ผู้ใช้สามารถดาวน์โหลดเนื้อหาที่ไม่มี DRM จากบริการ iPlayer ของ BBC ได้ โดยสามารถดาวน์โหลดวิดีโอทั้งสองในรูปแบบ .mov ได้
เราได้ครอบคลุมคุณลักษณะของ Outlook 2010 ไว้อย่างละเอียดแล้ว แต่เนื่องจากจะไม่เปิดตัวก่อนเดือนมิถุนายน 2010 จึงถึงเวลาที่จะมาดู Thunderbird 3
นานๆ ทีทุกคนก็อยากพักบ้าง ถ้าอยากเล่นเกมสนุกๆ ลองเล่น Flight Gear ดูสิ เป็นเกมโอเพนซอร์สฟรีแบบมัลติแพลตฟอร์ม
MP3 Diags คือเครื่องมือขั้นสุดยอดสำหรับแก้ไขปัญหาในคอลเลกชันเพลงของคุณ สามารถแท็กไฟล์ MP3 ของคุณได้อย่างถูกต้อง เพิ่มปกอัลบั้มที่หายไป และแก้ไข VBR
เช่นเดียวกับ Google Wave, Google Voice ได้สร้างกระแสฮือฮาไปทั่วโลก Google มุ่งมั่นที่จะเปลี่ยนแปลงวิธีการสื่อสารของเรา และนับตั้งแต่นั้นมาก็กำลังกลายเป็น...
มีเครื่องมือมากมายที่ช่วยให้ผู้ใช้ Flickr สามารถดาวน์โหลดรูปภาพคุณภาพสูงได้ แต่มีวิธีดาวน์โหลด Flickr Favorites บ้างไหม? เมื่อเร็ว ๆ นี้เราได้...
การสุ่มตัวอย่างคืออะไร? ตามข้อมูลของ Wikipedia “คือการนำส่วนหนึ่งหรือตัวอย่างจากการบันทึกเสียงหนึ่งมาใช้ซ้ำเป็นเครื่องดนตรีหรือ...
Google Sites เป็นบริการจาก Google ที่ช่วยให้ผู้ใช้โฮสต์เว็บไซต์บนเซิร์ฟเวอร์ของ Google แต่มีปัญหาหนึ่งคือไม่มีตัวเลือกสำรองข้อมูลในตัว
Google Tasks ไม่ได้รับความนิยมเท่ากับบริการอื่นๆ ของ Google เช่น ปฏิทิน Wave เสียง ฯลฯ แต่ยังคงใช้กันอย่างแพร่หลายและเป็นส่วนสำคัญของผู้คน
ในคู่มือฉบับก่อนหน้าของเราเกี่ยวกับการล้างฮาร์ดดิสก์และสื่อแบบถอดได้อย่างปลอดภัยผ่าน Ubuntu Live และซีดีบูต DBAN เราได้กล่าวถึงดิสก์ที่ใช้ Windows

![ดาวน์โหลด FlightGear Flight Simulator ฟรี [สนุกเลย] ดาวน์โหลด FlightGear Flight Simulator ฟรี [สนุกเลย]](https://tips.webtech360.com/resources8/r252/image-7634-0829093738400.jpg)






![วิธีการกู้คืนพาร์ติชั่นและข้อมูลฮาร์ดดิสก์ที่สูญหาย [คู่มือ] วิธีการกู้คืนพาร์ติชั่นและข้อมูลฮาร์ดดิสก์ที่สูญหาย [คู่มือ]](https://tips.webtech360.com/resources8/r252/image-1895-0829094700141.jpg)