14 ฟีเจอร์ใหม่ใน Thunderbird 3 ที่จะทำให้คุณดีใจ

เราได้ครอบคลุมคุณลักษณะของ Outlook 2010 ไว้อย่างละเอียดแล้ว แต่เนื่องจากจะไม่เปิดตัวก่อนเดือนมิถุนายน 2010 จึงถึงเวลาที่จะมาดู Thunderbird 3
การสนับสนุนระยะยาวล่าสุดของ Ubuntu มาถึงแล้ว และมาพร้อมกับ Gnome 42, โหมดมืดสากล, เคอร์เนล Linux 5.15 และคุณสมบัติที่มีประโยชน์อื่น ๆ อีกมากมาย ต่อไปนี้คือวิธีอัปเกรดเป็น 22.04 LTS บนคอมพิวเตอร์ของคุณ
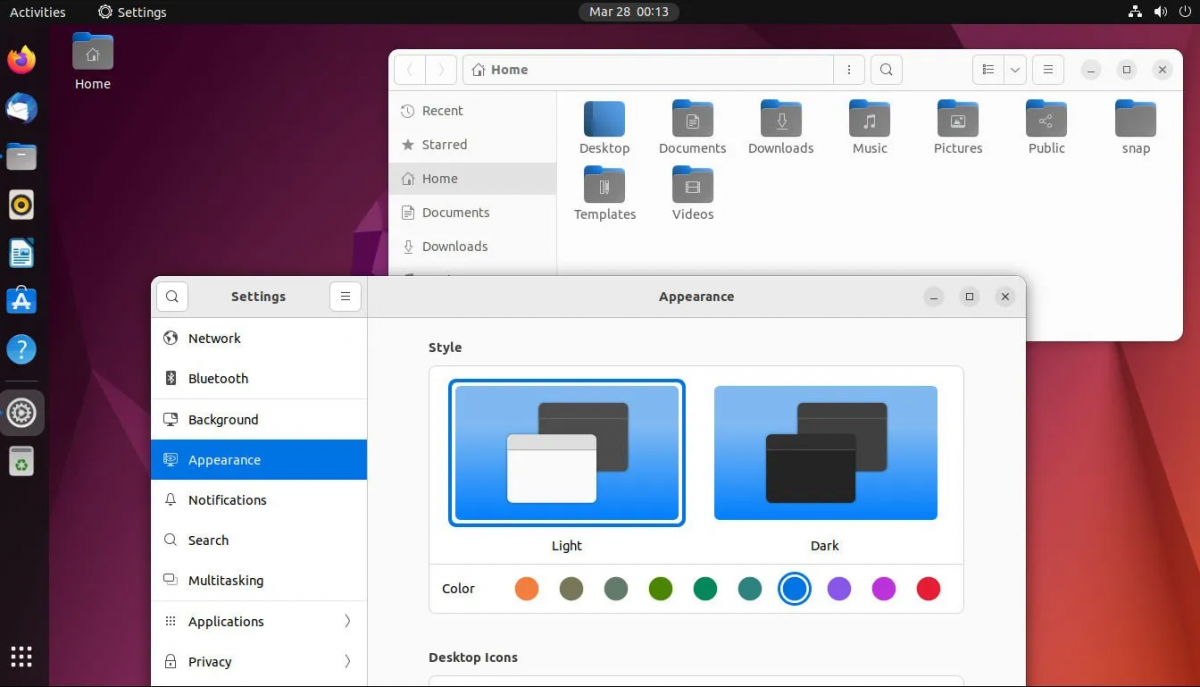
อัปเกรดเป็น 22.04 LTS – GUI
หากคุณวางแผนที่จะอัปเกรดเป็น Ubuntu 22.04 LTS GUI เป็นวิธีที่ง่ายที่สุด กระบวนการอัปเกรดนั้นตรงไปตรงมามากเมื่อเทียบกับเทอร์มินัล กด ปุ่ม Winบนแป้นพิมพ์เพื่อเปิดเมนูแอพ Ubuntu เพื่อเริ่มกระบวนการอัปเกรด
ภายในเมนูแอป Ubuntu ให้ค้นหา "Software Updater" แล้วคลิกด้วยเมาส์เพื่อเปิดเครื่องมืออัปเดต Ubuntu เมื่อคุณเปิดเครื่องมืออัปเดต Ubuntu แล้ว เครื่องมือจะพยายามตรวจหาการอัปเดตล่าสุดสำหรับ Ubuntu เวอร์ชันปัจจุบันของคุณ อนุญาตให้ทำเช่นนั้น
คุณจะเห็นข้อความเมื่อตัวอัปเดต Ubuntu พบแพตช์อัปเดต ข้อความนี้ระบุว่า “มีซอฟต์แวร์อัพเดตสำหรับคอมพิวเตอร์เครื่องนี้ คุณต้องการติดตั้งตอนนี้หรือไม่” ค้นหาปุ่ม "ติดตั้งทันที" และคลิกด้วยเมาส์เพื่อติดตั้งการอัปเดตทั้งหมดบน Ubuntu
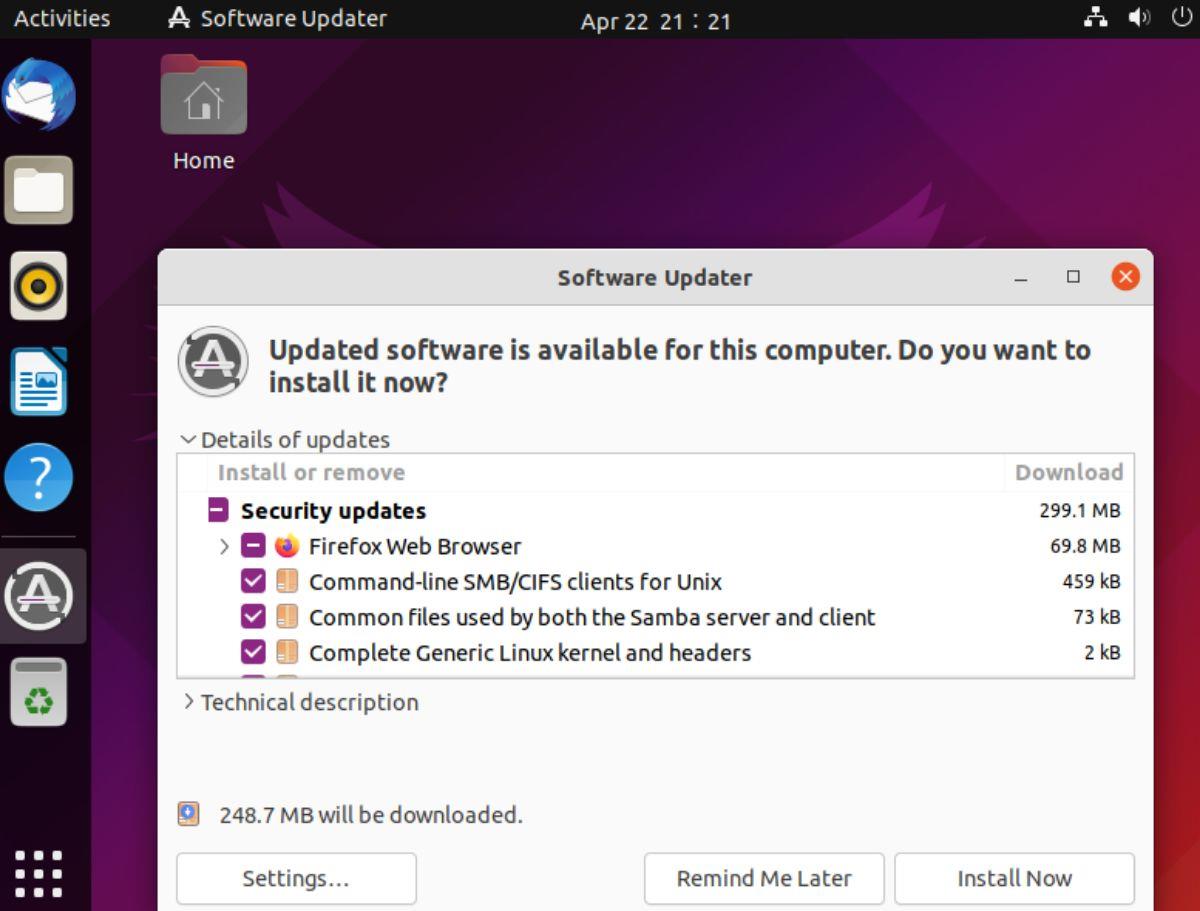
หลังจากเลือกปุ่ม "ติดตั้งทันที" ข้อความ "ต้องตรวจสอบสิทธิ์" จะปรากฏขึ้น จากนั้นป้อนรหัสผ่านบัญชีผู้ใช้ Ubuntu ของคุณลงในช่องและเลือกปุ่ม "รับรองความถูกต้อง" เพื่อยืนยัน เมื่อป้อนรหัสผ่าน Ubuntu จะติดตั้งแพ็คเกจทั้งหมดลงในคอมพิวเตอร์ Ubuntu ของคุณ
เมื่อติดตั้งการอัปเดตที่รอดำเนินการทั้งหมดแล้ว Ubuntu จะแสดงข้อความแจ้งเตือน ข้อความนี้ระบุว่าซอฟต์แวร์ในคอมพิวเตอร์เครื่องนี้เป็นเวอร์ชันล่าสุด อย่างไรก็ตาม Ubuntu 22.04 พร้อมใช้งานแล้ว (คุณมี 21.10)
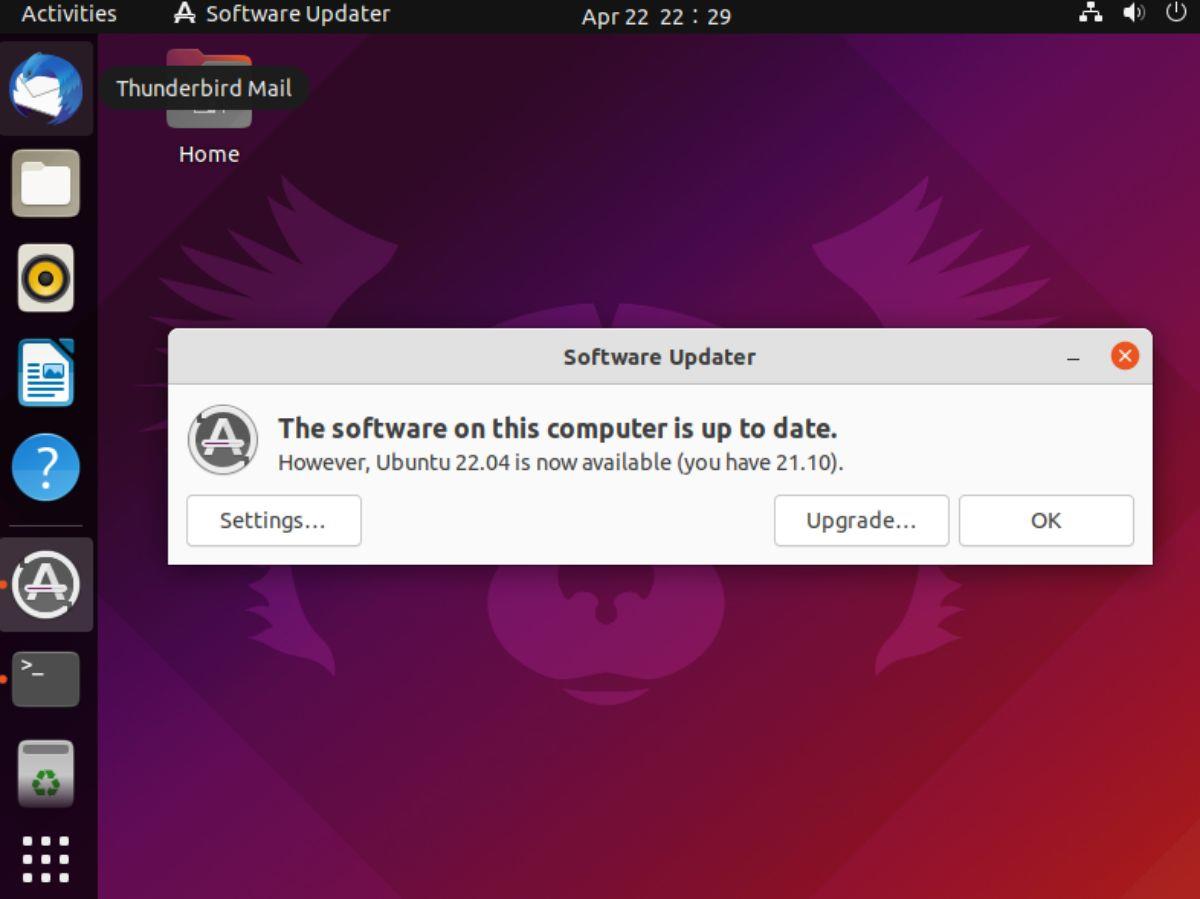
หมายเหตุ: หากคุณอัปเกรดจาก Ubuntu 20.04 LTS เป็น 22.04 LTS ข้อความจะบอกว่าคุณมี 20.04 ไม่ใช่ 21.10
ค้นหาปุ่ม "อัปเกรด" ภายในหน้าต่างการแจ้งเตือนแล้วคลิกด้วยเมาส์ การเลือกปุ่มนี้จะเป็นการเริ่มกระบวนการอัปเกรด หากคุณไม่เห็นการแจ้งเตือนนี้ คุณสามารถบังคับได้ เปิดหน้าต่างเทอร์มินัล และบังคับเปิด update manager ด้วยsudo update-manager -d
เมื่อคุณเลือกปุ่ม "อัปเกรด" หน้า "บันทึกประจำรุ่น" 22.04 LTS จะปรากฏขึ้น อ่านบันทึกย่อประจำรุ่น เนื่องจากมีข้อมูลมากมายเกี่ยวกับ Ubuntu เวอร์ชันใหม่ที่คุณกำลังจะอัปเกรด เมื่อคุณอ่านทุกอย่างแล้ว ให้หาปุ่ม "อัปเกรด" ที่ด้านล่างของหน้าแล้วคลิกด้วยเมาส์
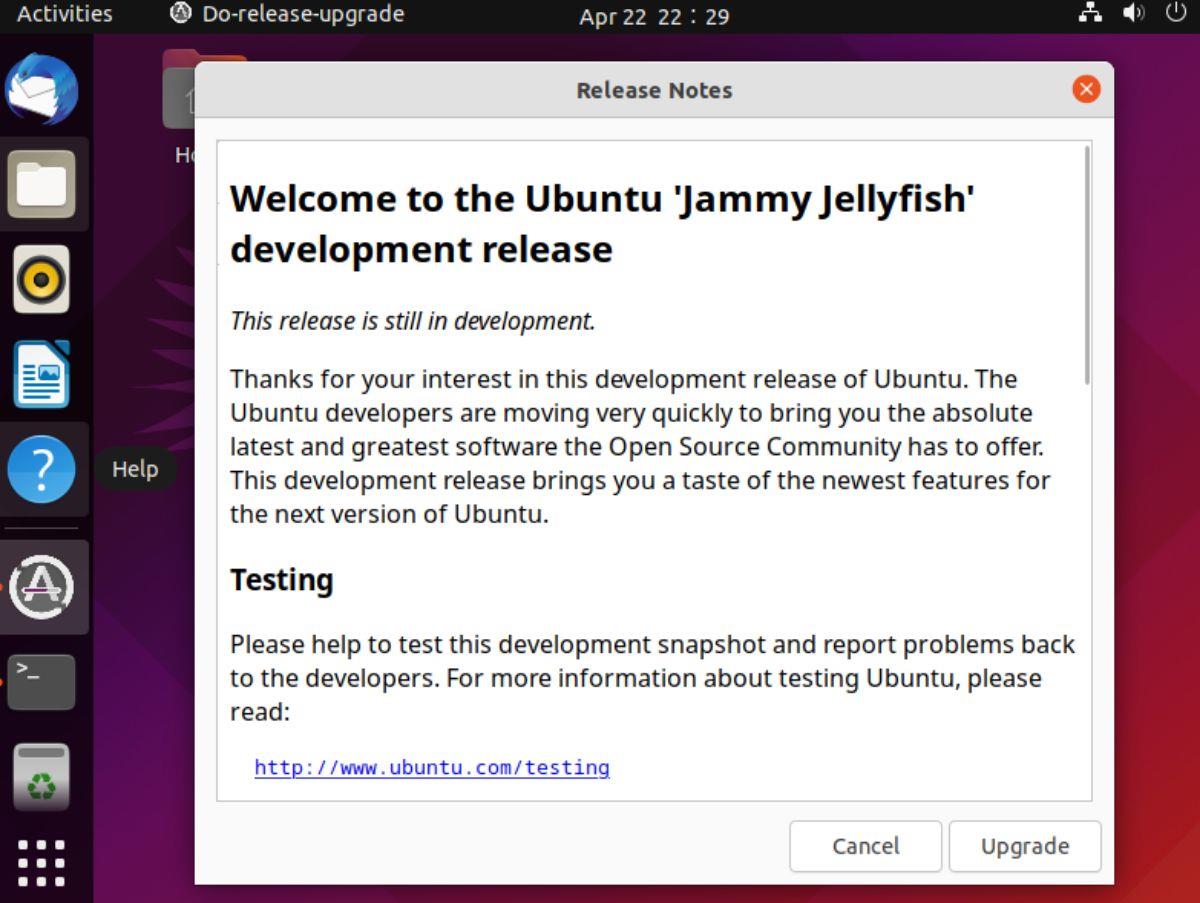
หน้าต่างป๊อปอัปอื่นจะปรากฏขึ้นเมื่อเลือกปุ่ม "อัปเกรด" ในหน้าต่างเผยแพร่ ในหน้าต่างป๊อปอัปนี้ คุณจะเห็นข้อความ ข้อความนี้ระบุว่า “คุณต้องการเริ่มการอัปเกรดหรือไม่” ค้นหาปุ่ม "เริ่มอัปเกรด" และคลิกด้วยเมาส์
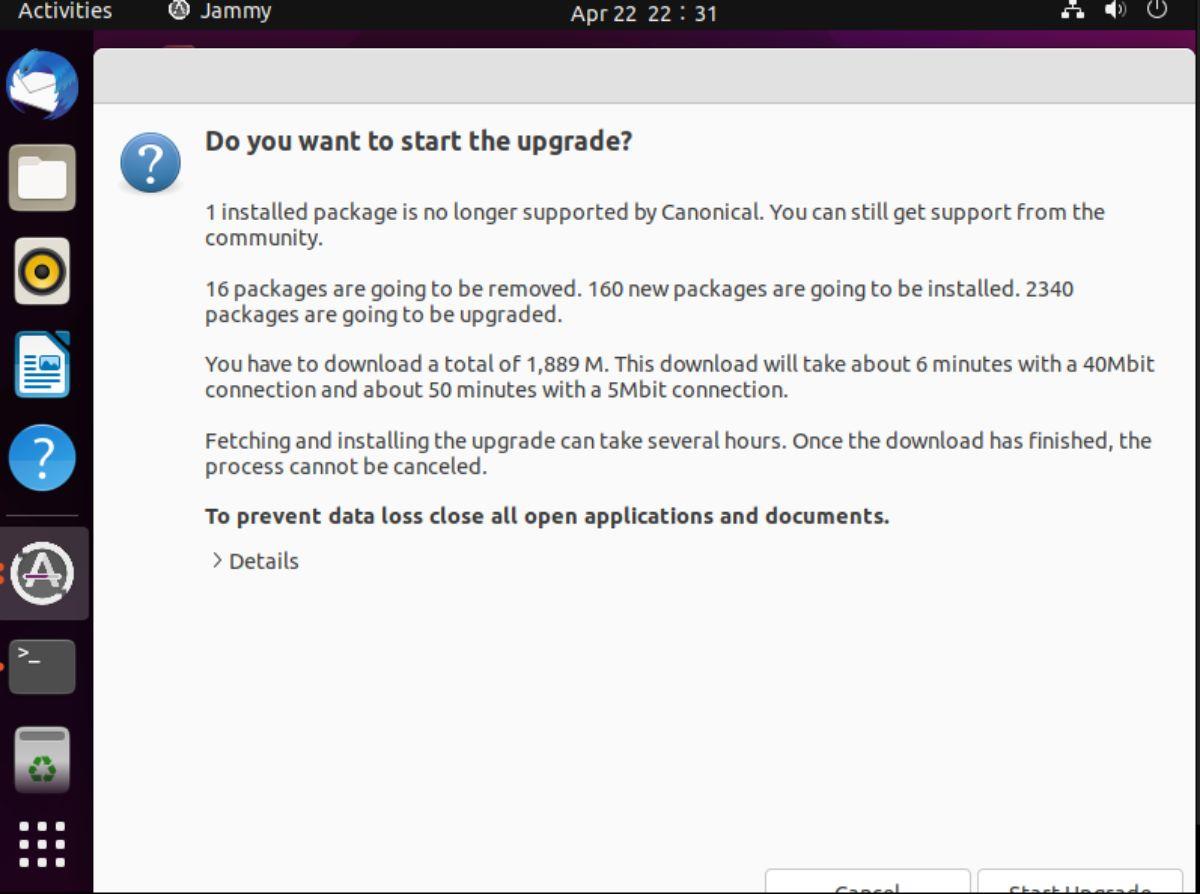
เมื่อคุณเลือกปุ่ม "เริ่มอัปเกรด" หน้าต่าง "อัปเกรดการกระจาย" จะปรากฏขึ้นบนหน้าจอ มันจะเตรียมระบบของคุณให้อัพเกรดเป็น Ubuntu 22.04 LTS โดยตั้งค่าช่องทางซอฟต์แวร์ใหม่ ดาวน์โหลดแพ็คเกจใหม่ ติดตั้งอัพเกรด ฯลฯ กระบวนการนี้อาจใช้เวลาสักครู่
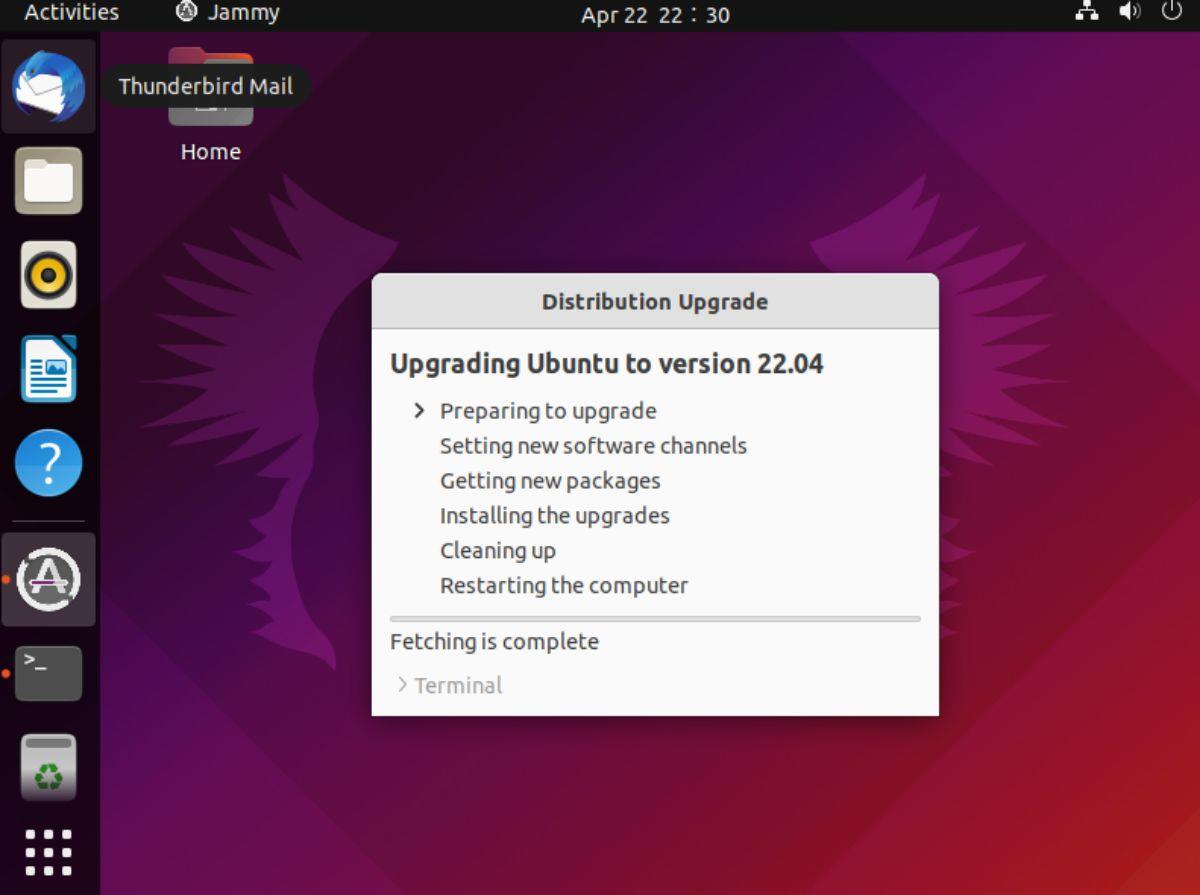
หน้าต่าง “ลบแพ็คเกจที่ล้าสมัย” จะปรากฏขึ้นบนหน้าจอเมื่อกระบวนการอัพเกรดเสร็จสิ้น เลือกปุ่ม "ลบ" เพื่อลบแพ็คเกจที่ล้าสมัยทั้งหมด เมื่อนำแพ็กเกจทั้งหมดออกแล้ว ให้รีบูตเครื่องคอมพิวเตอร์ Ubuntu ของคุณเพื่อใช้ Ubuntu 22.04 LTS!
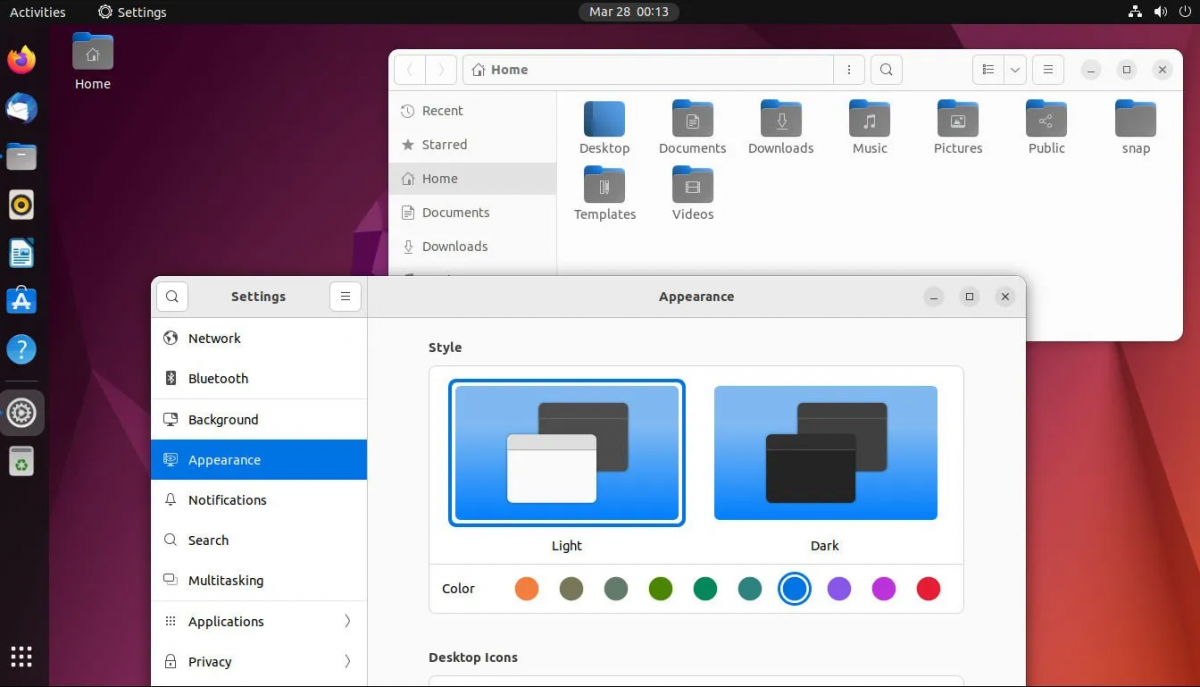
อัปเกรดเป็น 22.04 LTS – เทอร์มินัล
แม้ว่าการอัปเกรดเป็น 22.04 LTS ใน GUI จะดี แต่ก็ไม่ใช่วิธีเดียวที่จะทำได้ ผู้ใช้ยังสามารถอัพเกรดผ่านเทอร์มินัล หากต้องการอัปเกรด ให้เปิดหน้าต่างเทอร์มินัลบนเดสก์ท็อป Ubuntu คุณสามารถเปิดเทอร์มินัลได้โดยกดCtrl + Alt + Tบนแป้นพิมพ์ หรือค้นหา “Terminal” ในเมนูแอพแล้วเปิดใช้งาน
เมื่อหน้าต่างเทอร์มินัลเปิดอยู่และพร้อมใช้งาน ให้เรียกใช้ คำสั่ง apt updateเพื่อตรวจสอบการอัปเดตใน Ubuntu เวอร์ชันปัจจุบันของคุณ
อัปเดต sudo apt
หลังจากตรวจสอบการอัปเดตที่รอดำเนินการบน Ubuntu คุณต้องติดตั้งบนคอมพิวเตอร์ของคุณ ใช้ คำสั่ง apt upgradeอัพเกรด Ubuntu ด้วยแพตช์ล่าสุด
sudo apt อัพเกรด
เมื่ออัปเดตที่รอดำเนินการทั้งหมดได้รับการติดตั้งบน Ubuntu รุ่นปัจจุบัน คุณต้องเรียกใช้คำสั่งapt dist-upgrade คำสั่งนี้จะติดตั้งแพตช์ซอฟต์แวร์ใด ๆ ที่ถูกระงับโดยเจตนา ต้องติดตั้งแพตช์เหล่านี้ก่อนที่จะพยายามอัปเกรด
sudo apt dist-อัพเกรด
เมื่อคุณเรียกใช้ คำสั่ง dist-upgradeแล้ว ก็ถึงเวลาเปิดใช้งานช่องทางซอฟต์แวร์ Ubuntu 22.04 LTS ในการทำเช่นนี้ ให้ทำตามคำแนะนำด้านล่างที่ตรงกับเวอร์ชันของ Ubuntu ที่คุณใช้
20.04 น
หากคุณใช้ Ubuntu 20.04 LTS และจำเป็นต้องเปลี่ยนไปใช้ซอฟต์แวร์ Ubuntu 22.04 LTS ให้รัน คำสั่ง sed ต่อไปนี้ ในเทอร์มินัล
sudo sed -i 's/focal/jammy/g' /etc/apt/sources.list
เมื่อช่องซอฟต์แวร์เปลี่ยนเป็น 22.04 ให้รันคำสั่งต่อไปนี้เพื่ออัปเกรด Ubuntu 20.04 LTS เป็น 22.04 LTS
อัปเดต sudo apt
sudo apt อัปเกรด sudo apt dist-อัปเกรด
21.10 น
หากคุณใช้ Ubuntu 21.10 และจำเป็นต้องอัปเกรดเป็น Ubuntu 22.04 LTS ให้รัน คำสั่ง sed ต่อไปนี้ ในหน้าต่างเทอร์มินัล
sudo sed -i 's/impish/jammy/g' /etc/apt/sources.list
เมื่อคุณอัปเดตซอร์สซอฟต์แวร์ Ubuntu 21.10 เป็นซอร์สซอฟต์แวร์ Ubuntu 22.04 LTS แล้ว ให้รันคำสั่งด้านล่างตามลำดับเพื่ออัปเกรด Ubuntu
อัปเดต sudo apt
sudo apt อัพเกรด
sudo apt dist-อัพเกรด
ดาวน์โหลด 22.04 LTS
ต้องการติดตั้ง Ubuntu 22.04 LTS รุ่นใหม่บนคอมพิวเตอร์ของคุณหรือไม่ ตรงไปที่Ubuntu.com/desktopแล้วเลือกปุ่มดาวน์โหลดใต้ “Ubuntu 22.04 LTS” เพื่อรับมือ
เราได้ครอบคลุมคุณลักษณะของ Outlook 2010 ไว้อย่างละเอียดแล้ว แต่เนื่องจากจะไม่เปิดตัวก่อนเดือนมิถุนายน 2010 จึงถึงเวลาที่จะมาดู Thunderbird 3
นานๆ ทีทุกคนก็อยากพักบ้าง ถ้าอยากเล่นเกมสนุกๆ ลองเล่น Flight Gear ดูสิ เป็นเกมโอเพนซอร์สฟรีแบบมัลติแพลตฟอร์ม
MP3 Diags คือเครื่องมือขั้นสุดยอดสำหรับแก้ไขปัญหาในคอลเลกชันเพลงของคุณ สามารถแท็กไฟล์ MP3 ของคุณได้อย่างถูกต้อง เพิ่มปกอัลบั้มที่หายไป และแก้ไข VBR
เช่นเดียวกับ Google Wave, Google Voice ได้สร้างกระแสฮือฮาไปทั่วโลก Google มุ่งมั่นที่จะเปลี่ยนแปลงวิธีการสื่อสารของเรา และนับตั้งแต่นั้นมาก็กำลังกลายเป็น...
มีเครื่องมือมากมายที่ช่วยให้ผู้ใช้ Flickr สามารถดาวน์โหลดรูปภาพคุณภาพสูงได้ แต่มีวิธีดาวน์โหลด Flickr Favorites บ้างไหม? เมื่อเร็ว ๆ นี้เราได้...
การสุ่มตัวอย่างคืออะไร? ตามข้อมูลของ Wikipedia “คือการนำส่วนหนึ่งหรือตัวอย่างจากการบันทึกเสียงหนึ่งมาใช้ซ้ำเป็นเครื่องดนตรีหรือ...
Google Sites เป็นบริการจาก Google ที่ช่วยให้ผู้ใช้โฮสต์เว็บไซต์บนเซิร์ฟเวอร์ของ Google แต่มีปัญหาหนึ่งคือไม่มีตัวเลือกสำรองข้อมูลในตัว
Google Tasks ไม่ได้รับความนิยมเท่ากับบริการอื่นๆ ของ Google เช่น ปฏิทิน Wave เสียง ฯลฯ แต่ยังคงใช้กันอย่างแพร่หลายและเป็นส่วนสำคัญของผู้คน
ในคู่มือฉบับก่อนหน้าของเราเกี่ยวกับการล้างฮาร์ดดิสก์และสื่อแบบถอดได้อย่างปลอดภัยผ่าน Ubuntu Live และซีดีบูต DBAN เราได้กล่าวถึงดิสก์ที่ใช้ Windows
ไฟล์ DEB คืออะไร?? คุณจะทำอย่างไรกับมัน? เรียนรู้หลายวิธีที่คุณสามารถติดตั้งไฟล์ DEB บน Linux PC ของคุณ
![ดาวน์โหลด FlightGear Flight Simulator ฟรี [สนุกเลย] ดาวน์โหลด FlightGear Flight Simulator ฟรี [สนุกเลย]](https://tips.webtech360.com/resources8/r252/image-7634-0829093738400.jpg)






![วิธีการกู้คืนพาร์ติชั่นและข้อมูลฮาร์ดดิสก์ที่สูญหาย [คู่มือ] วิธีการกู้คืนพาร์ติชั่นและข้อมูลฮาร์ดดิสก์ที่สูญหาย [คู่มือ]](https://tips.webtech360.com/resources8/r252/image-1895-0829094700141.jpg)
