จำลองการคลิกคีย์บอร์ดและเมาส์ด้วย Actionaz

คุณต้องการทำงานซ้ำๆ โดยอัตโนมัติหรือไม่? แทนที่จะต้องกดปุ่มซ้ำๆ หลายครั้งด้วยตนเอง จะดีกว่าไหมถ้ามีแอปพลิเคชัน
คุณมีUbuntu VM ใน VMware Workstationและต้องการแชร์โฟลเดอร์ด้วยแต่คิดไม่ออกใช่หรือไม่ ถ้าใช่ คู่มือนี้เหมาะสำหรับคุณ! ปฏิบัติตามในขณะที่เราอธิบายวิธีเข้าถึงโฟลเดอร์แชร์ของ VMware บน Ubuntu!

บทความนี้ครอบคลุมถึง VMware Workstation 16 โดยใช้ Ubuntu เป็นระบบปฏิบัติการแขก ด้วยเหตุนี้ คุณจึงต้องติดตั้ง VMware Workstation 16 บนระบบปฏิบัติการโฮสต์ของคุณ
ระบบปฏิบัติการโฮสต์ในคู่มือนี้เป็นประตูชัยลินุกซ์ มันได้รับการทดสอบอย่างกว้างขวางและ VMware 16 สามารถใช้ได้สำหรับการติดตั้งผ่านArch Linux AUR
ที่กล่าวว่าคุณไม่จำเป็นต้องใช้ Arch Linux เป็นระบบปฏิบัติการโฮสต์ของคุณ VMware Workstation 16 ยังสามารถติดตั้งบนระบบปฏิบัติการ Linux อื่นๆ และ Mac OS และเวอร์ชันของ Microsoft Windows
หากคุณไม่แน่ใจว่าจะติดตั้ง VMware Workstation 16 บนระบบปฏิบัติการโฮสต์ของคุณอย่างไร หรือหากคุณใช้รุ่นเก่ากว่า คุณจะต้องติดตั้ง VMware Workstation 16 ก่อนเพื่อดำเนินการตามคู่มือนี้ สำหรับข้อมูลเพิ่มเติม คลิกที่ลิงค์นี้ที่นี่ .
ก่อนสามารถเข้าถึงโฟลเดอร์ที่ใช้ร่วมกันได้ คุณต้องสร้าง Ubuntu guest VM ใน VMware Workstation 16 ตรงไปที่Ubuntu.comและทำตามขั้นตอนการกำหนดค่าและตั้งค่า Ubuntu VM ใน VMware
หรือหากคุณไม่ต้องการตั้งค่า VM ตั้งแต่เริ่มต้น คุณสามารถดาวน์โหลดอิมเมจ VMDK ที่กำหนดค่าไว้ล่วงหน้าได้โดยตรงจาก OSboxes.org พวกเขาแจกจ่าย Ubuntu สำหรับ VMware และ virtualbox หลายรุ่น
เมื่อคุณได้รับการกำหนดค่า Ubuntu VM แล้ว ให้เปิดใช้งานและเริ่มต้น เมื่อเปิด VM แล้ว ให้เข้าสู่ระบบบัญชีผู้ใช้ของคุณโดยใช้ข้อมูลรับรองผู้ใช้ที่สร้างขึ้นระหว่างกระบวนการติดตั้ง
ในการเพิ่มโฟลเดอร์ที่ใช้ร่วมกันใน Ubuntu VM คุณจะต้องไปที่การตั้งค่า VM ใน VMware ในการดำเนินการนี้ ให้ไปที่ VMware Workstation 16 UI แล้วคลิกขวาที่ Ubuntu VM
หลังจากคลิกขวาที่ Ubuntu VM ให้เลือก "การตั้งค่า" เมื่อคุณคลิกที่ปุ่ม "การตั้งค่า" หน้าต่าง "การตั้งค่าเครื่องเสมือน" จะปรากฏขึ้นบนหน้าจอ ในหน้าจอนี้ คุณจะเห็นสองแท็บ แท็บเหล่านี้คือ "ฮาร์ดแวร์" และ "ตัวเลือก"
ค้นหาแท็บ "ตัวเลือก" และคลิกด้วยเมาส์ จากนั้น เมื่อคุณไปที่พื้นที่ "ตัวเลือก" คุณจะเห็นแถบด้านข้างทางด้านซ้ายมือ ในแถบด้านข้างนี้ มีตัวเลือกมากมายให้เลือก

ดูแถบด้านข้าง "ตัวเลือก" สำหรับ "โฟลเดอร์ที่แชร์" เลือก "โฟลเดอร์ที่ใช้ร่วมกัน" และคลิกที่กล่อง "เปิดใช้งานเสมอ" กล่องนี้จะเปิดโฟลเดอร์ที่ใช้ร่วมกันใน Ubuntu VMware VM ตลอดเวลา
หมายเหตุ: หากคุณต้องการเพียงโฟลเดอร์ที่ใช้ร่วมกันในระยะเวลาจำกัด ให้ลองพิจารณาการเลือกตัวเลือก “เปิดใช้งานจนกว่าจะปิดหรือระงับครั้งถัดไป” แทน
หลังจากเปิดใช้งานการรองรับโฟลเดอร์ที่ใช้ร่วมกันใน VM คุณต้องเพิ่มโฟลเดอร์ที่ใช้ร่วมกันของคุณ ไปที่กล่อง "โฟลเดอร์" และคลิกที่ปุ่ม "+ เพิ่ม" ด้วยเมาส์ จากนั้น ใช้ไฟล์เบราว์เซอร์เพื่อสร้างโฟลเดอร์บน Host OS ที่พร้อมใช้งานสำหรับ Ubuntu VM
เมื่อคุณเลือกโฟลเดอร์แล้ว ให้คลิกปุ่ม "บันทึก" เพื่อใช้การตั้งค่าโฟลเดอร์ที่ใช้ร่วมกันกับ VM
เมื่อติดตั้งโฟลเดอร์ที่ใช้ร่วมกันใน VMware โฟลเดอร์นั้นจะพร้อมใช้งานโดยอัตโนมัติใน Ubuntu VMware Workstation VM ผ่าน/mnt/hgfs/โฟลเดอร์ คุณสามารถเข้าถึงไฟล์ที่แชร์ของคุณผ่านเทอร์มินัลบรรทัดคำสั่งหรือตัวจัดการไฟล์ Ubuntu
ในการเข้าถึงโฟลเดอร์และไฟล์ที่แชร์ของคุณผ่านตัวจัดการไฟล์ ให้ทำดังต่อไปนี้ ก่อนเปิดขึ้น Ubuntu จัดการไฟล์ จากนั้นคลิกที่ปุ่ม "ตำแหน่งอื่น" ในพื้นที่ "ตำแหน่งอื่น" ให้ค้นหาไอคอน "คอมพิวเตอร์" และคลิกเพื่อเข้าถึงโฟลเดอร์รูท
ภายในโฟลเดอร์รูท ให้ค้นหาโฟลเดอร์ "mnt" และคลิกที่โฟลเดอร์นั้น จากนั้นเลือกโฟลเดอร์ "hgfs" ในโฟลเดอร์นี้ คุณจะเห็นโฟลเดอร์ที่แชร์ของคุณจาก Host OS คลิกเพื่อเข้าถึงไฟล์ของคุณ
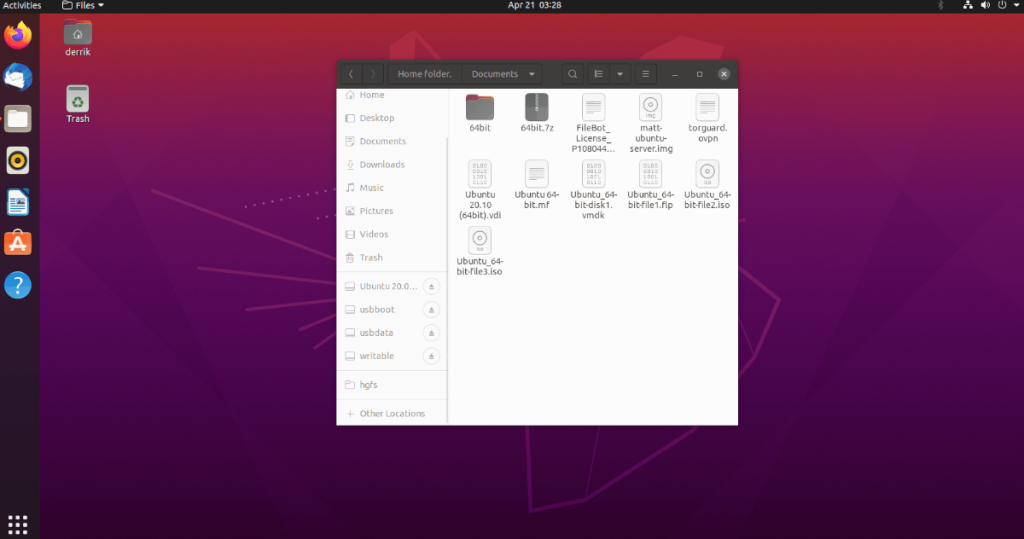
ในการบุ๊กมาร์กโฟลเดอร์ที่ใช้ร่วมกัน ให้ทำดังต่อไปนี้ ขั้นแรก ให้คลิกที่รายการ "hgfs" ในแถบที่อยู่ หลังจากคลิกที่ "hgfs" เมนูจะปรากฏขึ้น ในเมนูนี้ ให้เลือกปุ่ม "เพิ่มในบุ๊กมาร์ก" เพื่อเพิ่มลงในแถบด้านข้าง
เมื่อโฟลเดอร์ “hgfs” อยู่บนแถบด้านข้างเป็นบุ๊กมาร์ก คุณจะสามารถเข้าถึงไฟล์ที่แชร์ของคุณได้อย่างรวดเร็วในทันที
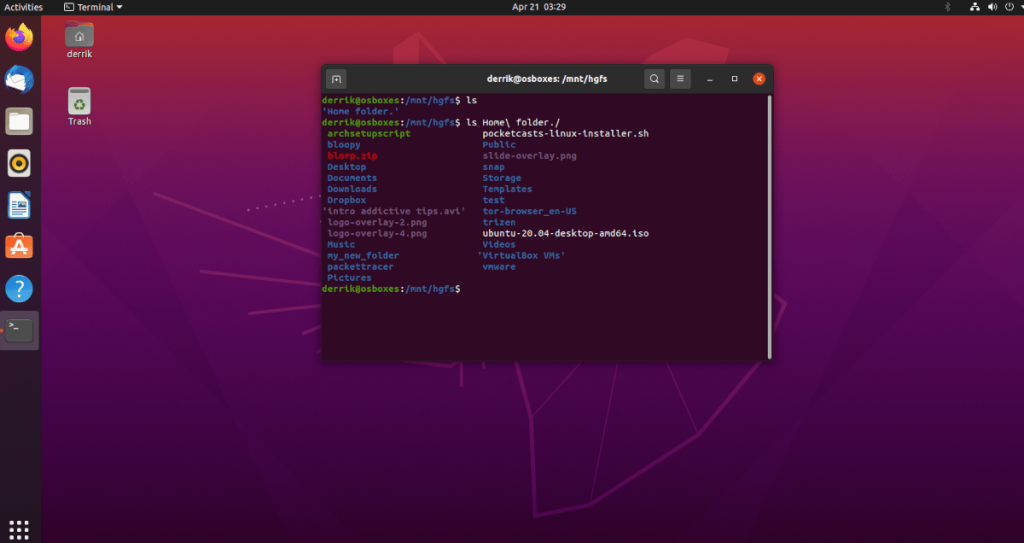
ในการเข้าถึงไฟล์ที่แชร์ของคุณผ่านหน้าต่างเทอร์มินัล Linux ให้ใช้คำสั่งCD ต่อไปนี้
cd /mnt/hfgs/
จากที่นี่ คุณสามารถเข้าถึงโฟลเดอร์ที่ใช้ร่วมกันได้จากบรรทัดคำสั่ง หากคุณต้องการดูเนื้อหาของโฟลเดอร์นี้ ให้รัน คำสั่งls มันจะแสดงทุกอย่างในโฟลเดอร์
คุณต้องการทำงานซ้ำๆ โดยอัตโนมัติหรือไม่? แทนที่จะต้องกดปุ่มซ้ำๆ หลายครั้งด้วยตนเอง จะดีกว่าไหมถ้ามีแอปพลิเคชัน
iDownloade เป็นเครื่องมือข้ามแพลตฟอร์มที่ช่วยให้ผู้ใช้สามารถดาวน์โหลดเนื้อหาที่ไม่มี DRM จากบริการ iPlayer ของ BBC ได้ โดยสามารถดาวน์โหลดวิดีโอทั้งสองในรูปแบบ .mov ได้
เราได้ครอบคลุมคุณลักษณะของ Outlook 2010 ไว้อย่างละเอียดแล้ว แต่เนื่องจากจะไม่เปิดตัวก่อนเดือนมิถุนายน 2010 จึงถึงเวลาที่จะมาดู Thunderbird 3
นานๆ ทีทุกคนก็อยากพักบ้าง ถ้าอยากเล่นเกมสนุกๆ ลองเล่น Flight Gear ดูสิ เป็นเกมโอเพนซอร์สฟรีแบบมัลติแพลตฟอร์ม
MP3 Diags คือเครื่องมือขั้นสุดยอดสำหรับแก้ไขปัญหาในคอลเลกชันเพลงของคุณ สามารถแท็กไฟล์ MP3 ของคุณได้อย่างถูกต้อง เพิ่มปกอัลบั้มที่หายไป และแก้ไข VBR
เช่นเดียวกับ Google Wave, Google Voice ได้สร้างกระแสฮือฮาไปทั่วโลก Google มุ่งมั่นที่จะเปลี่ยนแปลงวิธีการสื่อสารของเรา และนับตั้งแต่นั้นมาก็กำลังกลายเป็น...
มีเครื่องมือมากมายที่ช่วยให้ผู้ใช้ Flickr สามารถดาวน์โหลดรูปภาพคุณภาพสูงได้ แต่มีวิธีดาวน์โหลด Flickr Favorites บ้างไหม? เมื่อเร็ว ๆ นี้เราได้...
การสุ่มตัวอย่างคืออะไร? ตามข้อมูลของ Wikipedia “คือการนำส่วนหนึ่งหรือตัวอย่างจากการบันทึกเสียงหนึ่งมาใช้ซ้ำเป็นเครื่องดนตรีหรือ...
Google Sites เป็นบริการจาก Google ที่ช่วยให้ผู้ใช้โฮสต์เว็บไซต์บนเซิร์ฟเวอร์ของ Google แต่มีปัญหาหนึ่งคือไม่มีตัวเลือกสำรองข้อมูลในตัว
Google Tasks ไม่ได้รับความนิยมเท่ากับบริการอื่นๆ ของ Google เช่น ปฏิทิน Wave เสียง ฯลฯ แต่ยังคงใช้กันอย่างแพร่หลายและเป็นส่วนสำคัญของผู้คน


![ดาวน์โหลด FlightGear Flight Simulator ฟรี [สนุกเลย] ดาวน์โหลด FlightGear Flight Simulator ฟรี [สนุกเลย]](https://tips.webtech360.com/resources8/r252/image-7634-0829093738400.jpg)





