14 ฟีเจอร์ใหม่ใน Thunderbird 3 ที่จะทำให้คุณดีใจ

เราได้ครอบคลุมคุณลักษณะของ Outlook 2010 ไว้อย่างละเอียดแล้ว แต่เนื่องจากจะไม่เปิดตัวก่อนเดือนมิถุนายน 2010 จึงถึงเวลาที่จะมาดู Thunderbird 3
การเข้ารหัสพาร์ติชั่นฮาร์ดไดรฟ์เป็นวิธีที่ยอดเยี่ยมในการเก็บข้อมูลสำคัญจำนวนมากโดยไม่ต้องผ่านกระบวนการที่น่าเบื่อหน่ายในการใช้เครื่องมือ เช่น GnuPG, เวราคริปต์ และอื่นๆ เพื่อล็อคไฟล์และโฟลเดอร์ทีละรายการ ยังดีกว่าการเข้ารหัสทั้งไดรฟ์ทำให้มั่นใจได้ว่าข้อมูลของคุณจะปลอดภัยเสมอ แม้ว่าคุณจะลืมทำตามขั้นตอนเพื่อทำให้ข้อมูลของคุณเป็นส่วนตัว
เมื่อพูดถึงการเข้ารหัสพาร์ติชันฮาร์ดไดรฟ์บน Linux ไม่มีแอปพลิเคชันใดที่ตรงไปตรงมาไปกว่า Gnome Disk Utility จากเครื่องมือทั้งหมดที่สามารถเข้ารหัสพาร์ติชั่นฮาร์ดไดรฟ์บน Linux มันทำให้ง่ายต่อการเข้าใจสำหรับผู้ใช้ทั่วไป และมีตัวเลือกที่ดีที่สุดบางตัวสำหรับการเข้ารหัสดิสก์ แม้ว่าจะเป็นแบบพื้นฐาน เมื่อเทียบกับเครื่องมืออย่าง Gparted หรือตัวจัดการพาร์ติชั่น KDE
ติดตั้งยูทิลิตี้ดิสก์ Gnome
ก่อนที่จะพูดถึงวิธีที่คุณสามารถใช้แอปพลิเคชัน Gnome Disk Utility เพื่อล็อคพาร์ติชั่นหรือฮาร์ดไดรฟ์ทั้งหมดบน Linux PC ของคุณ เราจำเป็นต้องอธิบายวิธีการติดตั้งก่อน สาเหตุหลักมาจากไม่ใช่ทุกระบบปฏิบัติการ Linux ที่มาพร้อมกับมันโดยค่าเริ่มต้น
ในการติดตั้งแอปพลิเคชัน Gnome Disk Utility บน Linux ให้เปิดหน้าต่างเทอร์มินัลโดยกดCtrl + Alt + TหรือCtrl + Shift + Tบนแป้นพิมพ์ จากนั้น ทำตามคำแนะนำที่สอดคล้องกับระบบปฏิบัติการ Linux ที่คุณใช้อยู่ในปัจจุบัน
อูบุนตู
sudo apt ติดตั้ง gnome-disk-utility
เดเบียน
sudo apt-get ติดตั้ง gnome-disk-utility
Arch Linux
sudo pacman -S gnome-disk-utility
Fedora
sudo dnf ติดตั้ง gnome-disk-utility
OpenSUSE
sudo zypper ติดตั้ง gnome-disk-utility
ลินุกซ์ทั่วไป
แอปพลิเคชัน Gnome Disk Utility เป็นแอปพลิเคชันยอดนิยมที่รวมไว้กับผู้ผลิต Linux ส่วนใหญ่ ดังนั้นผู้ใช้จำนวนมาก แม้แต่ผู้ใช้ที่แจกจ่ายแบบไม่ชัดเจนก็มีแอปพลิเคชันนี้ในแหล่งซอฟต์แวร์ของตน
ในการรับ Gnome Disk Utility ให้เปิดเทอร์มินัลแล้วค้นหา "gnome-disk-utility" หรือ "gnome disks" จากนั้น ลองติดตั้งในลักษณะเดียวกับที่คุณทำในคอมพิวเตอร์โดยทั่วไป หรือคุณสามารถคว้ารหัสที่มาสำหรับการใช้งานที่นี่
ล็อคพาร์ติชั่นฮาร์ดไดรฟ์
แอปพลิเคชั่น Gnome Disks รองรับการเข้ารหัสด้วยความช่วยเหลือของ LUKS ในบทความก่อนหน้านี้ผมไปกับวิธีการใช้คุณลักษณะนี้เพื่อล็อคดิสก์ USB คุณสมบัตินี้ยังสามารถใช้เพื่อล็อคพาร์ติชั่นฮาร์ดไดรฟ์บน Linux หรือแม้แต่ทั้งไดรฟ์
สำรองข้อมูลของคุณ
การเข้ารหัสไดรฟ์ USB นั้นง่ายเพราะคนส่วนใหญ่ไม่ได้เก็บข้อมูลไว้มากขนาดนั้น อย่างไรก็ตาม ฮาร์ดไดรฟ์มักจะมีข้อมูลมากมาย ดังนั้น หากคุณวางแผนที่จะล็อกไดรฟ์หรือพาร์ติชั่นเฉพาะ ขอแนะนำให้สำรองข้อมูลไว้ก่อนเนื่องจากกระบวนการเข้ารหัสต้องมีการฟอร์แมต
ในการเริ่มต้น ให้ต่อเชื่อมไดรฟ์บน Linux คุณสามารถทำได้โดยเปิดตัวจัดการไฟล์ของคุณ จากนั้นดูที่ส่วน "อุปกรณ์" ของตัวจัดการไฟล์สำหรับไดรฟ์หรือพาร์ติชั่นของคุณ แล้วดับเบิลคลิกเพื่อเมานต์
เมื่อติดตั้งไดรฟ์แล้ว ให้เริ่มคัดลอกข้อมูลของคุณไปยังที่ที่ปลอดภัย เช่น ไดรฟ์ภายนอกหรือฮาร์ดไดรฟ์อื่น เมื่อเสร็จแล้ว กลับไปที่ส่วน "อุปกรณ์" ของตัวจัดการไฟล์และคลิกขวาที่ไดรฟ์ จากนั้นเลือก "ยกเลิกการต่อเชื่อม"
การจัดรูปแบบใหม่
มีประโยชน์เท่าที่จะสามารถแปลงย้อนหลังฮาร์ดไดรฟ์ที่ไม่ได้เข้ารหัสเป็นฮาร์ดไดรฟ์ที่เข้ารหัสโดยไม่ต้องฟอร์แมตใหม่ก็ไม่สามารถทำได้ ในการฟอร์แมตใหม่ ให้เปิดแอป Gnome Disks บนคอมพิวเตอร์ของคุณ จากนั้น ให้ดูที่แถบด้านข้างของโปรแกรมสำหรับฮาร์ดไดรฟ์ที่คุณต้องการใช้งาน และเลือกจากเมาส์ จากที่นั่น คลิกไอคอนเมนูที่ด้านขวาของแอป แล้วคลิกตัวเลือก "ฟอร์แมตดิสก์" ภายใน
ตรวจสอบให้แน่ใจว่าได้ตั้งค่าเป็น GPT หากคุณต้องการใช้งานกับคอมพิวเตอร์สมัยใหม่ มิเช่นนั้นให้เปลี่ยนเป็น MBR ใน "เมนูการแบ่งพาร์ติชัน" เมื่อทุกอย่างเรียบร้อยดี ให้คลิกปุ่ม "รูปแบบ" เพื่อลบทุกอย่างออกจากฮาร์ดไดรฟ์ของคุณ
ตั้งค่าพาร์ติชั่นล็อคแยกต่างหาก
ไม่ต้องการให้พื้นที่ทั้งหมดของไดรฟ์ถูกล็อคใช่หรือไม่ ถ้าใช่ ให้ตั้งค่าพาร์ติชัน Linux ที่เข้ารหัสโดยเฉพาะโดยทำตามขั้นตอนเหล่านี้
ขั้นตอนที่ 1:คลิกเครื่องหมาย + เพื่อสร้างพาร์ติชันใหม่
ขั้นตอนที่ 2:ใช้ตัวเลื่อนเพื่อสร้างพาร์ติชัน อย่าใช้ขนาดทั้งหมดของฮาร์ดไดรฟ์ จากนั้นคลิก "ถัดไป"
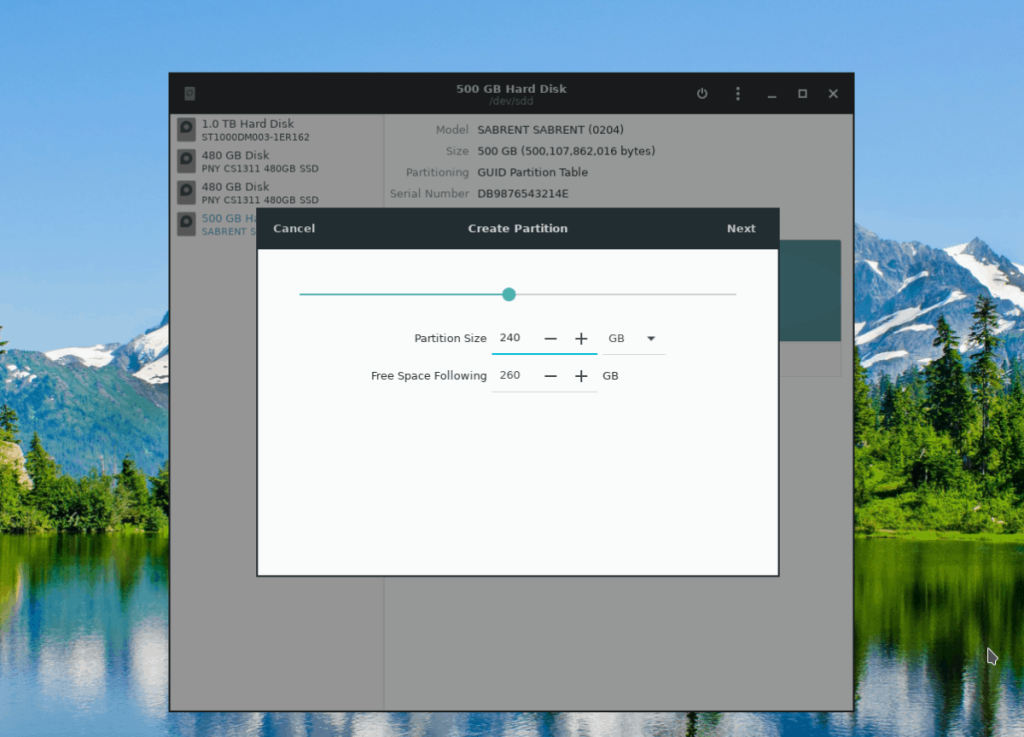
ขั้นตอนที่ 3:ในหน้าถัดไปใน Gnome Disks ให้ใช้ UI และตั้งค่าป้ายกำกับของพาร์ติชันใหม่
ขั้นตอนที่ 4:เลื่อนลงไปที่ "ประเภท" และเลือก "Internal Disk สำหรับระบบ Linux เท่านั้น" นอกจากนี้ ให้ทำเครื่องหมายที่ช่องถัดจาก "รหัสผ่านป้องกันระดับเสียง"
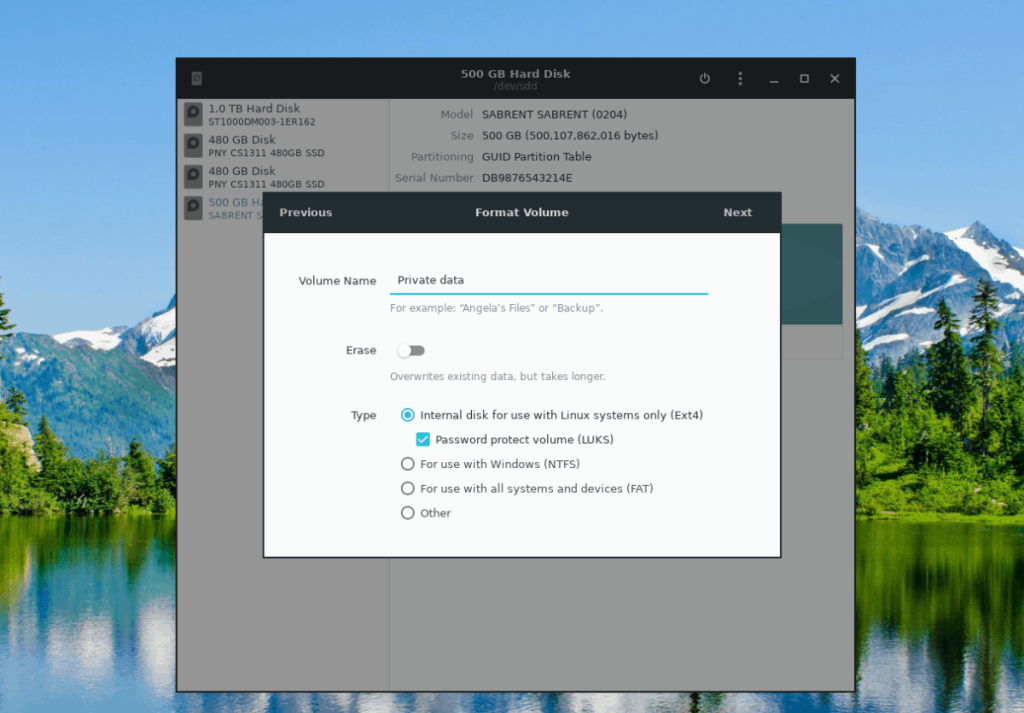
ขั้นตอนที่ 5: คลิกปุ่ม "ถัดไป" เพื่อไปยังหน้าการสร้างรหัสผ่าน จากนั้น ใช้ UI เพื่อตั้งรหัสผ่านที่น่าจดจำ
ขั้นตอนที่ 6:เลือกปุ่ม "สร้าง" เพื่อสร้างพาร์ติชันที่เข้ารหัสใหม่ของคุณ
ขั้นตอนที่ 7:กลับไปที่ฮาร์ดไดรฟ์ใน Gnome Disks คลิกเครื่องหมาย + อีกครั้ง และสร้างพาร์ติชันที่สองที่ไม่ได้เข้ารหัสเพื่อเติมพื้นที่ว่างในไดรฟ์ที่เหลือ
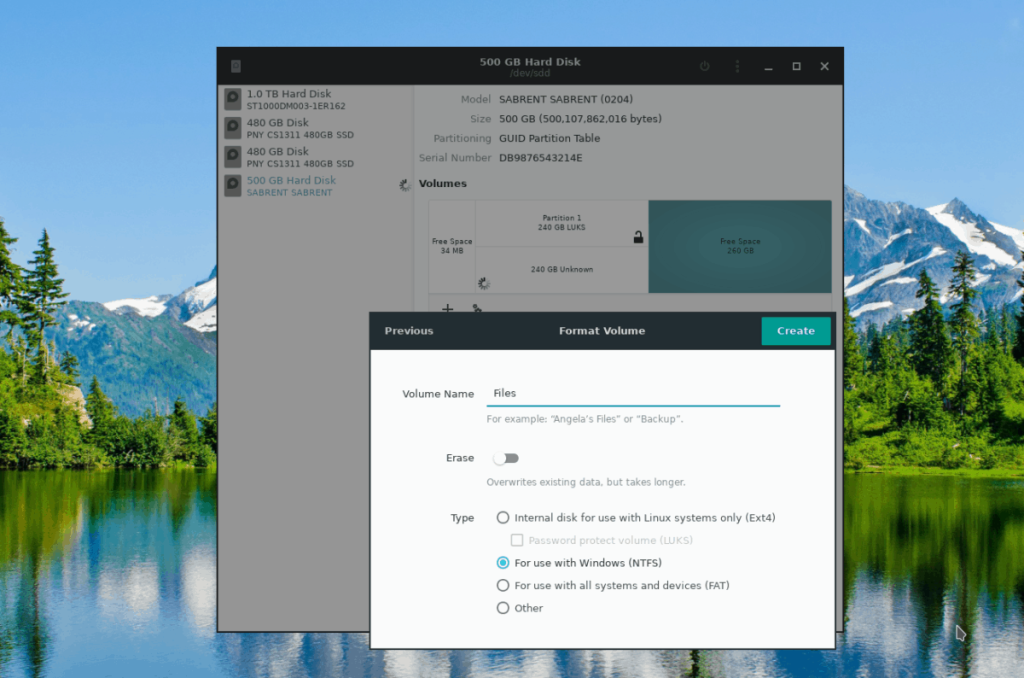
ล็อคฮาร์ดไดรฟ์ทั้งหมด
ขั้นตอนที่ 1:คลิกเครื่องหมาย + เพื่อสร้างพาร์ติชันใหม่
ขั้นตอนที่ 2:ใช้แถบเลื่อนเพื่อสร้างพาร์ติชันที่ใช้พื้นที่ว่างทั้งหมดบนไดรฟ์ แล้วคลิก "ถัดไป" เพื่อดำเนินการต่อ
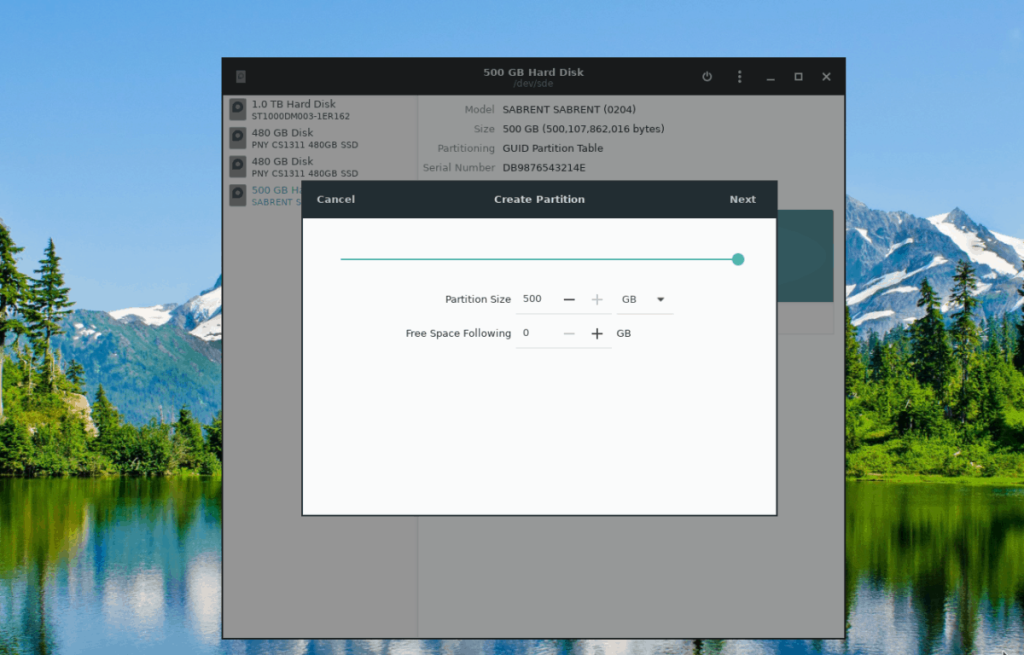
ขั้นตอนที่ 3: เขียนชื่อของโวลุ่มในกล่องชื่อ จากนั้นเลือก “Internal Disk สำหรับระบบ Linux เท่านั้น” และ “รหัสผ่านป้องกันโวลุ่ม”
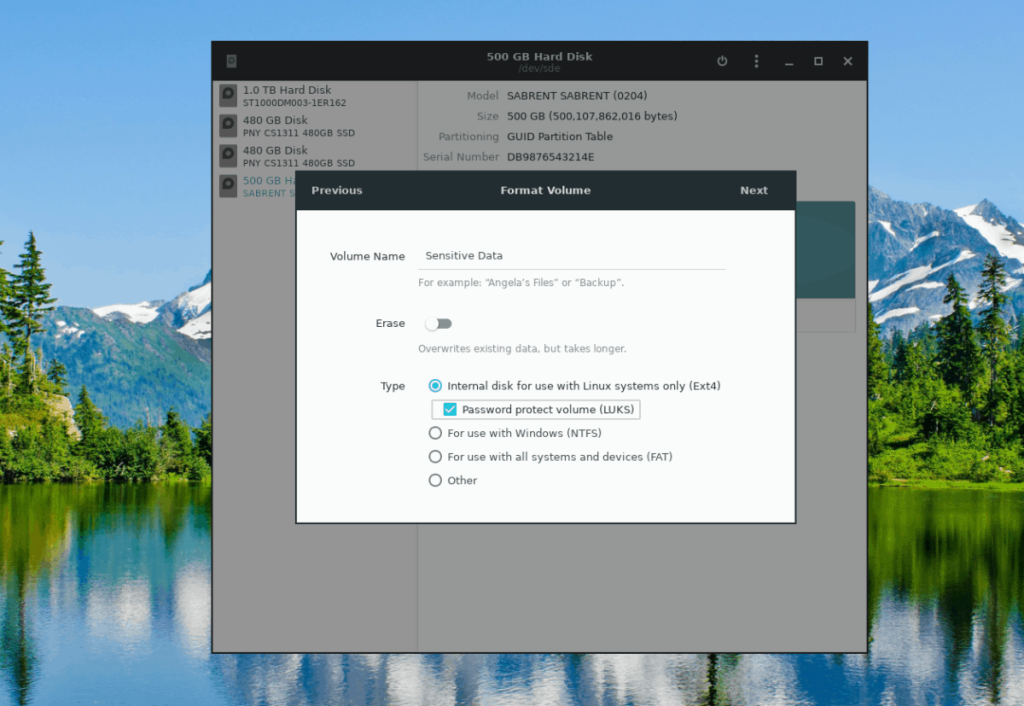
ขั้นตอนที่ 4:เลือกปุ่ม "ถัดไป" เพื่อย้ายไปยังหน้าการสร้างรหัสผ่าน
ขั้นตอนที่ 5:ในหน้ารหัสผ่าน ให้ตั้งรหัสผ่านที่ปลอดภัยและน่าจดจำสำหรับพาร์ติชันใหม่ของคุณ จากนั้นคลิกปุ่ม "สร้าง" เพื่อสร้างพาร์ติชันที่เข้ารหัสใหม่ของคุณ
เราได้ครอบคลุมคุณลักษณะของ Outlook 2010 ไว้อย่างละเอียดแล้ว แต่เนื่องจากจะไม่เปิดตัวก่อนเดือนมิถุนายน 2010 จึงถึงเวลาที่จะมาดู Thunderbird 3
นานๆ ทีทุกคนก็อยากพักบ้าง ถ้าอยากเล่นเกมสนุกๆ ลองเล่น Flight Gear ดูสิ เป็นเกมโอเพนซอร์สฟรีแบบมัลติแพลตฟอร์ม
MP3 Diags คือเครื่องมือขั้นสุดยอดสำหรับแก้ไขปัญหาในคอลเลกชันเพลงของคุณ สามารถแท็กไฟล์ MP3 ของคุณได้อย่างถูกต้อง เพิ่มปกอัลบั้มที่หายไป และแก้ไข VBR
เช่นเดียวกับ Google Wave, Google Voice ได้สร้างกระแสฮือฮาไปทั่วโลก Google มุ่งมั่นที่จะเปลี่ยนแปลงวิธีการสื่อสารของเรา และนับตั้งแต่นั้นมาก็กำลังกลายเป็น...
มีเครื่องมือมากมายที่ช่วยให้ผู้ใช้ Flickr สามารถดาวน์โหลดรูปภาพคุณภาพสูงได้ แต่มีวิธีดาวน์โหลด Flickr Favorites บ้างไหม? เมื่อเร็ว ๆ นี้เราได้...
การสุ่มตัวอย่างคืออะไร? ตามข้อมูลของ Wikipedia “คือการนำส่วนหนึ่งหรือตัวอย่างจากการบันทึกเสียงหนึ่งมาใช้ซ้ำเป็นเครื่องดนตรีหรือ...
Google Sites เป็นบริการจาก Google ที่ช่วยให้ผู้ใช้โฮสต์เว็บไซต์บนเซิร์ฟเวอร์ของ Google แต่มีปัญหาหนึ่งคือไม่มีตัวเลือกสำรองข้อมูลในตัว
Google Tasks ไม่ได้รับความนิยมเท่ากับบริการอื่นๆ ของ Google เช่น ปฏิทิน Wave เสียง ฯลฯ แต่ยังคงใช้กันอย่างแพร่หลายและเป็นส่วนสำคัญของผู้คน
ในคู่มือฉบับก่อนหน้าของเราเกี่ยวกับการล้างฮาร์ดดิสก์และสื่อแบบถอดได้อย่างปลอดภัยผ่าน Ubuntu Live และซีดีบูต DBAN เราได้กล่าวถึงดิสก์ที่ใช้ Windows
ไฟล์ DEB คืออะไร?? คุณจะทำอย่างไรกับมัน? เรียนรู้หลายวิธีที่คุณสามารถติดตั้งไฟล์ DEB บน Linux PC ของคุณ
![ดาวน์โหลด FlightGear Flight Simulator ฟรี [สนุกเลย] ดาวน์โหลด FlightGear Flight Simulator ฟรี [สนุกเลย]](https://tips.webtech360.com/resources8/r252/image-7634-0829093738400.jpg)






![วิธีการกู้คืนพาร์ติชั่นและข้อมูลฮาร์ดดิสก์ที่สูญหาย [คู่มือ] วิธีการกู้คืนพาร์ติชั่นและข้อมูลฮาร์ดดิสก์ที่สูญหาย [คู่มือ]](https://tips.webtech360.com/resources8/r252/image-1895-0829094700141.jpg)
