โปรแกรมดาวน์โหลด BBC iPlayer สำหรับ iPhone

iDownloade เป็นเครื่องมือข้ามแพลตฟอร์มที่ช่วยให้ผู้ใช้สามารถดาวน์โหลดเนื้อหาที่ไม่มี DRM จากบริการ iPlayer ของ BBC ได้ โดยสามารถดาวน์โหลดวิดีโอทั้งสองในรูปแบบ .mov ได้
SFTP เป็นคุณสมบัติในตัวของ SSH และเมื่อติดตั้ง SSH บนระบบแล้ว SFTP สามารถใช้ในการถ่ายโอนไฟล์ไปมาด้วย GUI หรือเทอร์มินัล SFTP มีประโยชน์อย่างยิ่งกับเซิร์ฟเวอร์

ในคู่มือนี้ เราจะแสดงวิธีเชื่อมต่อกับเซิร์ฟเวอร์ SFTP บน Ubuntu รวมถึงวิธีกำหนดค่าเซิร์ฟเวอร์ของคุณเองให้โฮสต์ ในการเริ่มต้น ตรวจสอบให้แน่ใจว่าคุณใช้เดสก์ท็อป Ubuntu เซิร์ฟเวอร์หรือระบบปฏิบัติการรุ่นล่าสุดที่ใช้ Ubuntu
ตั้งค่า SFTP บน Ubuntu
หากคุณวางแผนที่จะเชื่อมต่อกับเซิร์ฟเวอร์ SFTP บน Ubuntu PC ของคุณ คุณจะต้องตั้งค่าเซิร์ฟเวอร์ SSH บนเซิร์ฟเวอร์ Ubuntu ระยะไกลหรือพีซี Ubuntu ระยะไกล เพื่อให้คุณสามารถเข้าถึงได้ โชคดีที่การตั้งค่าเซิร์ฟเวอร์ SSH บน Ubuntu นั้นง่ายอย่างเหลือเชื่อ
ในการเริ่มต้น ให้เปิดหน้าต่างเทอร์มินัลบนเดสก์ท็อป Ubuntu คุณสามารถเปิดหน้าต่างเทอร์มินัลได้โดยกดCtrl + Alt + Tบนแป้นพิมพ์ หรือค้นหา "Terminal" ในเมนูแอป Ubuntu แล้วเปิดใช้ด้วยวิธีนี้
เมื่อหน้าต่างเทอร์มินัลเปิดอยู่ ให้ใช้คำสั่งapt installเพื่อติดตั้งแพ็คเกจ "openssh-server" เมื่อติดตั้งแพ็คเกจนี้แล้ว จะกำหนดค่าและตั้งค่าเซิร์ฟเวอร์ SSH รวมถึง SFTP ซึ่งคุณสามารถเข้าถึงได้จากระยะไกล
sudo apt ติดตั้ง openssh-server
เมื่อเซิร์ฟเวอร์ OpenSSH เริ่มทำงานบนคอมพิวเตอร์ระยะไกล คุณสามารถทำการทดสอบอย่างรวดเร็วเพื่อให้แน่ใจว่าคุณสามารถเชื่อมต่อได้ ในการทำเช่นนั้น ให้รันssh your-username@localhostบนเครื่องด้วยเซิร์ฟเวอร์ SSH คุณต้องใช้รหัสผ่านชื่อผู้ใช้ของคุณเพื่อเข้าสู่ระบบ
กำลังเชื่อมต่อกับ SFTP ผ่าน command-line
ในการเชื่อมต่อกับเซิร์ฟเวอร์ SFTP ด้วยบรรทัดคำสั่งบน Ubuntu ให้เริ่มต้นด้วยการเปิดหน้าต่างเทอร์มินัล จากนั้นเมื่อหน้าต่างเทอร์มินัลเปิดอยู่ ให้ใช้คำสั่งsftpเพื่อเชื่อมต่อกับเซิร์ฟเวอร์ SSH ของคุณ
ในการเชื่อมต่อ ให้ระบุชื่อผู้ใช้บนเครื่องระยะไกล รวมทั้งที่อยู่ IP ตัวอย่างเช่น หากเซิร์ฟเวอร์ Ubuntu ระยะไกลหรือพีซี Ubuntu ที่โฮสต์เซิร์ฟเวอร์ SSH มีที่อยู่ IP เป็น “192.168.1.203” ให้ใช้สิ่งนั้นเป็นชื่อโฮสต์
sftp [email protected]
เมื่อเชื่อมต่อแล้ว คุณสามารถเรียกใช้คำสั่งlsเพื่อดูว่ามีอะไรอยู่บนเซิร์ฟเวอร์ระยะไกล
ลส
ในการดาวน์โหลดทุกอย่างจากเซิร์ฟเวอร์ระยะไกลไปยังไดเร็กทอรีหลักของคุณ ให้ระบุชื่อไฟล์บนเซิร์ฟเวอร์ SFTP ระยะไกลและใช้คำสั่งget
รับ test.txt
ต้องการอัปโหลดบางสิ่งไปยังเซิร์ฟเวอร์ SFTP ระยะไกลหรือไม่ ใช้คำสั่งใส่ จะอัปโหลดไฟล์ใดๆ ไปยังเซิร์ฟเวอร์ SFTP ระยะไกลในโฟลเดอร์เริ่มต้นในเครื่องของคุณ (/home/USERNAME/)
ใส่ test.txt
การเชื่อมต่อกับ SFTP ด้วยตัวจัดการไฟล์ Ubuntu – Gnome Files
แอปพลิเค Gnome ไฟล์ที่เป็นหนึ่งในที่สุดที่ใช้ผู้จัดการไฟล์ทั้งหมดของลินุกซ์เป็นจำนวนมากหลักลินุกซ์เลือกGnome Shell เป็นเดสก์ทอปของพวกเขา ต่อไปนี้คือวิธีใช้เพื่อเชื่อมต่อกับเซิร์ฟเวอร์ SFTP บน Ubuntu
ในการเริ่มต้น ให้เปิดตัวจัดการไฟล์ Ubuntu บนเดสก์ท็อป เมื่อเปิดขึ้น ให้ค้นหาปุ่ม "ตำแหน่งอื่นๆ" แล้วคลิก เมื่อคุณเลือกปุ่มนี้ คุณจะเข้าสู่พื้นที่ "สถานที่อื่นๆ"
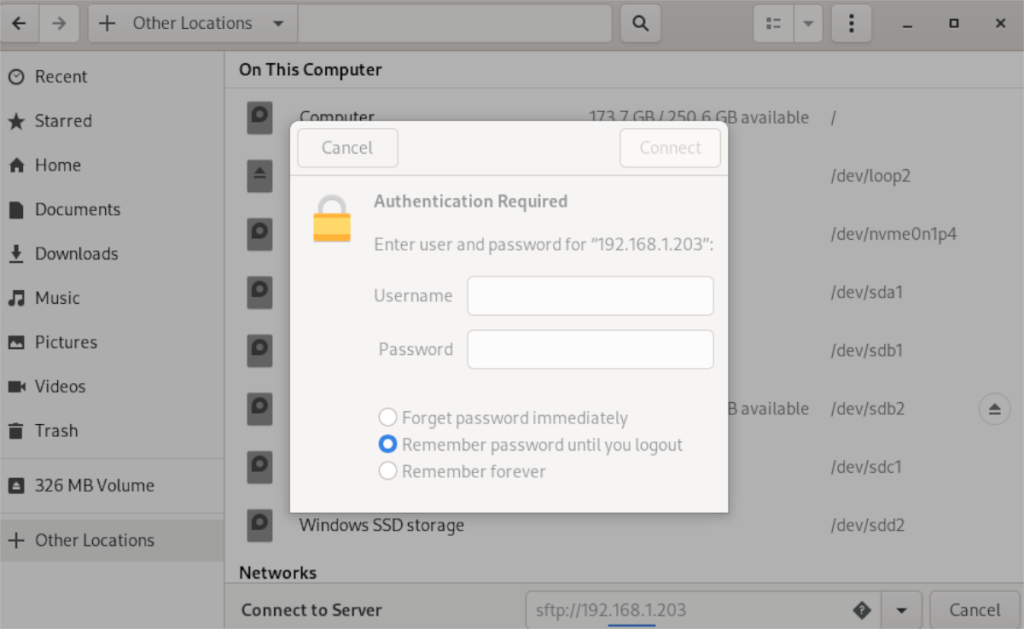
ภายใน "ตำแหน่งอื่น" ให้ค้นหากล่องข้อความ "เชื่อมต่อกับเซิร์ฟเวอร์" แล้วคลิกด้วยเมาส์ จากนั้นพิมพ์ที่อยู่ของเซิร์ฟเวอร์ ตัวอย่างเช่น:
sftp://192.168.1.203
หลังจากป้อนที่อยู่ IP (หรือชื่อโฮสต์) ในช่องแล้วให้กดปุ่ม "เชื่อมต่อ" เมื่อคุณเลือกปุ่มนี้ หน้าต่างป๊อปอัปจะปรากฏขึ้น ถัดไป ป้อนชื่อผู้ใช้และรหัสผ่านของคุณ จากนั้นคลิก "เชื่อมต่อ" อีกครั้ง

เมื่อเชื่อมต่อแล้ว คุณจะเห็นเซิร์ฟเวอร์ SFTP ในแอปไฟล์ Ubuntu ลากไฟล์ไปที่เซิร์ฟเวอร์เพื่ออัปโหลดและคัดลอกไปยังโฟลเดอร์อื่นบนพีซีของคุณเพื่อดาวน์โหลดไฟล์
กำลังเชื่อมต่อกับ SFTP ด้วย Filezilla บน Ubuntu
คุณต้องติดตั้งแอปก่อนเพื่อเชื่อมต่อกับเซิร์ฟเวอร์ SFTP โดยใช้ Filezilla บน Ubuntu จากนั้นเปิดหน้าต่างเทอร์มินัลบนเดสก์ท็อป Ubuntu และใช้คำสั่งด้านล่างเพื่อติดตั้งแอป
sudo apt ติดตั้ง filezilla
เมื่อติดตั้งโปรแกรมบนระบบของคุณแล้ว ให้เปิดใช้งาน จากนั้นค้นหากล่องโฮสต์และพิมพ์รหัสด้านล่าง
sftp://your-sftp-server-ip
หลังจากเขียนในกล่อง "โฮสต์" แล้ว ให้เขียนชื่อผู้ใช้ของคุณลงในช่อง "ชื่อผู้ใช้" รหัสผ่านของคุณลงในช่อง "รหัสผ่าน" จากนั้นเขียน “22” ลงในช่อง “พอร์ต” 22 เป็นพอร์ตเริ่มต้นสำหรับ SFTP
เลือกปุ่ม “เชื่อมต่อด่วน” เพื่อเชื่อมต่อกับเซิร์ฟเวอร์ SFTP ของคุณด้วย Filezilla เมื่อกรอกข้อมูลทั้งหมดแล้ว คุณจะเชื่อมต่อกับเซิร์ฟเวอร์ของคุณด้วย Filezilla ในไม่ช้า
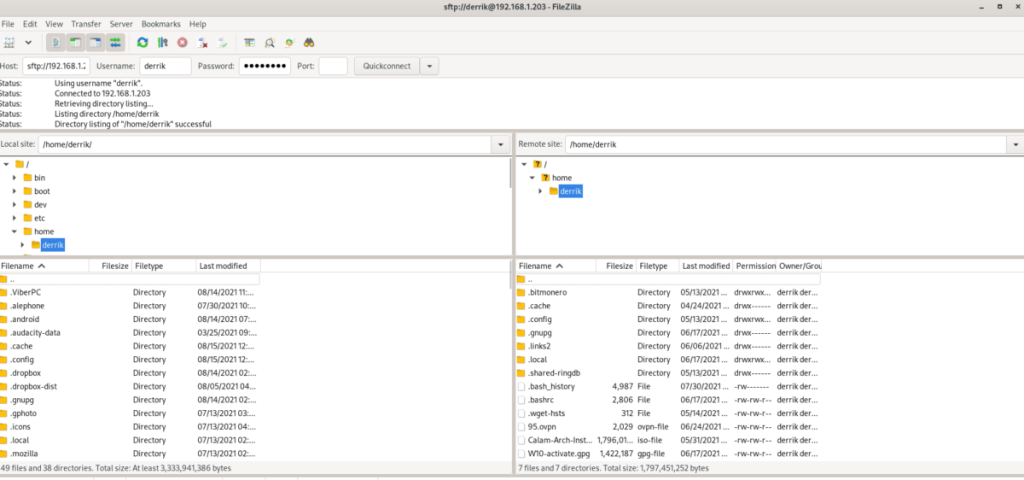
จากที่นี่ คุณสามารถอัปโหลดและดาวน์โหลดไฟล์ไปยังเซิร์ฟเวอร์ SFTP จาก Ubuntu หากคุณต้องการดาวน์โหลดไฟล์ ให้ทำดังนี้ ขั้นแรก ให้คลิกขวาที่คอลัมน์ทางขวาด้วยเมาส์บนไฟล์ที่คุณต้องการ จากนั้นเลือกตัวเลือก "ดาวน์โหลด" เพื่อดาวน์โหลด
คุณสามารถอัปโหลดจาก Ubuntu โดยใช้ Filezilla โดยคลิกขวาที่ไฟล์ในคอลัมน์ด้านซ้ายด้วยเมาส์ จากนั้นเลือกปุ่ม "อัปโหลด" การทำเช่นนี้จะส่งไฟล์ไปยังเซิร์ฟเวอร์ SFTP
iDownloade เป็นเครื่องมือข้ามแพลตฟอร์มที่ช่วยให้ผู้ใช้สามารถดาวน์โหลดเนื้อหาที่ไม่มี DRM จากบริการ iPlayer ของ BBC ได้ โดยสามารถดาวน์โหลดวิดีโอทั้งสองในรูปแบบ .mov ได้
เราได้ครอบคลุมคุณลักษณะของ Outlook 2010 ไว้อย่างละเอียดแล้ว แต่เนื่องจากจะไม่เปิดตัวก่อนเดือนมิถุนายน 2010 จึงถึงเวลาที่จะมาดู Thunderbird 3
นานๆ ทีทุกคนก็อยากพักบ้าง ถ้าอยากเล่นเกมสนุกๆ ลองเล่น Flight Gear ดูสิ เป็นเกมโอเพนซอร์สฟรีแบบมัลติแพลตฟอร์ม
MP3 Diags คือเครื่องมือขั้นสุดยอดสำหรับแก้ไขปัญหาในคอลเลกชันเพลงของคุณ สามารถแท็กไฟล์ MP3 ของคุณได้อย่างถูกต้อง เพิ่มปกอัลบั้มที่หายไป และแก้ไข VBR
เช่นเดียวกับ Google Wave, Google Voice ได้สร้างกระแสฮือฮาไปทั่วโลก Google มุ่งมั่นที่จะเปลี่ยนแปลงวิธีการสื่อสารของเรา และนับตั้งแต่นั้นมาก็กำลังกลายเป็น...
มีเครื่องมือมากมายที่ช่วยให้ผู้ใช้ Flickr สามารถดาวน์โหลดรูปภาพคุณภาพสูงได้ แต่มีวิธีดาวน์โหลด Flickr Favorites บ้างไหม? เมื่อเร็ว ๆ นี้เราได้...
การสุ่มตัวอย่างคืออะไร? ตามข้อมูลของ Wikipedia “คือการนำส่วนหนึ่งหรือตัวอย่างจากการบันทึกเสียงหนึ่งมาใช้ซ้ำเป็นเครื่องดนตรีหรือ...
Google Sites เป็นบริการจาก Google ที่ช่วยให้ผู้ใช้โฮสต์เว็บไซต์บนเซิร์ฟเวอร์ของ Google แต่มีปัญหาหนึ่งคือไม่มีตัวเลือกสำรองข้อมูลในตัว
Google Tasks ไม่ได้รับความนิยมเท่ากับบริการอื่นๆ ของ Google เช่น ปฏิทิน Wave เสียง ฯลฯ แต่ยังคงใช้กันอย่างแพร่หลายและเป็นส่วนสำคัญของผู้คน
ในคู่มือฉบับก่อนหน้าของเราเกี่ยวกับการล้างฮาร์ดดิสก์และสื่อแบบถอดได้อย่างปลอดภัยผ่าน Ubuntu Live และซีดีบูต DBAN เราได้กล่าวถึงดิสก์ที่ใช้ Windows

![ดาวน์โหลด FlightGear Flight Simulator ฟรี [สนุกเลย] ดาวน์โหลด FlightGear Flight Simulator ฟรี [สนุกเลย]](https://tips.webtech360.com/resources8/r252/image-7634-0829093738400.jpg)






![วิธีการกู้คืนพาร์ติชั่นและข้อมูลฮาร์ดดิสก์ที่สูญหาย [คู่มือ] วิธีการกู้คืนพาร์ติชั่นและข้อมูลฮาร์ดดิสก์ที่สูญหาย [คู่มือ]](https://tips.webtech360.com/resources8/r252/image-1895-0829094700141.jpg)