14 ฟีเจอร์ใหม่ใน Thunderbird 3 ที่จะทำให้คุณดีใจ

เราได้ครอบคลุมคุณลักษณะของ Outlook 2010 ไว้อย่างละเอียดแล้ว แต่เนื่องจากจะไม่เปิดตัวก่อนเดือนมิถุนายน 2010 จึงถึงเวลาที่จะมาดู Thunderbird 3
คุณต้องการเข้าถึง Ubuntu PC หรือเซิร์ฟเวอร์ระยะไกลจาก Microsoft Windows PC ของคุณหรือไม่? ไม่แน่ใจว่าจะทำอย่างไร? ทำตามคำแนะนำนี้ในขณะที่เราแสดงวิธีเชื่อมต่อกับ Ubuntu จาก Windows!
หมายเหตุ: คู่มือนี้ครอบคลุม Windows 10 หากคุณไม่ได้ใช้ Windows 10 คำแนะนำด้านล่างอาจไม่ทำงาน
เชื่อมต่อกับ Ubuntu จาก Windows ผ่านบรรทัดคำสั่ง
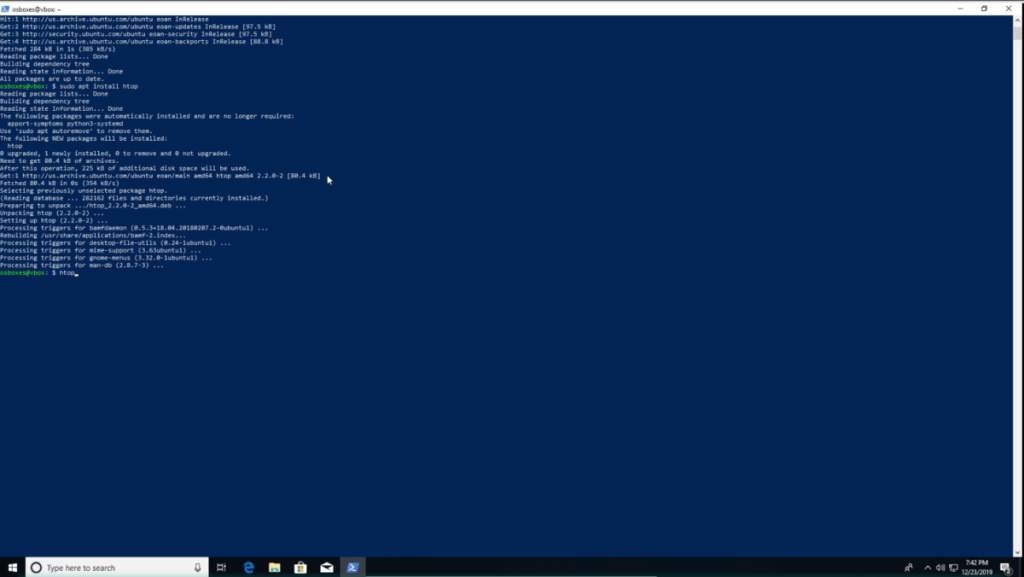
หากคุณกำลังพยายามเชื่อมต่อกับ Ubuntu เพื่อเข้าถึงบรรทัดคำสั่งจาก Microsoft Windows วิธีที่ดีที่สุดคือใช้ SSH ทำไม? ณ จุดนี้ SSH เป็นโปรโตคอลสากลและทุกระบบปฏิบัติการตั้งแต่ Linux ไปจนถึง Windows และแม้แต่ Mac OS ก็มีการรองรับแบบเนทีฟ
ในอดีต ใน Microsoft Windows หากคุณต้องการเข้าถึงระบบปฏิบัติการ Ubuntu คุณต้องติดตั้งเครื่องมือ SSH ของบริษัทอื่น เช่น Putty ต้องขอบคุณการเปลี่ยนแปลงใน Windows 10 ตอนนี้คุณทำได้โดยเปิด Windows Powershell
หากต้องการเชื่อมต่อกับคอมพิวเตอร์ Ubuntu จาก Windows ผ่านบรรทัดคำสั่ง ให้ทำตามคำแนะนำทีละขั้นตอนด้านล่าง
ขั้นตอนที่ 1:ตรงไปที่ Ubuntu PC หรือ Ubuntu Server แล้วเปิดหน้าต่างเทอร์มินัล จากนั้นเมื่อหน้าต่างเทอร์มินัลเปิดอยู่ ให้อัปเดตระบบ
ขั้นตอนที่ 2:หลังจากอัปเดตระบบแล้ว ให้ใช้ คำสั่งapt install ด้านล่างเพื่อติดตั้งเซิร์ฟเวอร์ OpenSSH ซึ่งจะตั้งค่า SSH บน Ubuntu โดยอัตโนมัติ
sudo apt ติดตั้ง openssh-server
มีปัญหากับเซิร์ฟเวอร์ OpenSSH หรือไม่? ทำตามคำแนะนำของเราเกี่ยวกับวิธีการที่จะตั้งขึ้น
ขั้นตอนที่ 3:หลังจากตั้งค่าเซิร์ฟเวอร์ OpenSSH บนระบบ Ubuntu ของคุณแล้ว ให้ปล่อยทิ้งไว้และไปที่ Windows PC
ขั้นตอนที่ 4:บนพีซีที่ใช้ Windows ให้เปิดเทอร์มินัล PowerShell ไม่แน่ใจเกี่ยวกับวิธีการเริ่มหน้าต่างเทอร์มินัล Powershell? ทำดังต่อไปนี้
ขั้นแรก ให้กดปุ่ม Win บนแป้นพิมพ์เพื่อเปิดช่องค้นหาขึ้นมา จากนั้นพิมพ์ "PowerShell" ดูผลการค้นหาและเปิด PowerShell
ขั้นตอนที่ 5:คลิกที่พรอมต์ PowerShell ด้วยเมาส์และพิมพ์ชื่อผู้ใช้ของ Ubuntu PC ต่อจากชื่อผู้ใช้ ให้เพิ่มสัญลักษณ์ @ และชื่อโฮสต์ของคอมพิวเตอร์ Ubuntu หรือหากคุณไม่ต้องการใช้ชื่อโฮสต์ ให้ใช้ที่อยู่ IP ของคอมพิวเตอร์ คำสั่งควรมีลักษณะเหมือนตัวอย่างด้านล่าง
ssh ubuntu-user-name-here@ubuntu-computer-hostname-or-ip
ขั้นตอนที่ 6:หลังจากเขียนคำสั่ง SSH ใน PowerShell แล้ว ให้กดปุ่มEnter บนแป้นพิมพ์เพื่อเริ่มการเชื่อมต่อขาออกกับ Ubuntu PC ระยะไกล
ขั้นตอนที่ 7:เมื่อคุณเชื่อมต่อกับ Ubuntu PC สำเร็จเป็นครั้งแรก คุณจะเห็นข้อความในพรอมต์เทอร์มินัล PowerShell มันระบุว่าคุณต้องยอมรับการเชื่อมต่อ SSH เชื่อถือมัน และเพิ่มไปยังโฮสต์ที่คุณรู้จัก ทำเช่นนั้น
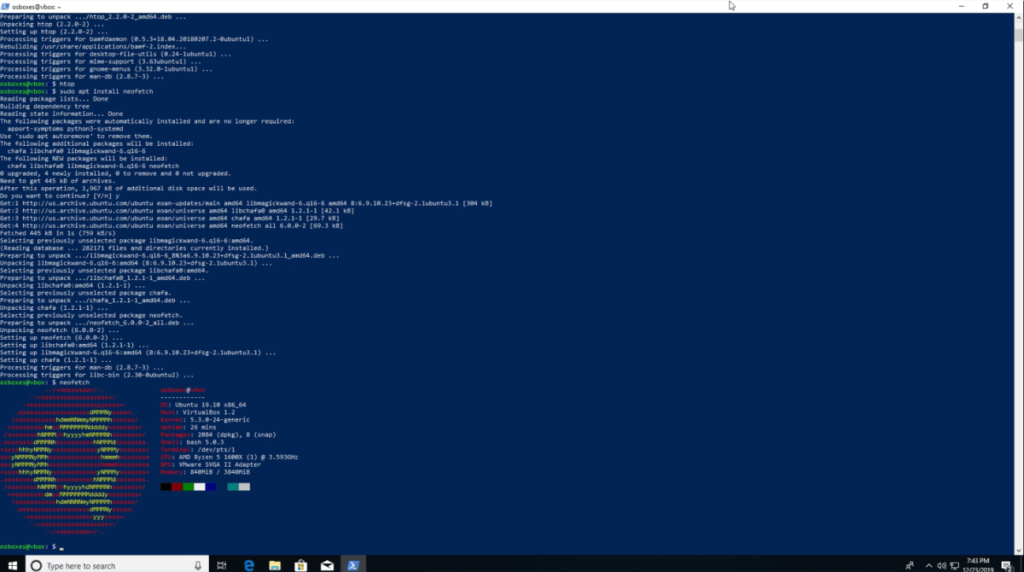
สมมติว่าการเชื่อมต่อ SSH กับ Ubuntu PC สำเร็จ คุณจะสามารถเข้าถึงบรรทัดคำสั่งแบบเต็มไปยัง Ubuntu PC ระยะไกลของคุณจาก Microsoft PowerShell รู้สึกอิสระที่จะใช้เครื่องเทอร์มินัลราวกับว่าคุณกำลังนั่งอยู่ตรงหน้าเครื่อง
ต้องการออกจากเซสชัน SSH หรือไม่ พิมพ์คำสั่งexit
ทางออก
เชื่อมต่อกับ Ubuntu จาก Windows ผ่าน GUI
คุณอาจต้องเข้าถึงระบบไฟล์ของ Ubuntu PC ระยะไกลผ่าน Windows Explorer UI FTP เป็นวิธีที่ง่ายที่สุดในการเข้าถึงไฟล์ของ Ubuntu PC จากระยะไกลจาก Windows Explorer UI เนื่องจาก FTP ถูกรวมเข้ากับ Windows ได้อย่างง่ายดาย
หมายเหตุ: คุณต้องตั้งค่าเซิร์ฟเวอร์ FTP บน Ubuntu PC หรือเซิร์ฟเวอร์ระยะไกลของคุณ โปรดทำตามคำแนะนำที่นี่เพื่อเรียนรู้วิธีที่จะได้รับมันติดตั้ง
ในการเข้าถึงไฟล์ของ Ubuntu PC บน Windows ผ่าน Explorer UI ให้ทำดังต่อไปนี้
ขั้นตอนที่ 1:เปิด Windows Explorer
ขั้นตอนที่ 2:ดูที่แถบด้านข้างใน Windows Explorer สำหรับ "พีซีเครื่องนี้" แล้วคลิกด้วยเมาส์
ขั้นตอนที่ 3:ภายใน "พีซีเครื่องนี้" เลือก "เพิ่มตำแหน่งเครือข่าย" ในแถบด้านบน
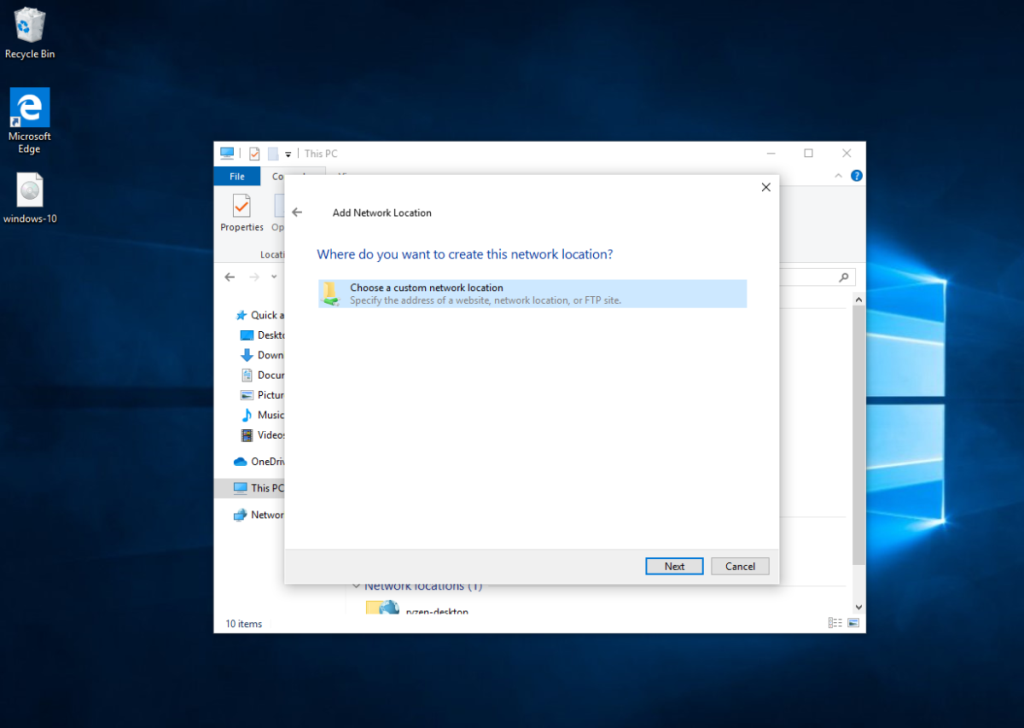
ขั้นตอนที่ 4:ไปที่ตัวช่วยสร้างเครือข่าย จนกว่าคุณจะไปที่ “คุณต้องการสร้างตำแหน่งเครือข่ายนี้ที่ไหน” จากนั้นเลือก "เลือกตำแหน่งเครือข่ายที่กำหนดเอง" และเลือก "ถัดไป"
ขั้นตอนที่ 5:ในกล่องตำแหน่ง พิมพ์ ftp://ตามด้วยชื่อโฮสต์ (หรือที่อยู่ IP) ของ Ubuntu PC ระยะไกล
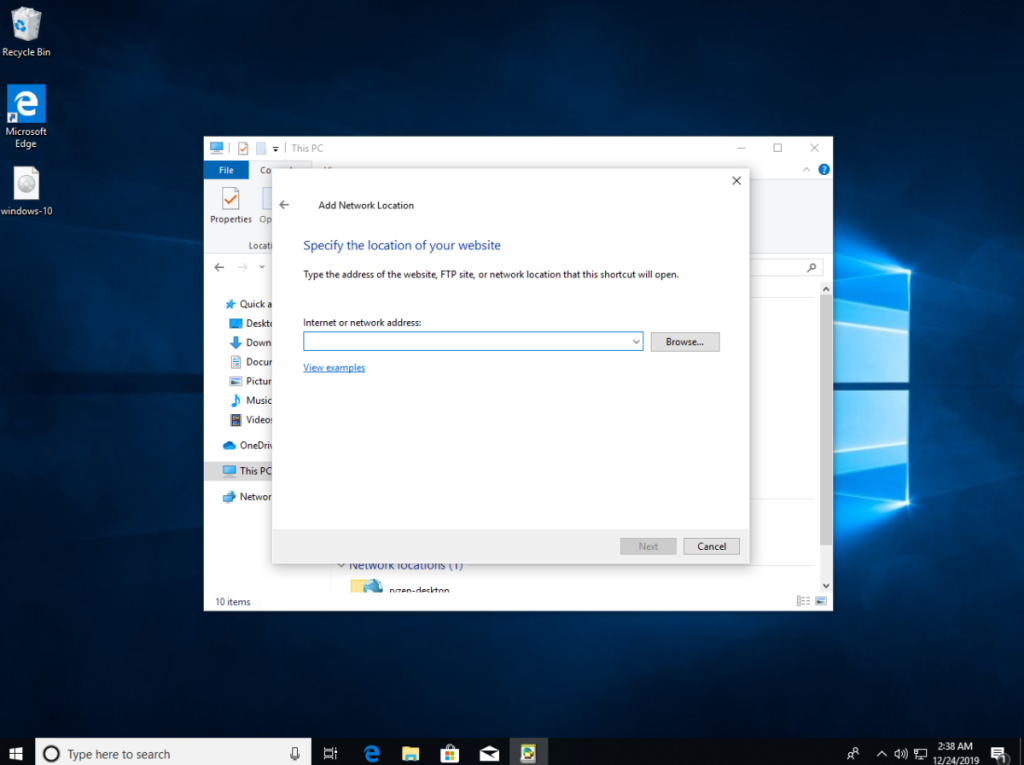
ftp://ubuntu-pc-hostname-or-ip
ขั้นตอนที่ 6:คลิกผ่านเพื่อเพิ่มเซิร์ฟเวอร์ FTP ที่เชื่อมต่อกับระบบ
ขั้นตอนที่ 7:หลังจากเพิ่มเซิร์ฟเวอร์ FTP เป็นตำแหน่งเครือข่าย คุณจะเห็นตำแหน่งเซิร์ฟเวอร์ FTP ระยะไกลที่มีอยู่ใน "พีซีเครื่องนี้" ใต้ส่วน "ตำแหน่งเครือข่าย" - ดับเบิลคลิกที่ตำแหน่งเครือข่ายเพื่อเข้าถึงไฟล์ของ Ubuntu PC จากระยะไกล
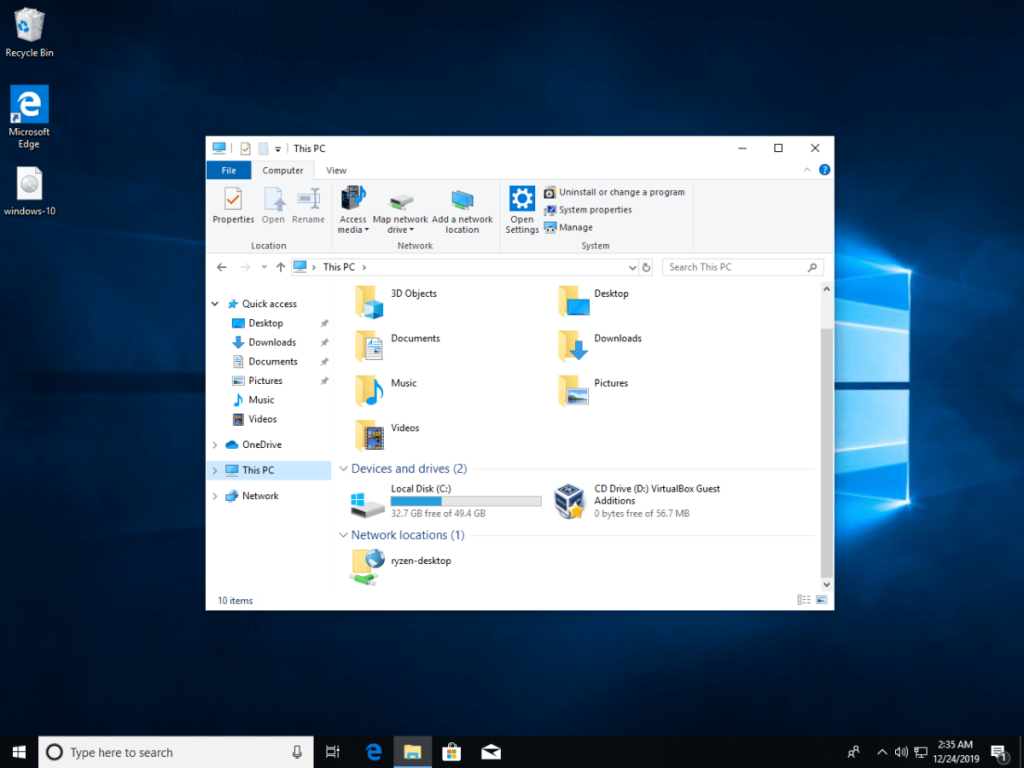
เข้าถึง FTP โดยไม่ต้องเพิ่มตำแหน่งเครือข่าย
คุณอาจต้องการเข้าถึงไฟล์ของ Ubuntu PC โดยไม่ต้องเพิ่มตำแหน่งเครือข่าย ทำตามคำแนะนำทีละขั้นตอนด้านล่าง
ขั้นตอนที่ 1:เปิด File Explorer แล้วคลิกบนแถบที่อยู่ด้วยเมาส์
ขั้นตอนที่ 2:ล้างข้อมูลตำแหน่งจากแถบที่อยู่โดยใช้ ปุ่มBackspace
ขั้นตอนที่ 3:เขียนที่อยู่เซิร์ฟเวอร์ FTP ในแถบที่อยู่ ควรมีลักษณะตามตัวอย่างด้านล่าง
ftp://ubuntu-pc-hostname-or-ip
ขั้นตอนที่ 4:กดปุ่ม Enter บนแป้นพิมพ์เพื่อเข้าถึงเซิร์ฟเวอร์ FTP
เราได้ครอบคลุมคุณลักษณะของ Outlook 2010 ไว้อย่างละเอียดแล้ว แต่เนื่องจากจะไม่เปิดตัวก่อนเดือนมิถุนายน 2010 จึงถึงเวลาที่จะมาดู Thunderbird 3
นานๆ ทีทุกคนก็อยากพักบ้าง ถ้าอยากเล่นเกมสนุกๆ ลองเล่น Flight Gear ดูสิ เป็นเกมโอเพนซอร์สฟรีแบบมัลติแพลตฟอร์ม
MP3 Diags คือเครื่องมือขั้นสุดยอดสำหรับแก้ไขปัญหาในคอลเลกชันเพลงของคุณ สามารถแท็กไฟล์ MP3 ของคุณได้อย่างถูกต้อง เพิ่มปกอัลบั้มที่หายไป และแก้ไข VBR
เช่นเดียวกับ Google Wave, Google Voice ได้สร้างกระแสฮือฮาไปทั่วโลก Google มุ่งมั่นที่จะเปลี่ยนแปลงวิธีการสื่อสารของเรา และนับตั้งแต่นั้นมาก็กำลังกลายเป็น...
มีเครื่องมือมากมายที่ช่วยให้ผู้ใช้ Flickr สามารถดาวน์โหลดรูปภาพคุณภาพสูงได้ แต่มีวิธีดาวน์โหลด Flickr Favorites บ้างไหม? เมื่อเร็ว ๆ นี้เราได้...
การสุ่มตัวอย่างคืออะไร? ตามข้อมูลของ Wikipedia “คือการนำส่วนหนึ่งหรือตัวอย่างจากการบันทึกเสียงหนึ่งมาใช้ซ้ำเป็นเครื่องดนตรีหรือ...
Google Sites เป็นบริการจาก Google ที่ช่วยให้ผู้ใช้โฮสต์เว็บไซต์บนเซิร์ฟเวอร์ของ Google แต่มีปัญหาหนึ่งคือไม่มีตัวเลือกสำรองข้อมูลในตัว
Google Tasks ไม่ได้รับความนิยมเท่ากับบริการอื่นๆ ของ Google เช่น ปฏิทิน Wave เสียง ฯลฯ แต่ยังคงใช้กันอย่างแพร่หลายและเป็นส่วนสำคัญของผู้คน
ในคู่มือฉบับก่อนหน้าของเราเกี่ยวกับการล้างฮาร์ดดิสก์และสื่อแบบถอดได้อย่างปลอดภัยผ่าน Ubuntu Live และซีดีบูต DBAN เราได้กล่าวถึงดิสก์ที่ใช้ Windows
ไฟล์ DEB คืออะไร?? คุณจะทำอย่างไรกับมัน? เรียนรู้หลายวิธีที่คุณสามารถติดตั้งไฟล์ DEB บน Linux PC ของคุณ
![ดาวน์โหลด FlightGear Flight Simulator ฟรี [สนุกเลย] ดาวน์โหลด FlightGear Flight Simulator ฟรี [สนุกเลย]](https://tips.webtech360.com/resources8/r252/image-7634-0829093738400.jpg)






![วิธีการกู้คืนพาร์ติชั่นและข้อมูลฮาร์ดดิสก์ที่สูญหาย [คู่มือ] วิธีการกู้คืนพาร์ติชั่นและข้อมูลฮาร์ดดิสก์ที่สูญหาย [คู่มือ]](https://tips.webtech360.com/resources8/r252/image-1895-0829094700141.jpg)
