โปรแกรมดาวน์โหลด BBC iPlayer สำหรับ iPhone

iDownloade เป็นเครื่องมือข้ามแพลตฟอร์มที่ช่วยให้ผู้ใช้สามารถดาวน์โหลดเนื้อหาที่ไม่มี DRM จากบริการ iPlayer ของ BBC ได้ โดยสามารถดาวน์โหลดวิดีโอทั้งสองในรูปแบบ .mov ได้
ใช้ Linux และเบื่อกับเนมเซิร์ฟเวอร์ DNS ย่อยที่ ISP ในพื้นที่ของคุณจัดหาให้คุณใช่หรือไม่ ต้องการเร่งความเร็วโดยเพิ่ม Google DNS, OpenDNS หรืออื่นๆ แต่ไม่แน่ใจว่าต้องทำอย่างไร เราสามารถช่วย! ทำตามคำแนะนำนี้เพื่อเรียนรู้วิธีเปลี่ยนการตั้งค่า DNS บน Linux
มีผู้ให้บริการ DNS บุคคลที่สามหลายราย หลายคนมักจะใช้บริการ Public DNS ของ Googleเนื่องจากมีความเร็วในการค้นหาที่ผิดพลาด นอกจากนี้ยังมีบริการ DNS ของ CloudFlareซึ่งอ้างว่าเคารพความเป็นส่วนตัวของคุณและOpenDNSซึ่งเป็นบริการโปรดในพื้นที่องค์กร
ไม่ต้องการที่จะใช้บริการทั้งสามนี้? ตรวจสอบรายการทางเลือกที่ยอดเยี่ยมของ DuckDuckGo !
หากต้องการเปลี่ยนการตั้งค่าเซิร์ฟเวอร์ชื่อโดเมนในสภาพแวดล้อมเดสก์ท็อป Gnome Shellคุณจะต้องทำงานภายในแอปการตั้งค่า Gnome เนื่องจากในรุ่นล่าสุด Gnome ได้เปลี่ยนวิธีการทำงานของแอปเพล็ตเครือข่ายบนแผงควบคุม
หากต้องการเข้าถึงพื้นที่การตั้งค่า ให้เปิดโหมดภาพรวมแอปพลิเคชันโดยกดปุ่มWindowsบนแป้นพิมพ์ จากนั้นเขียนใน "การตั้งค่า" เปิดแอปที่มีป้ายกำกับว่า "การตั้งค่า"
การตั้งค่า Gnome มีตัวเลือกและการตั้งค่าค่อนข้างมาก บนแถบด้านข้างที่เต็มไปด้วยการตั้งค่า ให้ค้นหาตัวเลือก "เครือข่าย" และเลือกด้วยเมาส์
ใน “เครือข่าย” คุณจะเห็นอะแดปเตอร์เครือข่าย ตัวเลือกการตั้งค่าพร็อกซีเครือข่าย ฯลฯ มองหาการเชื่อมต่อเริ่มต้นที่คุณใช้เพื่อเข้าถึงอินเทอร์เน็ตและเครือข่ายท้องถิ่นของคุณ จากนั้นคลิกไอคอนรูปเฟืองข้างๆ
การเลือกไอคอนรูปเฟืองจะแสดงการตั้งค่าที่สำคัญทั้งหมดที่เกี่ยวข้องกับการเชื่อมต่ออินเทอร์เน็ตเริ่มต้นของคุณ ในพื้นที่นี้ เราจะสามารถแก้ไขวิธีที่ Gnome Desktop และ Network Manager ตั้งค่าการเชื่อมต่อ DNS ของคุณ
ตามค่าเริ่มต้น Gnome จะใช้การตั้งค่า DNS ที่เราเตอร์ของคุณกำหนดไว้ หากต้องการเปลี่ยนการตั้งค่าเหล่านี้ ให้คลิกที่แท็บ IPv4 จากนั้นไปที่ช่อง "DNS" และปิดแถบเลื่อน "อัตโนมัติ"
หมายเหตุ: หากคุณต้องการเพิ่มการตั้งค่า IPv6 DNS ให้คลิกที่แท็บ IPv6 และทำตามขั้นตอนที่ระบุไว้สำหรับ IPv4 ใน Gnome Shell ซ้ำ
เมื่อปิดใช้งานตัวเลือกอัตโนมัติสำหรับการเชื่อมต่อแล้ว คุณจะสามารถตั้งค่า DNS เป็นอะไรก็ได้ที่คุณต้องการ กรอกการตั้งค่า DNS บุคคลที่สามตามที่คุณต้องการในกล่อง
เมื่อคุณเพิ่มรายละเอียดเซิร์ฟเวอร์ DNS ลงในช่องการเชื่อมต่อเสร็จแล้ว ให้คลิก "ใช้" และรีบูตพีซีของคุณ เมื่อกลับเข้าสู่ระบบคอมพิวเตอร์จะใช้การตั้งค่า DNS ใหม่!
การเปลี่ยนการตั้งค่า DNS ในสภาพแวดล้อมเดสก์ท็อป Linux เช่น Mate, XFCE และอื่นๆ ค่อนข้างคล้ายกัน เนื่องจากทั้งหมดใช้แอปเพล็ตการเชื่อมต่อเครือข่ายเดียวกัน ไปที่เดสก์ท็อปและคลิกที่ไอคอนเครือข่ายในแผงควบคุมเพื่อแสดงเมนูการเชื่อมต่อของคุณ จากนั้นคลิกตัวเลือก "แก้ไขการเชื่อมต่อ"
การคลิก "แก้ไขการเชื่อมต่อ" จะเป็นการเปิดตัวแก้ไขการเชื่อมต่อ Network Manager ในหน้าต่างนี้ คุณจะเห็นการเชื่อมต่อเครือข่ายเริ่มต้นของคุณ
เน้นการเชื่อมต่อเครือข่ายเริ่มต้นที่คุณต้องการเพิ่มการตั้งค่า DNS ที่กำหนดเองด้วย จากนั้น คลิกไอคอนรูปเฟืองที่บริเวณด้านล่างซ้ายของหน้าจอเพื่อแก้ไขพารามิเตอร์ของการเชื่อมต่อนี้
หลังจากเลือกไอคอนรูปเฟืองแล้ว คุณจะเห็นหน้าต่างปรากฏขึ้นว่า "กำลังแก้ไขการเชื่อมต่อ X" มองผ่านหน้าต่างนี้สำหรับแท็บ "การตั้งค่า IPv4" และเลือก
หมายเหตุ: หากคุณมีการตั้งค่า IPv6 DNS ที่จะเพิ่ม ให้คลิกแท็บ "การตั้งค่า IPv6" และป้อนการตั้งค่าของคุณในกล่อง "เซิร์ฟเวอร์ DNS เพิ่มเติม"
ค้นหาช่อง "เซิร์ฟเวอร์ DNS เพิ่มเติม" คลิกที่มันและเพิ่มที่อยู่ DNS IP ที่คุณต้องการ คลิกปุ่ม "บันทึก" เมื่อเสร็จสิ้น
รีบูตพีซี Linux ของคุณ เมื่อกลับมาออนไลน์ ควรใช้ Domain Name Servers ใหม่ที่คุณใช้ใน Network Manager
KDE Plasma 5 นั้นแตกต่างอย่างมากจากสภาพแวดล้อมเดสก์ท็อปอื่น ๆ บน Linux (นอกเหนือจาก LXQt) ดังนั้นเราจะพูดถึงวิธีเปลี่ยนการตั้งค่า DNS ในสภาพแวดล้อมเดสก์ท็อปนี้แยกกัน ในการเริ่มต้น ให้คลิกที่ไอคอนอีเทอร์เน็ต (หรือไอคอน WiFi หากคุณใช้การเชื่อมต่อแบบไร้สาย) ในแผงควบคุม จากนั้นเลือกไอคอนรูปเฟืองที่จะนำไปยังพื้นที่การตั้งค่าเครือข่าย KDE
เลือกการเชื่อมต่อเครือข่ายที่คุณใช้เพื่อเข้าถึงอินเทอร์เน็ตทางด้านซ้าย จากนั้นค้นหาแท็บ "IPv4" และคลิกที่มัน
ในส่วน IPv4 ให้ค้นหากล่องวิธีการและเปลี่ยนเป็น "ที่อยู่อัตโนมัติเท่านั้น" จากนั้น ป้อนข้อมูลการเชื่อมต่อ DNS ของคุณลงในช่อง โดยคั่นที่อยู่ IP หลายรายการด้วยเครื่องหมายจุลภาค
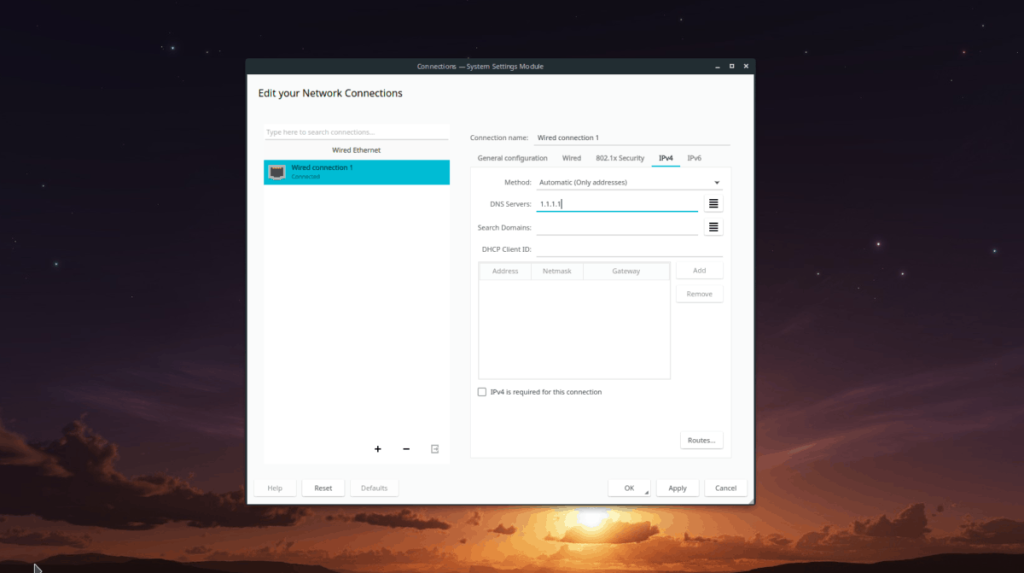
หมายเหตุ: มีการตั้งค่า IPv6 DNS เพื่อนำไปใช้กับเดสก์ท็อป KDE Plasma หรือไม่ คลิกที่แท็บ "IPv6" ในพื้นที่การเชื่อมต่อ KDE กรอกข้อมูลของคุณในช่อง “เซิร์ฟเวอร์ DNS อื่นๆ”
เมื่อคุณใช้การตั้งค่าเสร็จแล้ว ให้คลิก "ใช้" เพื่อบันทึกลงในระบบ รีบูตเครื่องคอมพิวเตอร์และเข้าสู่ระบบใหม่เพื่อให้กระบวนการเสร็จสมบูรณ์ เมื่อเข้าสู่ระบบ KDE ควรใช้การตั้งค่าเซิร์ฟเวอร์ DNS ใหม่
iDownloade เป็นเครื่องมือข้ามแพลตฟอร์มที่ช่วยให้ผู้ใช้สามารถดาวน์โหลดเนื้อหาที่ไม่มี DRM จากบริการ iPlayer ของ BBC ได้ โดยสามารถดาวน์โหลดวิดีโอทั้งสองในรูปแบบ .mov ได้
เราได้ครอบคลุมคุณลักษณะของ Outlook 2010 ไว้อย่างละเอียดแล้ว แต่เนื่องจากจะไม่เปิดตัวก่อนเดือนมิถุนายน 2010 จึงถึงเวลาที่จะมาดู Thunderbird 3
นานๆ ทีทุกคนก็อยากพักบ้าง ถ้าอยากเล่นเกมสนุกๆ ลองเล่น Flight Gear ดูสิ เป็นเกมโอเพนซอร์สฟรีแบบมัลติแพลตฟอร์ม
MP3 Diags คือเครื่องมือขั้นสุดยอดสำหรับแก้ไขปัญหาในคอลเลกชันเพลงของคุณ สามารถแท็กไฟล์ MP3 ของคุณได้อย่างถูกต้อง เพิ่มปกอัลบั้มที่หายไป และแก้ไข VBR
เช่นเดียวกับ Google Wave, Google Voice ได้สร้างกระแสฮือฮาไปทั่วโลก Google มุ่งมั่นที่จะเปลี่ยนแปลงวิธีการสื่อสารของเรา และนับตั้งแต่นั้นมาก็กำลังกลายเป็น...
มีเครื่องมือมากมายที่ช่วยให้ผู้ใช้ Flickr สามารถดาวน์โหลดรูปภาพคุณภาพสูงได้ แต่มีวิธีดาวน์โหลด Flickr Favorites บ้างไหม? เมื่อเร็ว ๆ นี้เราได้...
การสุ่มตัวอย่างคืออะไร? ตามข้อมูลของ Wikipedia “คือการนำส่วนหนึ่งหรือตัวอย่างจากการบันทึกเสียงหนึ่งมาใช้ซ้ำเป็นเครื่องดนตรีหรือ...
Google Sites เป็นบริการจาก Google ที่ช่วยให้ผู้ใช้โฮสต์เว็บไซต์บนเซิร์ฟเวอร์ของ Google แต่มีปัญหาหนึ่งคือไม่มีตัวเลือกสำรองข้อมูลในตัว
Google Tasks ไม่ได้รับความนิยมเท่ากับบริการอื่นๆ ของ Google เช่น ปฏิทิน Wave เสียง ฯลฯ แต่ยังคงใช้กันอย่างแพร่หลายและเป็นส่วนสำคัญของผู้คน
ในคู่มือฉบับก่อนหน้าของเราเกี่ยวกับการล้างฮาร์ดดิสก์และสื่อแบบถอดได้อย่างปลอดภัยผ่าน Ubuntu Live และซีดีบูต DBAN เราได้กล่าวถึงดิสก์ที่ใช้ Windows

![ดาวน์โหลด FlightGear Flight Simulator ฟรี [สนุกเลย] ดาวน์โหลด FlightGear Flight Simulator ฟรี [สนุกเลย]](https://tips.webtech360.com/resources8/r252/image-7634-0829093738400.jpg)






![วิธีการกู้คืนพาร์ติชั่นและข้อมูลฮาร์ดดิสก์ที่สูญหาย [คู่มือ] วิธีการกู้คืนพาร์ติชั่นและข้อมูลฮาร์ดดิสก์ที่สูญหาย [คู่มือ]](https://tips.webtech360.com/resources8/r252/image-1895-0829094700141.jpg)