ดาวน์โหลด FlightGear Flight Simulator ฟรี [สนุกเลย]
![ดาวน์โหลด FlightGear Flight Simulator ฟรี [สนุกเลย] ดาวน์โหลด FlightGear Flight Simulator ฟรี [สนุกเลย]](https://tips.webtech360.com/resources8/r252/image-7634-0829093738400.jpg)
นานๆ ทีทุกคนก็อยากพักบ้าง ถ้าอยากเล่นเกมสนุกๆ ลองเล่น Flight Gear ดูสิ เป็นเกมโอเพนซอร์สฟรีแบบมัลติแพลตฟอร์ม
ลีนุกซ์ใช้งานได้ง่ายกว่ามากและเดสก์ท็อปลีนุกซ์ก็ดีกว่าที่เคยเป็นมา ถึงกระนั้น แม้ว่าลีนุกซ์จะก้าวหน้าไปทั้งหมด แต่ผู้ใช้ใหม่ก็ยังมีปัญหาในการทำสิ่งพื้นฐาน เช่น การเปิดและปิดอุปกรณ์เสียง
หากคุณยังใหม่กับ Linux และไม่แน่ใจว่าจะเปิดและปิดอุปกรณ์เสียงของคุณอย่างไร เราช่วยคุณได้! ติดตามและเรียนรู้วิธีเปิดและปิดอุปกรณ์เสียงของคุณ
คำพังเพย
คุณอาจใช้เดสก์ท็อป Gnome หากคุณใช้ Ubuntu, Fedora, OpenSUSE ฯลฯ ในการเปลี่ยนอุปกรณ์เสียงของคุณบนเดสก์ท็อป Gnome ให้ทำดังต่อไปนี้ ขั้นแรกให้กด ปุ่ม Winบนแป้นพิมพ์ เมื่อคุณกดปุ่มนี้ ภาพรวมกิจกรรมของ Gnome Shell จะปรากฏขึ้น
คลิกที่ช่องค้นหา "กล่อง" ในภาพรวมและพิมพ์ "เสียง" จากนั้น ดูผลการค้นหา "เปลี่ยนระดับเสียง อินพุต เอาต์พุต และเสียงเตือน" สุดท้าย เปิดใช้งานเพื่อเข้าถึงการตั้งค่าเสียงของ Gnome
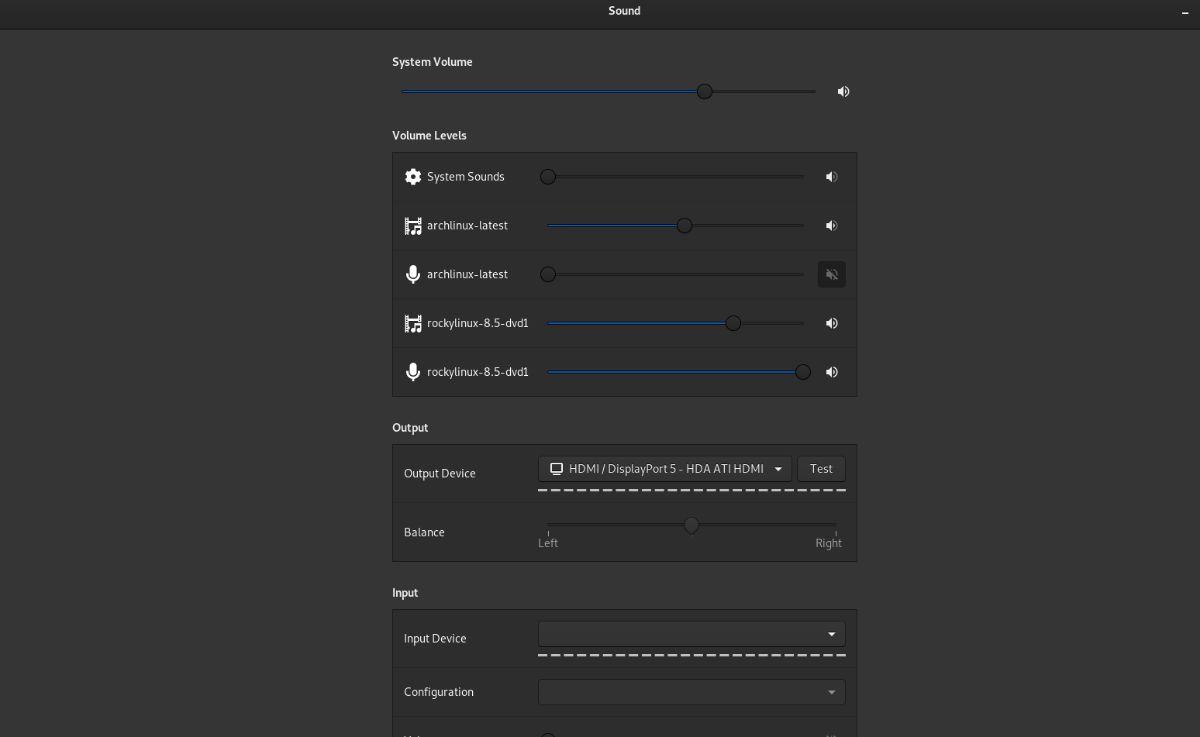
ภายในพื้นที่ "เสียง" ของ Gnome ให้ค้นหาเมนูแบบเลื่อนลง "อุปกรณ์ส่งออก" คลิกเพื่อแสดงตัวเลือกเอาต์พุตที่มีทั้งหมด จากนั้น เลือกอุปกรณ์เอาต์พุตใหม่ที่คุณต้องการใช้ใน Gnome
เคดี
KDE เช่น Gnome มีเครื่องมือการจัดการเสียงที่มีประสิทธิภาพในตัว หากต้องการเปลี่ยนการตั้งค่าเสียงบนเดสก์ท็อป KDE ให้เริ่มด้วยการคลิกขวาที่ไอคอนลำโพงในแผงควบคุม เมื่อคุณคลิกขวาที่ไอคอนแล้ว ให้เลือกตัวเลือก “กำหนดค่าอุปกรณ์เสียง”
เมื่อคุณเลือก “กำหนดค่าอุปกรณ์เสียง” แล้ว คุณจะสามารถกำหนดค่าอุปกรณ์เสียงของคุณได้ หากต้องการเปลี่ยนอุปกรณ์การเล่น ให้ค้นหาอุปกรณ์เสียงที่คุณต้องการปิด ค้นหาเมนูแบบเลื่อนลง "โปรไฟล์" และตั้งค่าเป็นปิด
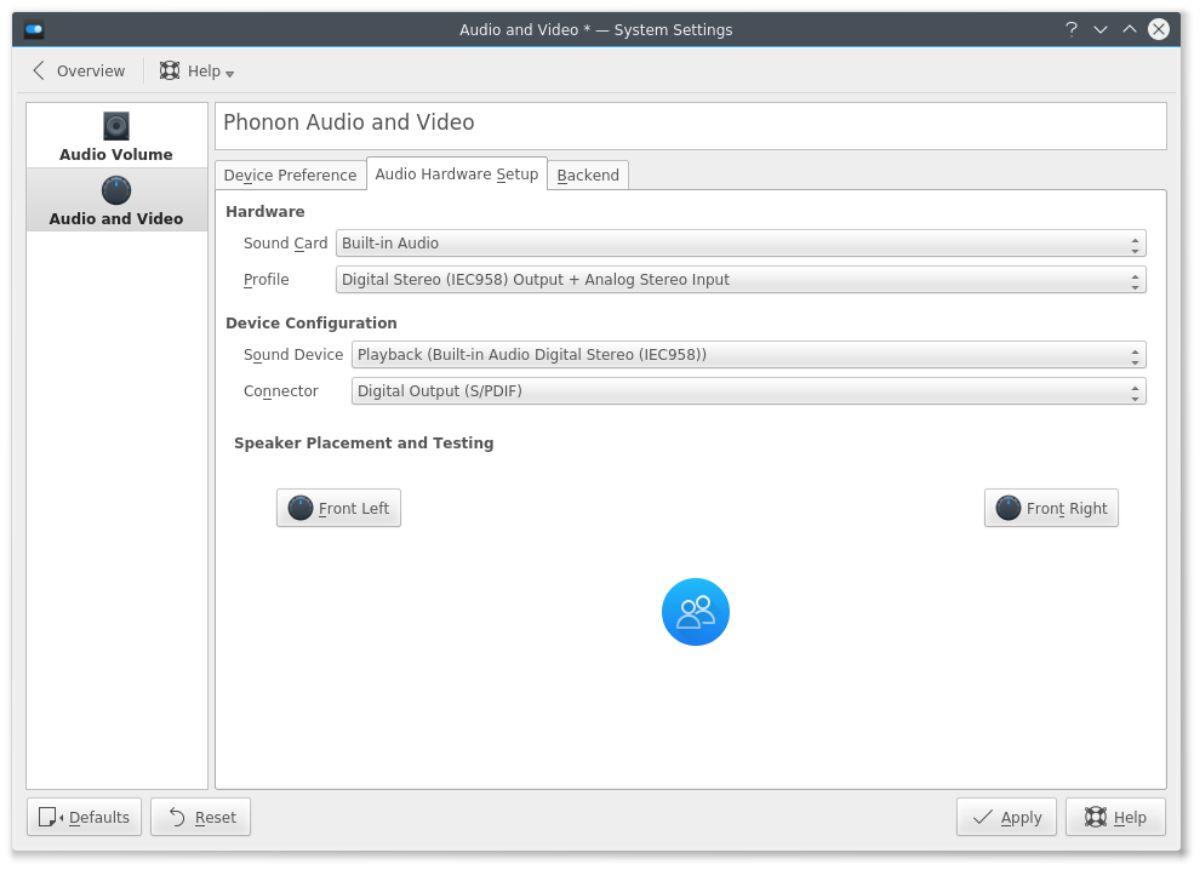
หลังจากปิดอุปกรณ์ที่คุณต้องการปิดใช้งาน ให้ค้นหาอุปกรณ์ที่คุณต้องการเปิดใช้งาน ค้นหาเมนูแบบเลื่อนลง "โปรไฟล์" และตั้งค่าเป็นโปรไฟล์เสียงที่ใช้งานอยู่
เอ็กซ์เอฟอี4
น่าเศร้าที่สภาพแวดล้อมเดสก์ท็อป XFCE 4 ไม่มีเครื่องมือจัดการอุปกรณ์เสียงในตัว หากคุณต้องการจัดการอุปกรณ์เสียงของคุณบนเดสก์ท็อป XFCE 4 ใน Linux ให้ทำตามคำแนะนำของ Pavucontrol เป็นเครื่องมืออันทรงพลังที่จะช่วยคุณในการจัดการอุปกรณ์เสียงของคุณบนสภาพแวดล้อมเดสก์ท็อป XFCE
เพื่อน
สภาพแวดล้อมเดสก์ท็อป Mate นั้นมีน้ำหนักเบา และด้วยเหตุนี้ นักพัฒนาซอฟต์แวร์จึงไม่มีตัวจัดการอุปกรณ์เสียงในตัว ดังนั้น หากคุณต้องการจัดการอุปกรณ์เสียงของคุณบนเดสก์ท็อป Mate บน Linux PC คุณจะต้องทำตามคำแนะนำของ Pavucontrol
LXQt
สภาพแวดล้อมเดสก์ท็อป LXQt ใช้เครื่องมือและการตั้งค่าของ KDE Plasma อย่างไรก็ตาม มันไม่ได้ใช้เครื่องมืออุปกรณ์เสียง KDE Plasma หากคุณต้องการจัดการอุปกรณ์เสียงของคุณบนเดสก์ท็อป LXQt โปรดทำตามคำแนะนำของ Pavucontrol
บัดดี้
หากคุณเป็นผู้ใช้ Budgie คุณจะสามารถทำสิ่งต่อไปนี้เพื่อจัดการอุปกรณ์เสียงของคุณได้ ขั้นแรก ให้คลิกที่ไอคอนระดับเสียงในแผง Budgie หลังจากเลือกไอคอนนี้ ให้คลิกที่ปุ่มการตั้งค่าเพื่อเปิดพื้นที่การกำหนดค่าเสียงของ Budgie
เมื่อเปิดการตั้งค่าเสียงของ Budgie ให้ค้นหาส่วน "อุปกรณ์ส่งออก" จากนั้นคลิกเมนูแบบเลื่อนลงถัดจากอุปกรณ์ที่คุณต้องการปิดและตั้งค่าเป็น "ปิด"
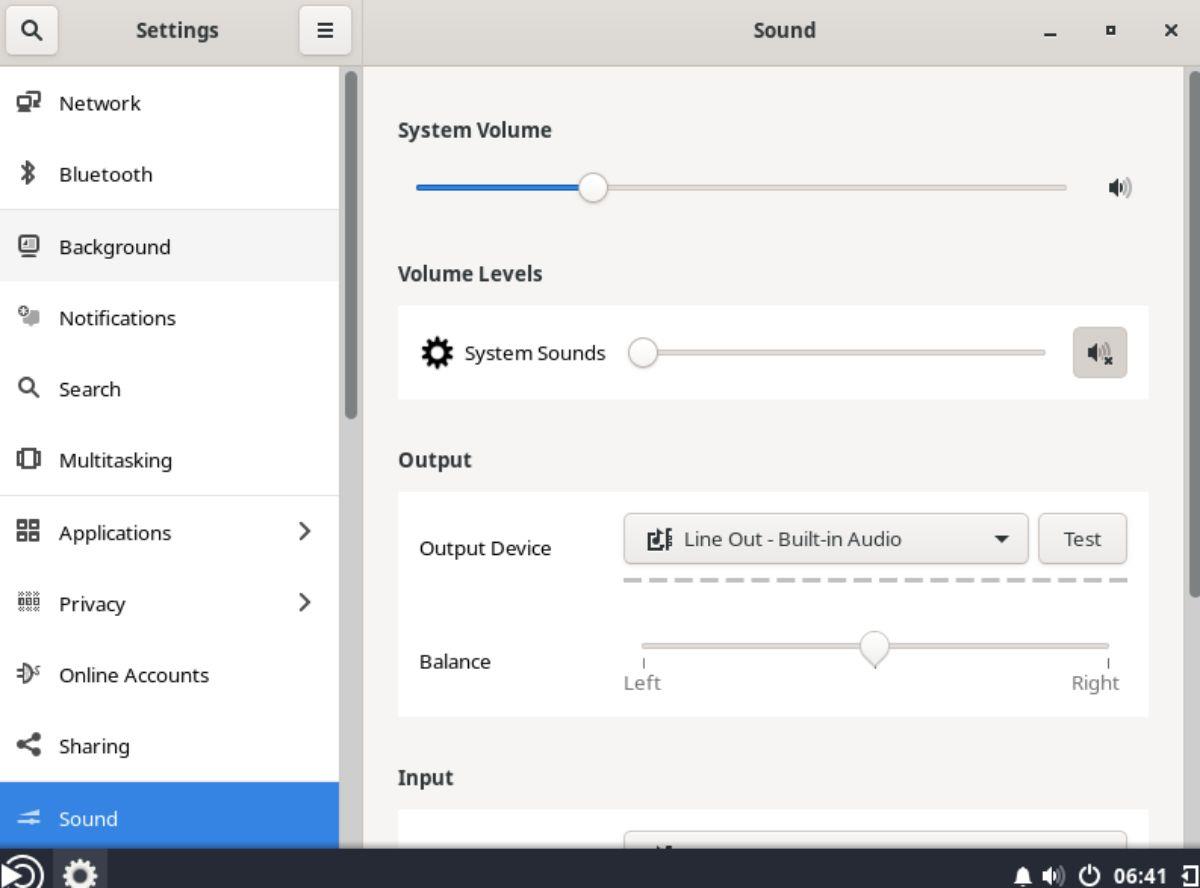
เมื่อคุณปิดอุปกรณ์ที่คุณต้องการปิดใช้งานแล้ว ให้ค้นหาอุปกรณ์ที่คุณต้องการเปิดใช้งาน จากนั้น ค้นหาเมนูแบบเลื่อนลงที่อยู่ถัดจากเปิดใช้ (โดยการเลือกโปรไฟล์) ในเมนูแบบเลื่อนลงถัดจากอุปกรณ์
พาวูคอนโทรล
Pavucontrol เป็นเครื่องมือจัดการเสียงเดสก์ท็อปอิสระ และสามารถใช้กับสภาพแวดล้อมเดสก์ท็อป Linux ใดก็ได้ อย่างไรก็ตาม ต้องติดตั้งแอพก่อน ในการติดตั้ง Pavucontrol บน Linux PC ของคุณ ให้เปิดหน้าต่างเทอร์มินัลบนเดสก์ท็อป Linux
ไม่แน่ใจเกี่ยวกับวิธีการเปิดหน้าต่างเทอร์มินัลบนเดสก์ท็อป Linux? กดCtrl + Alt + Tบนแป้นพิมพ์ หรืออีกทางหนึ่ง คุณจะสามารถเปิดเทอร์มินัลได้โดยค้นหา “เทอร์มินัล” ในเมนูแอป
เมื่อหน้าต่างเทอร์มินัลเปิดอยู่ ให้ใช้คำแนะนำในการติดตั้งด้านล่างเพื่อให้แอป Pavucontrol ทำงานบนคอมพิวเตอร์ของคุณ
อูบุนตู
sudo apt ติดตั้ง pavucontrol
เดเบียน
sudo apt-get ติดตั้ง pavucontrol
อาร์ชลินุกซ์
sudo pacman -S ปาวูคอนโทรล
เฟดอร่า
sudo dnf ติดตั้ง pavucontrol
OpenSUSE
sudo zypper ติดตั้ง pavucontrol
เมื่อติดตั้งแอป Pavucontrol แล้ว ให้เปิดโดยค้นหาในเมนูแอป เมื่อเปิดแล้ว ให้ค้นหาแท็บ "การกำหนดค่า" แล้วคลิกด้วยเมาส์เพื่อเข้าถึงพื้นที่โปรไฟล์อุปกรณ์
ภายในพื้นที่ “การกำหนดค่า” คุณจะเห็นอุปกรณ์เสียงที่มีทั้งหมดใน Pavucontrol ค้นหาเมนูแบบเลื่อนลงถัดจากอุปกรณ์ที่คุณต้องการปิดใช้งานและตั้งค่าเป็น "ปิด" สุดท้าย ค้นหาอุปกรณ์ที่คุณต้องการเปิดใช้งาน และเปลี่ยนจาก "ปิด" เป็นโปรไฟล์ที่ใช้งานอยู่
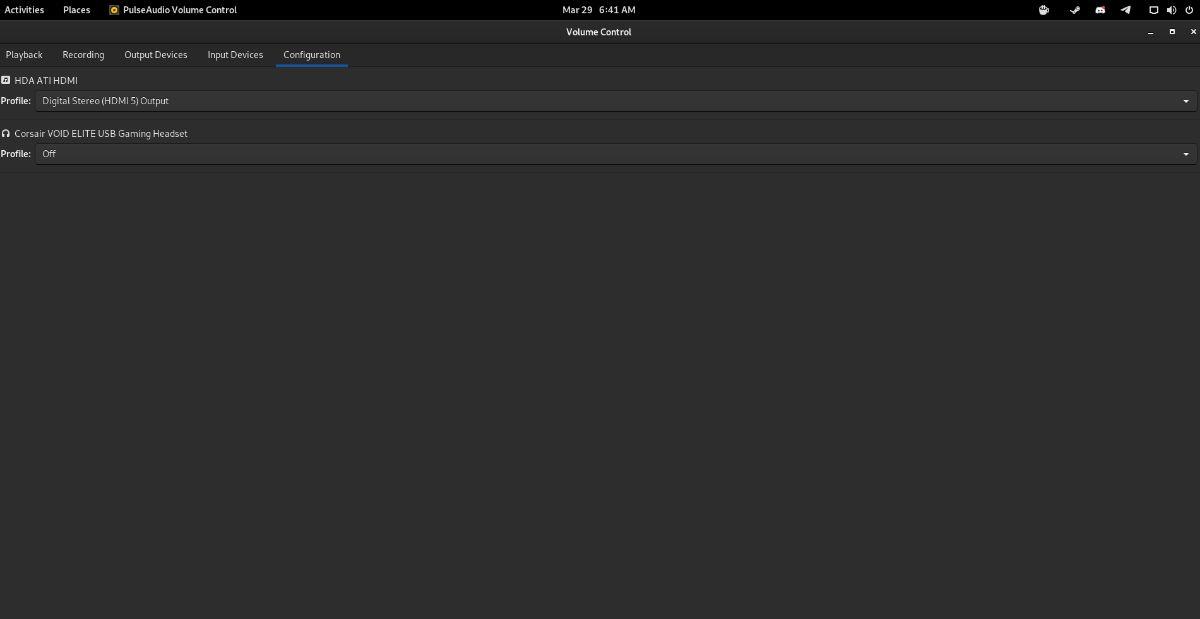
เมื่อเปิดใช้งานอุปกรณ์ Pavucontrol จะใช้อุปกรณ์สำหรับอินพุต/เอาต์พุตทั้งหมดบนเดสก์ท็อป Linux ของคุณโดยอัตโนมัติ หากต้องการปรับแต่งอินพุต/เอาต์พุตเพิ่มเติม ให้คลิกที่แท็บ "อุปกรณ์เอาต์พุต" และ "อุปกรณ์อินพุต" ใน Pavucontrol
นานๆ ทีทุกคนก็อยากพักบ้าง ถ้าอยากเล่นเกมสนุกๆ ลองเล่น Flight Gear ดูสิ เป็นเกมโอเพนซอร์สฟรีแบบมัลติแพลตฟอร์ม
MP3 Diags คือเครื่องมือขั้นสุดยอดสำหรับแก้ไขปัญหาในคอลเลกชันเพลงของคุณ สามารถแท็กไฟล์ MP3 ของคุณได้อย่างถูกต้อง เพิ่มปกอัลบั้มที่หายไป และแก้ไข VBR
เช่นเดียวกับ Google Wave, Google Voice ได้สร้างกระแสฮือฮาไปทั่วโลก Google มุ่งมั่นที่จะเปลี่ยนแปลงวิธีการสื่อสารของเรา และนับตั้งแต่นั้นมาก็กำลังกลายเป็น...
มีเครื่องมือมากมายที่ช่วยให้ผู้ใช้ Flickr สามารถดาวน์โหลดรูปภาพคุณภาพสูงได้ แต่มีวิธีดาวน์โหลด Flickr Favorites บ้างไหม? เมื่อเร็ว ๆ นี้เราได้...
การสุ่มตัวอย่างคืออะไร? ตามข้อมูลของ Wikipedia “คือการนำส่วนหนึ่งหรือตัวอย่างจากการบันทึกเสียงหนึ่งมาใช้ซ้ำเป็นเครื่องดนตรีหรือ...
Google Sites เป็นบริการจาก Google ที่ช่วยให้ผู้ใช้โฮสต์เว็บไซต์บนเซิร์ฟเวอร์ของ Google แต่มีปัญหาหนึ่งคือไม่มีตัวเลือกสำรองข้อมูลในตัว
Google Tasks ไม่ได้รับความนิยมเท่ากับบริการอื่นๆ ของ Google เช่น ปฏิทิน Wave เสียง ฯลฯ แต่ยังคงใช้กันอย่างแพร่หลายและเป็นส่วนสำคัญของผู้คน
ในคู่มือฉบับก่อนหน้าของเราเกี่ยวกับการล้างฮาร์ดดิสก์และสื่อแบบถอดได้อย่างปลอดภัยผ่าน Ubuntu Live และซีดีบูต DBAN เราได้กล่าวถึงดิสก์ที่ใช้ Windows
ไฟล์ DEB คืออะไร?? คุณจะทำอย่างไรกับมัน? เรียนรู้หลายวิธีที่คุณสามารถติดตั้งไฟล์ DEB บน Linux PC ของคุณ
คุณต้องการให้ GitLab ทำงานบนเซิร์ฟเวอร์ Ubuntu ของคุณหรือไม่? GitLab เป็นทางเลือกที่โฮสต์ได้เองที่มีประสิทธิภาพสำหรับบริการต่างๆ เช่น GitHub ด้วยคุณสามารถ






![วิธีการกู้คืนพาร์ติชั่นและข้อมูลฮาร์ดดิสก์ที่สูญหาย [คู่มือ] วิธีการกู้คืนพาร์ติชั่นและข้อมูลฮาร์ดดิสก์ที่สูญหาย [คู่มือ]](https://tips.webtech360.com/resources8/r252/image-1895-0829094700141.jpg)
