14 ฟีเจอร์ใหม่ใน Thunderbird 3 ที่จะทำให้คุณดีใจ

เราได้ครอบคลุมคุณลักษณะของ Outlook 2010 ไว้อย่างละเอียดแล้ว แต่เนื่องจากจะไม่เปิดตัวก่อนเดือนมิถุนายน 2010 จึงถึงเวลาที่จะมาดู Thunderbird 3
เบื่อกับการป้อนรหัสผ่านทุกครั้งที่คุณต้องการใช้ Linux หรือไม่? พิจารณาเปิดคุณลักษณะการเข้าสู่ระบบอัตโนมัติ เมื่อเปิดใช้งานคุณจะสามารถเปิดเครื่องคอมพิวเตอร์และเข้าสู่ระบบเดสก์ท็อป Linux ที่คุณชื่นชอบได้ทันที การเปิดคุณลักษณะการเข้าสู่ระบบอัตโนมัติจะทำให้ทุกคนสามารถเข้าถึงไฟล์และประวัติเบราว์เซอร์ของคุณได้ คุณควรเปิดใช้งานการเข้าสู่ระบบอัตโนมัติบน Linux หากคุณไม่ได้ใช้คอมพิวเตอร์ร่วมกัน และมั่นใจว่าข้อมูลของคุณปลอดภัย!
เข้าสู่ระบบอัตโนมัติ (LightDM)
ผู้ที่ไม่ได้ใช้ Gnome Shell หรือ KDE Plasma มักจะใช้สภาพแวดล้อมเดสก์ท็อปที่ใช้LightDMในการเข้าสู่ระบบ เหตุผลก็คือระบบ LightDM นั้นสวยงาม และเสนอทางเลือกที่เชื่อถือได้และปรับแต่งได้สำหรับ GDM (Gnome) และ SDDM (KDE พลาสม่า 5).
การเปิดใช้งานการเข้าสู่ระบบอัตโนมัติบนสภาพแวดล้อมเดสก์ท็อป Linux ที่ใช้ LightDM นั้นไม่ง่ายเหมือนเดสก์ท็อปอื่นๆ คุณจะไม่สามารถเปิดการตั้งค่าระบบ และตรวจสอบปุ่มและป้อนรหัสผ่านได้ คุณต้องลุยไฟล์การกำหนดค่า LDM และเปิดใช้งานการตั้งค่าการเข้าสู่ระบบอัตโนมัติด้วยตนเองแทน เปิดหน้าต่างเทอร์มินัลและทำตามขั้นตอนด้านล่างเพื่อตั้งค่าการเข้าสู่ระบบอัตโนมัติสำหรับระบบของคุณ
ขั้นตอนที่ 1:กําไรเปลือกรากใช้suหรือsudo -s
การเข้าถึงรูทจะช่วยให้คุณสามารถจัดการไฟล์ในโฟลเดอร์ LightDM ได้อย่างรวดเร็วโดยไม่จำเป็นต้องเขียนsudoอย่างต่อเนื่อง
ซู –
หรือ
sudo -s
ขั้นตอนที่ 2:สำรองข้อมูลไฟล์การกำหนดค่า LightDM อย่างสมบูรณ์ การสร้างข้อมูลสำรองจะช่วยให้คุณสามารถกู้คืนกลับเป็นค่าเริ่มต้นได้หากมีสิ่งผิดปกติเกิดขึ้นระหว่างกระบวนการแก้ไข
mkdir -p /home/username/Documents/LightDM-backup/ cp /etc/lightdm/lightdm.conf /home/ชื่อผู้ใช้/เอกสาร/LightDM-backup/
ขั้นตอนที่ 3:เปิดไฟล์การกำหนดค่า LightDM ในโปรแกรมแก้ไขข้อความนาโน
nano -w /etc/lightdm/lightdm.conf
ขั้นตอนที่ 4:กดแป้นพิมพ์Ctrl + Wเพื่อเปิดฟังก์ชันการค้นหาใน Nano จากนั้นพิมพ์autologin-user ลงในช่อง ลบเครื่องหมาย# (ถ้ามี)
ขั้นตอนที่ 5:ถัดจากบรรทัด autologin-userให้เขียนชื่อผู้ใช้ของคุณ อย่าลืมเขียนให้ตรงตามที่ปรากฏในระบบ อักขระที่ไม่ได้รับหนึ่งตัวอาจทำให้การกำหนดค่า LightDM ทั้งหมดของคุณยุ่งเหยิง
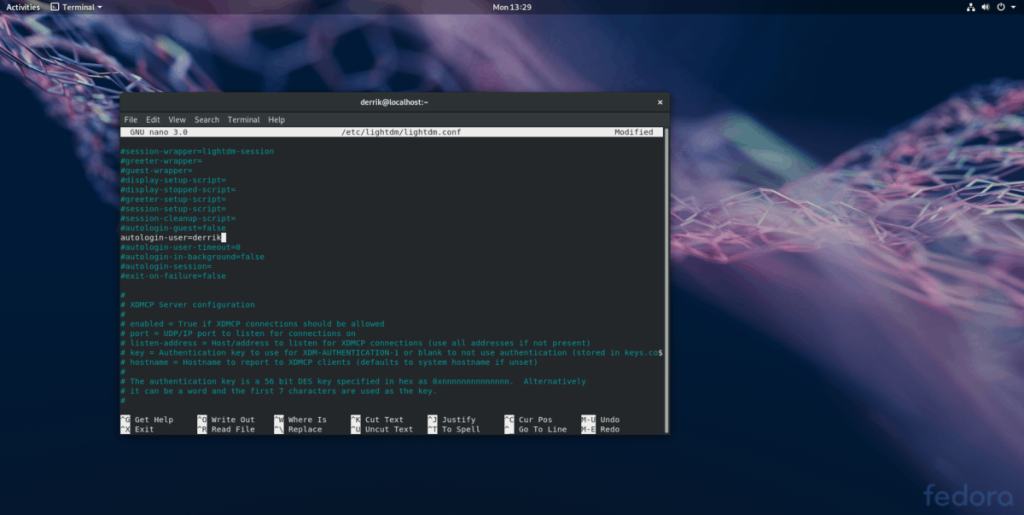
ขั้นตอนที่ 6:บันทึกการแก้ไขไฟล์การกำหนดค่า LightDM แล้วกดแป้นพิมพ์Ctrl + O
ขั้นตอนที่ 7:ปิด Nano ด้วยคำสั่งผสมแป้นพิมพ์Ctrl + X
ขั้นตอนที่ 8:รีบูทพีซี Linux ของคุณ เมื่อเปิดขึ้นมาใหม่ พีซี Linux ของคุณควรเข้าสู่ระบบเซสชันเดสก์ท็อปเริ่มต้นโดยอัตโนมัติ
ปิดใช้งานการเข้าสู่ระบบอัตโนมัติสำหรับ LightDM
ไม่ต้องการใช้การเข้าสู่ระบบอัตโนมัติใน LightDM อีกต่อไปใช่ไหม เปิดเทอร์มินัลแล้วทำตามคำแนะนำด้านล่างเพื่อปิดการใช้งาน
ขั้นตอนที่ 1:กําไรเปลือกรากกับsudo -sหรือsu
sudo -s
หรือ
ซู
ขั้นตอนที่ 2: ลบไฟล์ lightdm.conf ในโฟลเดอร์ / etc / บน Linux PC ของคุณ
rm /etc/lightdm/lightdm.conf
ขั้นตอนที่ 3:กู้คืนไฟล์สำรอง
mv /home/username/Documents/LightDM-backup/lightdm.conf /etc/lightdm/
ขั้นตอนที่ 4:รีบูทคอมพิวเตอร์ของคุณ เมื่อเริ่มต้นสำรองข้อมูล ระบบจะปิดการเข้าสู่ระบบอัตโนมัติ
เข้าสู่ระบบอัตโนมัติ KDE Plasma 5
การตั้งค่าการเข้าสู่ระบบอัตโนมัติบน KDE Plasma 5 นั้นใช้งานง่ายมาก โดยกดแป้น Windows บนแป้นพิมพ์และค้นหา "sddm" คลิกผลการค้นหาที่ระบุว่า "หน้าจอเข้าสู่ระบบ (SDDM)" เพื่อเปิดแอปพลิเคชันการกำหนดค่าการเข้าสู่ระบบ KDE
ในแอปกำหนดค่า KDE SDDM ให้มองหาแท็บ "ขั้นสูง" แล้วคลิกด้วยเมาส์
ในส่วน "ขั้นสูง" ของพื้นที่เข้าสู่ระบบ SDDM ให้ค้นหา "เข้าสู่ระบบอัตโนมัติ" และทำเครื่องหมายที่ช่องถัดจากนั้นเพื่อเปิดคุณลักษณะการเข้าสู่ระบบอัตโนมัติสำหรับ SDDM จากนั้น คลิกเมนูแบบเลื่อนลงถัดจาก "ผู้ใช้" และเลือกผู้ใช้ที่คุณต้องการเข้าสู่ระบบโดยอัตโนมัติ
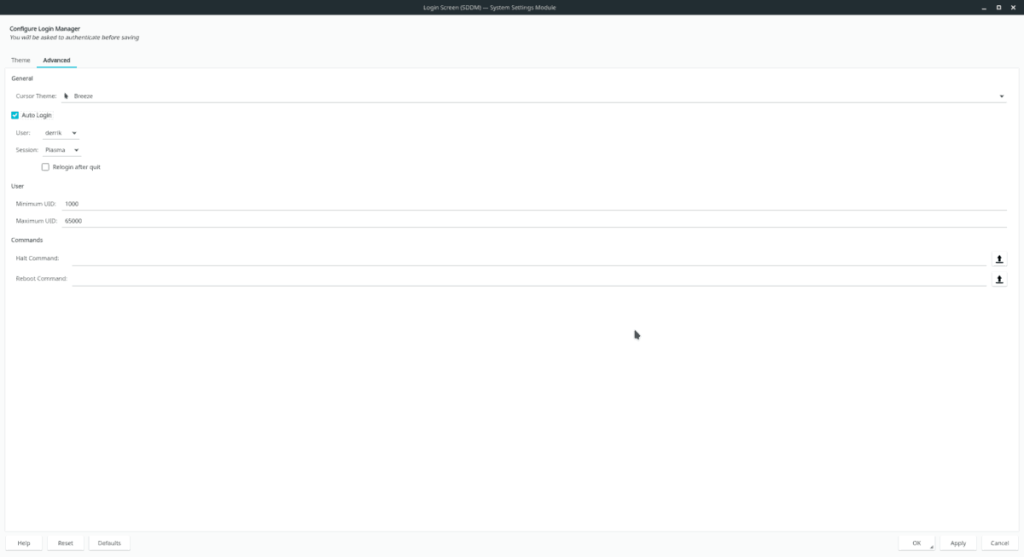
คลิก “ใช้” เพื่อยืนยันการเปลี่ยนแปลงการตั้งค่าและรีบูต KDE Linux PC ของคุณ ควรเข้าสู่ระบบโดยอัตโนมัติในการบูตครั้งถัดไป
ปิดใช้งานการเข้าสู่ระบบอัตโนมัติสำหรับ KDE Plasma 5
ต้องการปิดใช้งานการเข้าสู่ระบบอัตโนมัติสำหรับ KDE หรือไม่ กดปุ่ม Windows ค้นหา SDDM และเปิดหน้าเข้าสู่ระบบ SDM คลิกที่ "ขั้นสูง" และยกเลิกการทำเครื่องหมายที่ช่องถัดจาก "เข้าสู่ระบบอัตโนมัติ" เลือกปุ่ม "ใช้" เพื่อทำการเปลี่ยนแปลงอย่างถาวร
เข้าสู่ระบบอัตโนมัติ Gnome Shell
ใช้Gnome Shellและต้องการตั้งค่าการเข้าสู่ระบบอัตโนมัติบน Linux หรือไม่ ทำตามขั้นตอนด้านล่างเพื่อเปิดเครื่อง
ขั้นตอนที่ 1: กดปุ่ม Windows และค้นหา "ผู้ใช้" ในผลลัพธ์ ให้มองหา “เพิ่มหรือลบผู้ใช้และเปลี่ยนรหัสผ่านของคุณ” แล้วคลิกที่มัน การทำเช่นนั้นจะเป็นการเปิดตัวจัดการผู้ใช้ Gnome
ขั้นตอนที่ 2:เลือกปุ่ม "ปลดล็อก" ที่ด้านบนของตัวจัดการผู้ใช้และป้อนรหัสผ่านของคุณ
ขั้นตอนที่ 3:เลือกผู้ใช้ที่คุณต้องการแก้ไข จากนั้นค้นหาปุ่ม "เข้าสู่ระบบอัตโนมัติ" และตั้งค่าเป็น "เปิด"
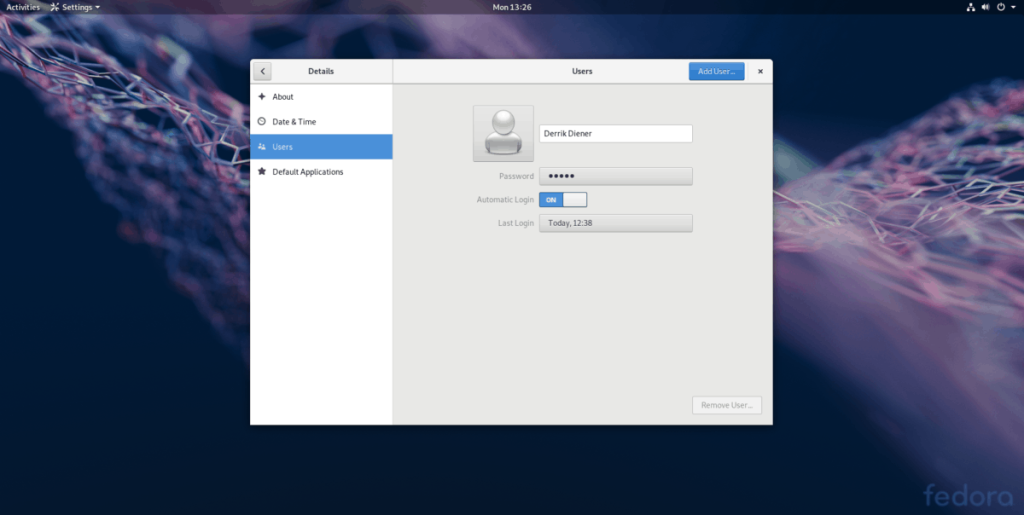
ขั้นตอนที่ 4: ออกจากระบบ Gnome และรีบูตพีซี Linux ของคุณ เมื่อรีบูต Gnome Shell จะเข้าสู่ระบบโดยอัตโนมัติ
ปิดใช้งานการเข้าสู่ระบบอัตโนมัติสำหรับ Gnome Shell
หากต้องการปิดใช้งานคุณลักษณะการเข้าสู่ระบบอัตโนมัติใน Gnome ให้กดปุ่ม Windows และค้นหา "ผู้ใช้" เปิดตัวจัดการผู้ใช้แล้วคลิก "ปลดล็อก" เพื่อเปิดใช้งานโหมดผู้ดูแลระบบ จากนั้นตั้งค่าแถบเลื่อนถัดจาก "เข้าสู่ระบบอัตโนมัติ" ไปที่ตำแหน่งปิด
เราได้ครอบคลุมคุณลักษณะของ Outlook 2010 ไว้อย่างละเอียดแล้ว แต่เนื่องจากจะไม่เปิดตัวก่อนเดือนมิถุนายน 2010 จึงถึงเวลาที่จะมาดู Thunderbird 3
นานๆ ทีทุกคนก็อยากพักบ้าง ถ้าอยากเล่นเกมสนุกๆ ลองเล่น Flight Gear ดูสิ เป็นเกมโอเพนซอร์สฟรีแบบมัลติแพลตฟอร์ม
MP3 Diags คือเครื่องมือขั้นสุดยอดสำหรับแก้ไขปัญหาในคอลเลกชันเพลงของคุณ สามารถแท็กไฟล์ MP3 ของคุณได้อย่างถูกต้อง เพิ่มปกอัลบั้มที่หายไป และแก้ไข VBR
เช่นเดียวกับ Google Wave, Google Voice ได้สร้างกระแสฮือฮาไปทั่วโลก Google มุ่งมั่นที่จะเปลี่ยนแปลงวิธีการสื่อสารของเรา และนับตั้งแต่นั้นมาก็กำลังกลายเป็น...
มีเครื่องมือมากมายที่ช่วยให้ผู้ใช้ Flickr สามารถดาวน์โหลดรูปภาพคุณภาพสูงได้ แต่มีวิธีดาวน์โหลด Flickr Favorites บ้างไหม? เมื่อเร็ว ๆ นี้เราได้...
การสุ่มตัวอย่างคืออะไร? ตามข้อมูลของ Wikipedia “คือการนำส่วนหนึ่งหรือตัวอย่างจากการบันทึกเสียงหนึ่งมาใช้ซ้ำเป็นเครื่องดนตรีหรือ...
Google Sites เป็นบริการจาก Google ที่ช่วยให้ผู้ใช้โฮสต์เว็บไซต์บนเซิร์ฟเวอร์ของ Google แต่มีปัญหาหนึ่งคือไม่มีตัวเลือกสำรองข้อมูลในตัว
Google Tasks ไม่ได้รับความนิยมเท่ากับบริการอื่นๆ ของ Google เช่น ปฏิทิน Wave เสียง ฯลฯ แต่ยังคงใช้กันอย่างแพร่หลายและเป็นส่วนสำคัญของผู้คน
ในคู่มือฉบับก่อนหน้าของเราเกี่ยวกับการล้างฮาร์ดดิสก์และสื่อแบบถอดได้อย่างปลอดภัยผ่าน Ubuntu Live และซีดีบูต DBAN เราได้กล่าวถึงดิสก์ที่ใช้ Windows
ไฟล์ DEB คืออะไร?? คุณจะทำอย่างไรกับมัน? เรียนรู้หลายวิธีที่คุณสามารถติดตั้งไฟล์ DEB บน Linux PC ของคุณ
![ดาวน์โหลด FlightGear Flight Simulator ฟรี [สนุกเลย] ดาวน์โหลด FlightGear Flight Simulator ฟรี [สนุกเลย]](https://tips.webtech360.com/resources8/r252/image-7634-0829093738400.jpg)






![วิธีการกู้คืนพาร์ติชั่นและข้อมูลฮาร์ดดิสก์ที่สูญหาย [คู่มือ] วิธีการกู้คืนพาร์ติชั่นและข้อมูลฮาร์ดดิสก์ที่สูญหาย [คู่มือ]](https://tips.webtech360.com/resources8/r252/image-1895-0829094700141.jpg)
