14 ฟีเจอร์ใหม่ใน Thunderbird 3 ที่จะทำให้คุณดีใจ

เราได้ครอบคลุมคุณลักษณะของ Outlook 2010 ไว้อย่างละเอียดแล้ว แต่เนื่องจากจะไม่เปิดตัวก่อนเดือนมิถุนายน 2010 จึงถึงเวลาที่จะมาดู Thunderbird 3
Minecraft เป็นหนึ่งในแฟรนไชส์วิดีโอเกมกระแสหลักไม่กี่แห่งที่รองรับแพลตฟอร์มลินุกซ์ ที่กล่าวว่าแม้ว่าเกมจะทำงานบน Linux แต่ก็ไม่มีการรองรับคอนโทรลเลอร์
ถ้าคุณชอบเล่น Minecraft บน Linuxแต่หวังว่าคุณจะทำได้ด้วยคอนโทรลเลอร์ คู่มือนี้เหมาะสำหรับคุณ ปฏิบัติตามในขณะที่เราแสดงวิธีเพิ่มการรองรับคอนโทรลเลอร์ให้กับ Minecraft บน Linux!
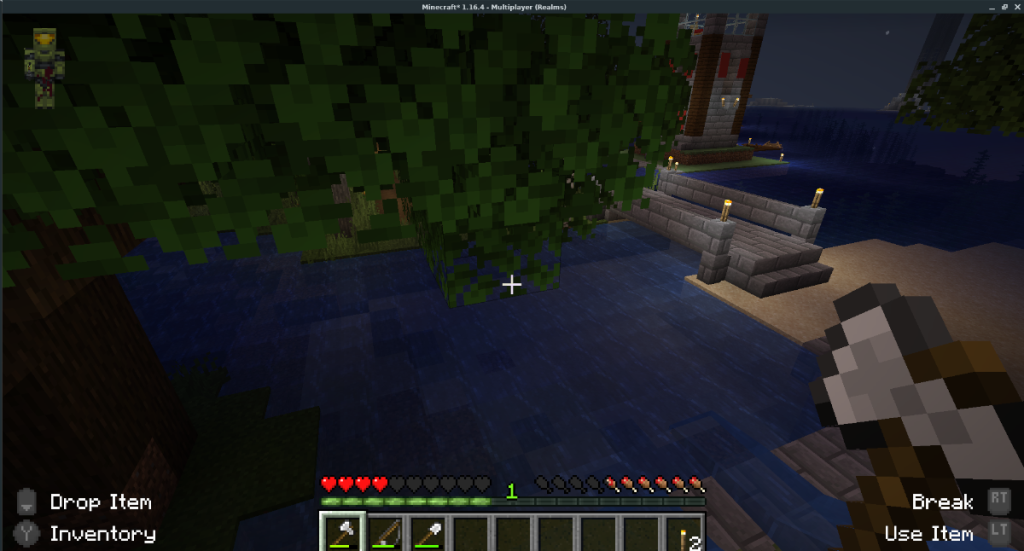
ขั้นตอนแรกในการเพิ่มการรองรับคอนโทรลเลอร์ให้กับ Minecraft บน Linux คือการติดตั้งเกม บนแพลตฟอร์ม Linux รองรับเฉพาะ Minecraft Java Edition ดังนั้นเราจะสาธิตวิธีติดตั้งเกมในเวอร์ชันนั้น
ในการเริ่มการติดตั้ง Minecraft Java Edition ให้เปิดหน้าต่างเทอร์มินัลบนเดสก์ท็อป Linux เมื่อหน้าต่างเทอร์มินัลเปิดและพร้อมใช้งานแล้ว ให้ปฏิบัติตามคำแนะนำในการติดตั้งด้านล่างที่สอดคล้องกับระบบปฏิบัติการ Linux ที่คุณใช้อยู่ในปัจจุบัน
Mojang รองรับ Ubuntu โดยตรงและทำให้แพ็คเกจ DEBดาวน์โหลดได้บนเว็บไซต์ของพวกเขา จะได้รับการติดตั้งเริ่มต้นโดยการดาวน์โหลดแพคเกจ DEB ไปยังเครื่องคอมพิวเตอร์ของคุณโดยใช้Wget
wget https://launcher.mojang.com/download/Minecraft.deb -O ~/Downloads/Minecraft.deb
หลังจากดาวน์โหลดแพ็คเกจ Minecraft DEB ไปยัง Ubuntu PC ของคุณแล้ว ให้ใช้ คำสั่งCD เพื่อย้ายเทอร์มินัลเซสชันของคุณไปยังโฟลเดอร์ "ดาวน์โหลด" บนพีซีของคุณ ซึ่งเป็นที่ที่มีแพ็คเกจ DEB
cd ~/ดาวน์โหลด
เมื่ออยู่ในโฟลเดอร์ "ดาวน์โหลด" บน Ubuntu PC แล้ว การติดตั้ง Minecraft Java Edition ก็จะเริ่มขึ้น ใช้ คำสั่งapt install ติด ตั้งแพ็คเกจ DEB ลงในระบบของคุณ
sudo apt install ./Minecraft.deb
หลังจากการติดตั้ง Minecraft จะพร้อมสำหรับการทำงานบน Ubuntu!
เนื่องจาก Mojang มีแพ็คเกจ DEB ที่สามารถดาวน์โหลดได้บนเว็บไซต์สำหรับ Minecraft Java Edition คุณจึงสามารถติดตั้งเกมบน Debian ได้ ในการเริ่มต้น คุณต้องดาวน์โหลดแพ็คเกจ หากต้องการดาวน์โหลด ให้รัน คำสั่งwget ด้านล่างในหน้าต่างเทอร์มินัล
wget https://launcher.mojang.com/download/Minecraft.deb -O ~/Downloads/Minecraft.deb
หลังจากดาวน์โหลดแพ็คเกจ DEB ไปยัง Debian PC ของคุณแล้ว ให้ใช้ คำสั่งCD เพื่อย้ายไปยังไดเร็กทอรี "Downloads" ซึ่งเป็นที่ที่ดาวน์โหลดแพ็คเกจ Minecraft DEB
cd ~/ดาวน์โหลด
เมื่ออยู่ในไดเร็กทอรี "ดาวน์โหลด" การติดตั้ง Minecraft Java Edition สามารถเริ่มต้นได้ ใช้ คำสั่งdpkgติดตั้งแพ็คเกจ DEB บนคอมพิวเตอร์ของคุณ
sudo dpkg -i Minecraft.deb
หลังจากการติดตั้ง คุณจะเห็นข้อผิดพลาดปรากฏขึ้นบนหน้าจอ ในการแก้ไขข้อผิดพลาดเหล่านี้บน Debian ให้รัน apt install -f คำสั่ง
sudo apt ติดตั้ง -f
ด้วยการแก้ไขข้อผิดพลาด Minecraft Java Edition จะพร้อมเล่นบน Debian!
Minecraft รองรับ Arch Linux ด้วยแพ็คเกจ AUR อย่างเป็นทางการ ในการเริ่มต้นการติดตั้ง ให้ใช้ เครื่องมือPacman เพื่อติดตั้งทั้งแพ็คเกจ “Git” และ “Base-devel” ลงในคอมพิวเตอร์ของคุณ
sudo pacman -S git base-devel
หลังจากการติดตั้งสองแพ็คเกจ คุณต้องติดตั้งตัวช่วย Trizen AUR โปรแกรมนี้ใช้แพ็คเกจ AUR และทำให้ติดตั้งง่ายมาก ในการตั้งค่า Trizen ให้ป้อนคำสั่งด้านล่าง
โคลน git https://aur.archlinux.org/trizen.git cd trizen makepkg -ศรี
ด้วยแอป Trizen ที่ติดตั้งบนพีซี Arch Linux การติดตั้ง Minecraft Java Edition สามารถทำได้โดยใช้คำสั่งtrizen -S ต่อไปนี้
trizen -S minecraft-เปิด
น่าเศร้าที่ Fedora ไม่มีการรองรับ Minecraft ในขณะนี้ในรูปแบบของแพ็คเกจ RPM ที่ติดตั้งง่าย อย่างไรก็ตาม มีรุ่น Minecraft Java รุ่น TarGZ ที่น่าจะใช้งานได้ดี
ในการเริ่มต้นทำตามคำแนะนำของเราในการติดตั้ง OpenJDK คุณต้องใช้ Java Runtime Environment เพื่อเล่น Minecraft และ OpenJDK นั้นน่าเชื่อถือที่สุด เมื่อคุณได้ตั้งค่า OpenJDK แล้ว ให้ป้อนคำสั่งด้านล่างเพื่อติดตั้ง Minecraft
wget https://launcher.mojang.com/download/Minecraft.tar.gz
tar xvf Minecraft.tar.gz
cd minecraft-launcher/
เปิดตัว Minecraft ด้วย:
./minecraft-launcher
มี repo ชุมชนที่ทำให้ Minecraft Java Edition พร้อมใช้งานบน OpenSUSE จะได้รับเกมการทำงานตรงไปที่ OpenSUSE รูปร่างบริการ Minecraft หน้าเลือกปล่อย SUSE ของคุณและคลิกที่ปุ่มติดตั้ง
หากต้องการเพิ่มการรองรับคอนโทรลเลอร์ให้กับ Minecraft จำเป็นต้องตั้งค่า Forge Mod บนการติดตั้ง Minecraft ของคุณ การติดตั้ง Forge ใน Minecraft Java Edition นั้นง่ายมาก เนื่องจาก Forge มีตัวติดตั้งอัตโนมัติ
หมายเหตุ: คู่มือนี้เน้นที่ Minecraft 1.16.4 หากคุณมี Minecraft เวอร์ชั่นใหม่กว่า ให้ดาวน์โหลด Forge Installer จากเว็บไซต์แทนคำสั่งด้านล่าง
หากต้องการตั้งค่า Forge ใน Minecraft บน Linux ให้ทำตามคำแนะนำทีละขั้นตอนด้านล่าง
ขั้นตอนที่ 1:เปิดหน้าต่างเทอร์มินัลบนเดสก์ท็อป Linux เมื่อหน้าต่างเทอร์มินัลเปิดขึ้น ให้ใช้ คำสั่งดาวน์โหลดwget ด้านล่างเพื่อคว้าเวอร์ชันล่าสุดของ Forge
wget https://files.minecraftforge.net/maven/net/minecraftforge/forge/1.16.4-35.0.18/forge-1.16.4-35.0.18-installer.jar -O ~/Downloads/forge-1.16 4-35.0.18-installer.jar
ขั้นตอนที่ 2:ใช้ คำสั่งCD ย้ายไปยังไดเร็กทอรี "ดาวน์โหลด" บน Linux PC ของคุณ
cd ~/ดาวน์โหลด
ขั้นตอนที่ 3:ใช้ คำสั่งjava -jar เริ่มเครื่องมือการติดตั้ง Forge เมื่อเครื่องมือติดตั้งเปิดขึ้น ให้เลือก "ติดตั้งไคลเอ็นต์" ตามด้วย "ตกลง"
java -jar forge-1.16.4-35.0.18-installer.jar
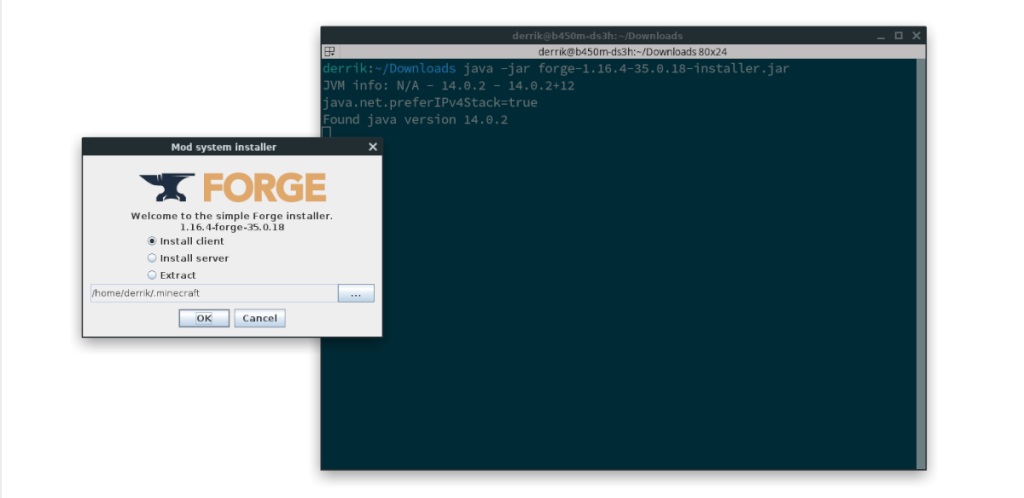
เมื่อการติดตั้ง Forge เสร็จสมบูรณ์ คุณจะเห็นข้อความแจ้งว่าการติดตั้งสำเร็จ คลิก “ตกลง” เพื่อปิดตัวติดตั้ง
รองรับคอนโทรลเลอร์บน Linux ใน Minecraft ด้วย Controllable Mod ในการติดตั้ง ให้ทำตามคำแนะนำทีละขั้นตอนด้านล่าง
ขั้นตอนที่ 1:เปิดหน้าต่างเทอร์มินัลแล้วใช้ คำสั่งmkdirเพื่อสร้างโฟลเดอร์ “mods” ใน~/.minecraftโฟลเดอร์ของคุณ
mkdir -p ~/.minecraft/mods/
ขั้นตอนที่ 2:ใช้ คำสั่งCD ย้ายเทอร์มินัลเซสชันไปที่ไดเร็กทอรี "ดาวน์โหลด"
cd ~/ดาวน์โหลด
ขั้นตอนที่ 3:ดาวน์โหลด mod “Controllable” เวอร์ชันล่าสุดไปยัง Linux PC ของคุณ ในคู่มือนี้เราจะมุ่งเน้นควบคุม-1.16.3-0.8.3.jar หากมีเวอร์ชันใหม่กว่า ให้ดาวน์โหลดตัวดัดแปลงจากเว็บไซต์แทน คำสั่งwget ด้านล่าง
wget https://media.forgecdn.net/files/3068/902/controllable-1.16.3-0.8.3.jar -O ~/Downloads/controllable-1.16.3-0.8.3.jar
ขั้นตอนที่ 4:ติดตั้ง mod ลงใน Minecraft ด้วย คำสั่งด้านล่าง
mv ควบคุมได้-*.jar ~/.minecraft/mods/
ไม่จำเป็นต้องมีการกำหนดค่าเพื่อใช้ม็อดที่ควบคุมได้ใน Minecraft เพียงเปิด Minecraft โหลดเกม (โดยเลือกโปรไฟล์ Forge) แล้วเปิดคอนโทรลเลอร์ ควรตรวจจับอัตโนมัติและให้คุณเล่นได้ทันที!
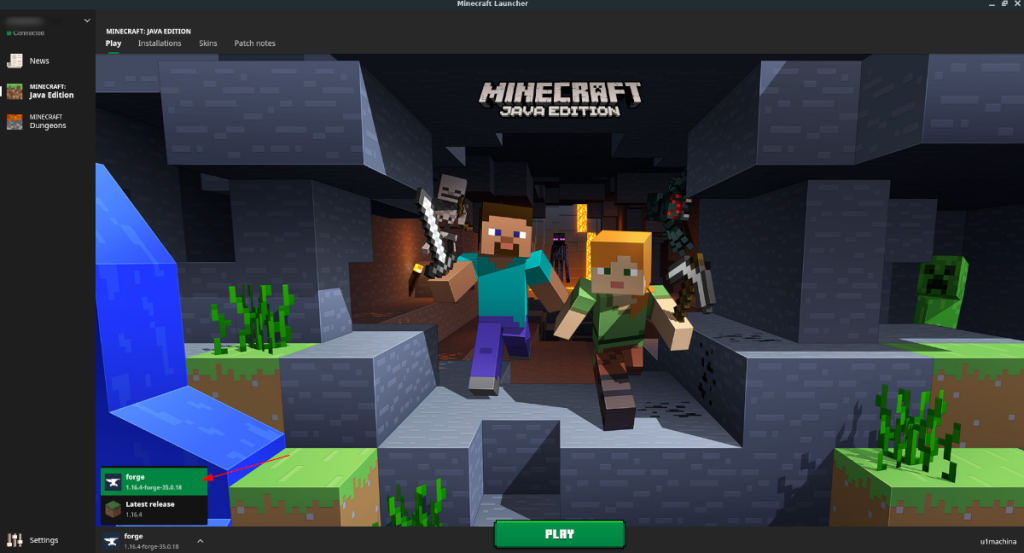
เราขอแนะนำให้ใช้ตัวควบคุม Xbox One เพื่อผลลัพธ์ที่ดีที่สุด เนื่องจากดูเหมือนว่าจะจับคู่ปุ่มต่างๆ ได้ดีที่สุด สำหรับการกำหนดค่าคอนโทรลเลอร์ใน Minecraft ให้เลือก "ตัวเลือก" จากนั้นคลิกที่ไอคอนคอนโทรลเลอร์ในเมนูตัวเลือก
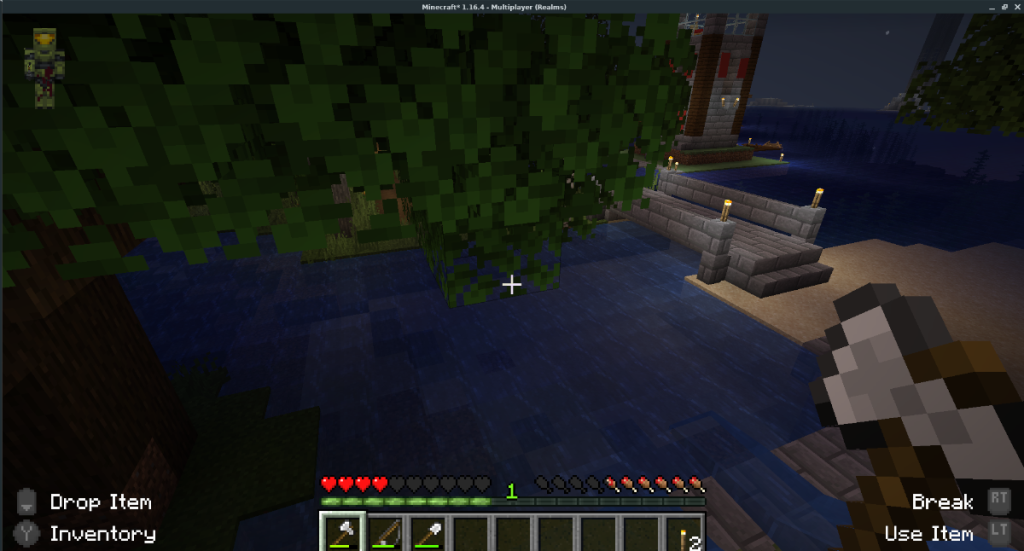
เราได้ครอบคลุมคุณลักษณะของ Outlook 2010 ไว้อย่างละเอียดแล้ว แต่เนื่องจากจะไม่เปิดตัวก่อนเดือนมิถุนายน 2010 จึงถึงเวลาที่จะมาดู Thunderbird 3
นานๆ ทีทุกคนก็อยากพักบ้าง ถ้าอยากเล่นเกมสนุกๆ ลองเล่น Flight Gear ดูสิ เป็นเกมโอเพนซอร์สฟรีแบบมัลติแพลตฟอร์ม
MP3 Diags คือเครื่องมือขั้นสุดยอดสำหรับแก้ไขปัญหาในคอลเลกชันเพลงของคุณ สามารถแท็กไฟล์ MP3 ของคุณได้อย่างถูกต้อง เพิ่มปกอัลบั้มที่หายไป และแก้ไข VBR
เช่นเดียวกับ Google Wave, Google Voice ได้สร้างกระแสฮือฮาไปทั่วโลก Google มุ่งมั่นที่จะเปลี่ยนแปลงวิธีการสื่อสารของเรา และนับตั้งแต่นั้นมาก็กำลังกลายเป็น...
มีเครื่องมือมากมายที่ช่วยให้ผู้ใช้ Flickr สามารถดาวน์โหลดรูปภาพคุณภาพสูงได้ แต่มีวิธีดาวน์โหลด Flickr Favorites บ้างไหม? เมื่อเร็ว ๆ นี้เราได้...
การสุ่มตัวอย่างคืออะไร? ตามข้อมูลของ Wikipedia “คือการนำส่วนหนึ่งหรือตัวอย่างจากการบันทึกเสียงหนึ่งมาใช้ซ้ำเป็นเครื่องดนตรีหรือ...
Google Sites เป็นบริการจาก Google ที่ช่วยให้ผู้ใช้โฮสต์เว็บไซต์บนเซิร์ฟเวอร์ของ Google แต่มีปัญหาหนึ่งคือไม่มีตัวเลือกสำรองข้อมูลในตัว
Google Tasks ไม่ได้รับความนิยมเท่ากับบริการอื่นๆ ของ Google เช่น ปฏิทิน Wave เสียง ฯลฯ แต่ยังคงใช้กันอย่างแพร่หลายและเป็นส่วนสำคัญของผู้คน
ในคู่มือฉบับก่อนหน้าของเราเกี่ยวกับการล้างฮาร์ดดิสก์และสื่อแบบถอดได้อย่างปลอดภัยผ่าน Ubuntu Live และซีดีบูต DBAN เราได้กล่าวถึงดิสก์ที่ใช้ Windows
ไฟล์ DEB คืออะไร?? คุณจะทำอย่างไรกับมัน? เรียนรู้หลายวิธีที่คุณสามารถติดตั้งไฟล์ DEB บน Linux PC ของคุณ
![ดาวน์โหลด FlightGear Flight Simulator ฟรี [สนุกเลย] ดาวน์โหลด FlightGear Flight Simulator ฟรี [สนุกเลย]](https://tips.webtech360.com/resources8/r252/image-7634-0829093738400.jpg)






![วิธีการกู้คืนพาร์ติชั่นและข้อมูลฮาร์ดดิสก์ที่สูญหาย [คู่มือ] วิธีการกู้คืนพาร์ติชั่นและข้อมูลฮาร์ดดิสก์ที่สูญหาย [คู่มือ]](https://tips.webtech360.com/resources8/r252/image-1895-0829094700141.jpg)
