14 ฟีเจอร์ใหม่ใน Thunderbird 3 ที่จะทำให้คุณดีใจ

เราได้ครอบคลุมคุณลักษณะของ Outlook 2010 ไว้อย่างละเอียดแล้ว แต่เนื่องจากจะไม่เปิดตัวก่อนเดือนมิถุนายน 2010 จึงถึงเวลาที่จะมาดู Thunderbird 3
Conky เป็นเครื่องมือตรวจสอบระบบสำหรับเดสก์ท็อป Linux ด้วยสิ่งนี้ ผู้ใช้สามารถดูทุกอย่างตั้งแต่การใช้ RAM, การใช้ CPU, การใช้ดิสก์ และอื่นๆ บนเดสก์ท็อป ต่อไปนี้คือวิธีทำให้ระบบทำงาน
หมายเหตุ: Conky ไม่ทำงานบนสภาพแวดล้อมเดสก์ท็อป Linux ที่ใช้ Wayland
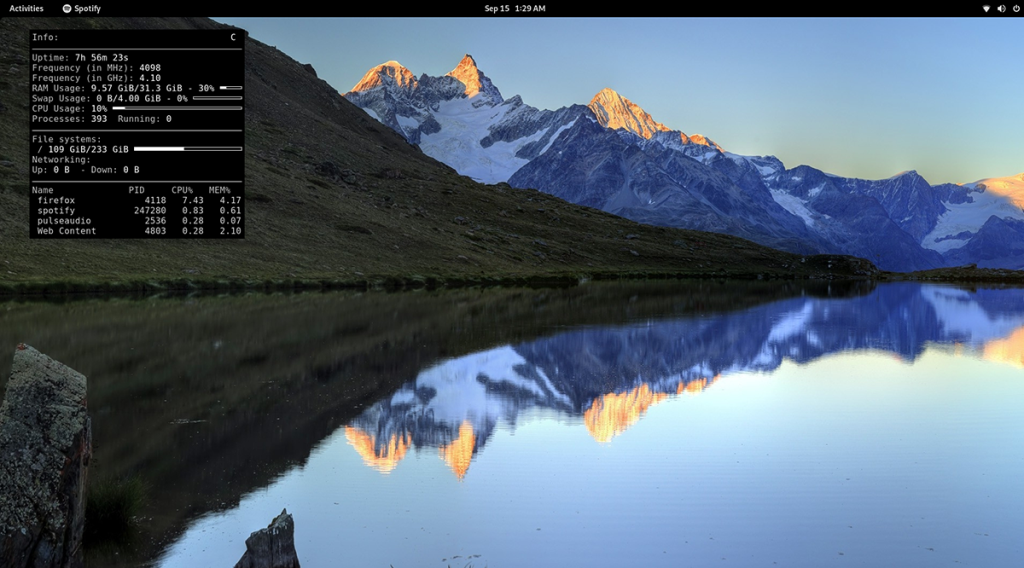
Conky เป็นเครื่องมือที่น่าทึ่งที่ผู้ใช้สามารถติดตั้งเพื่อแสดงข้อมูลระบบบนเดสก์ท็อปได้โดยตรง Conky มีมานานแล้วและด้วยเหตุนี้จึงได้รับการสนับสนุนบนระบบปฏิบัติการ Linux ที่หลากหลาย
ก่อนที่เราจะพูดถึงวิธีใช้ Conky เพื่อแสดงข้อมูลบนเดสก์ท็อป Linux คุณจะต้องติดตั้งโปรแกรมเสียก่อน ในการติดตั้ง Conky บน Linux ให้เริ่มต้นด้วยการเปิดหน้าต่างเทอร์มินัลบนเดสก์ท็อป Linux
หากต้องการเปิดหน้าต่างเทอร์มินัลบนเดสก์ท็อป Linux ให้กดCtrl + Alt + Tบนแป้นพิมพ์ หรือคุณสามารถเปิดหน้าต่างเทอร์มินัลโดยค้นหา "เทอร์มินัล" ในเมนูแอป
ในการติดตั้งแอปพลิเคชัน Conky ใน Ubuntu ให้ใช้คำสั่งapt installและติดตั้งแพ็คเกจ "conky"
sudo apt ติดตั้ง conky
หลังจากเขียนคำสั่งข้างต้นแล้ว ระบบจะขอให้คุณป้อนรหัสผ่าน การใช้แป้นพิมพ์ของคุณเขียนรหัสผ่านของคุณลงในขั้วกดรวดเร็วและใส่ จากนั้นกดปุ่มYบนแป้นพิมพ์เพื่อยืนยันว่าคุณต้องการติดตั้ง Conky บน Ubuntu
หากคุณใช้ Debian คุณจะสามารถติดตั้งแอปพลิเคชัน Conky ในระบบของคุณได้โดยใช้คำสั่งapt-get installด้านล่าง โปรดทราบว่าเนื่องจาก Debian อัปเดตช้า Conky เวอร์ชันนี้อาจล้าสมัย
sudo apt-get ติดตั้ง conky
เมื่อคุณเขียนคำสั่งด้านบนในเทอร์มินัลแล้ว Debian จะถามรหัสผ่านของคุณ ใช้แป้นพิมพ์ของคุณเขียนรหัสผ่าน จากนั้นกดปุ่มEnterเพื่อดำเนินการต่อ
หลังจากกดปุ่มEnterแล้ว Debian จะขอให้คุณยืนยันว่าคุณต้องการติดตั้ง Conky หลังจากกดYบนแป้นพิมพ์หลังจากกดปุ่ม Enter ดำเนินการดังกล่าวเพื่อติดตั้งแอปพลิเคชันบนระบบ Debian ของคุณ
สามารถติดตั้งแอปพลิเคชัน Conky บนระบบ Arch Linux ได้ด้วยคำสั่งpacman ใช้คำสั่งด้านล่าง ติดตั้งแอพในระบบของคุณ
sudo pacman -S conky
เมื่อเขียนคำสั่งด้านบนลงในเทอร์มินัล Arch Linux จะขอรหัสผ่าน ใช้แป้นพิมพ์ของคุณเขียนรหัสผ่าน จากนั้นกดปุ่มYเพื่อดำเนินการติดตั้ง Conky ต่อไป
หากคุณต้องการติดตั้ง Conky บนFedora Linuxคุณจะต้องติดตั้งด้วยคำสั่งdnfด้านล่าง
sudo dnf ติดตั้ง conky
หลังจากเขียนคำสั่งด้านบนลงในหน้าต่างเทอร์มินัลแล้ว Fedora จะถามรหัสผ่าน ใช้แป้นพิมพ์เขียนรหัสผ่านของคุณในพรอมต์ จากนั้นกดปุ่มYเพื่อติดตั้ง Conky บนระบบของคุณ
ต้องการให้ Conky ทำงานบน OpenSUSE Linux หรือไม่ คุณจะสามารถติดตั้งบนคอมพิวเตอร์ของคุณโดยใช้คำสั่งติดตั้งซิปด้านล่าง
sudo zypper ติดตั้ง conky
หลังจากเขียนคำสั่งข้างต้นแล้ว OpenSUSE จะถามรหัสผ่านของคุณ ใช้แป้นพิมพ์เขียนรหัสผ่านของคุณ จากนั้นกดปุ่มYเพื่อดำเนินการติดตั้ง Conky ต่อไป
บรรทัดคำสั่งรัน Conky แต่ไม่ใช่เครื่องมือเทอร์มินัล แต่จะแสดงตัวเองบนเดสก์ท็อปของ UI เดสก์ท็อป Linux ใดๆ แทน เพื่อให้ทำงานได้ให้ทำดังต่อไปนี้
ขั้นแรก ให้กดแป้น Alt + F2บนแป้นพิมพ์พร้อมกัน การทำเช่นนี้จะเปิดแถบเปิดใช้คำสั่งของเดสก์ท็อป ในแถบนี้ ให้พิมพ์ "conky" จากนั้นกดปุ่มEnterบนแป้นพิมพ์
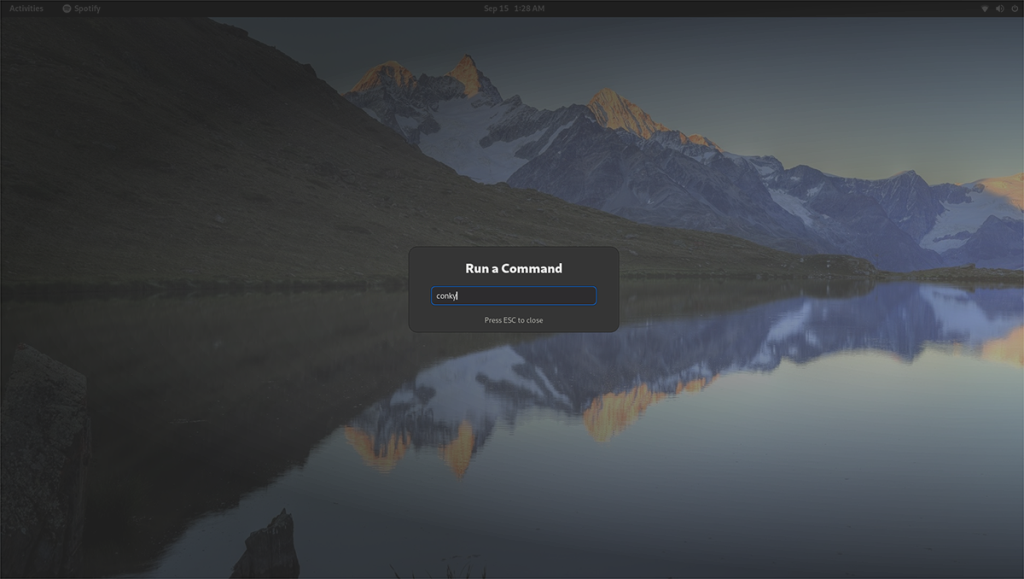
เมื่อคุณกดปุ่มEnterบนแป้นพิมพ์ คุณจะดำเนินการตามคำสั่ง เมื่อเปิดใช้คำสั่งนี้ Conky จะแสดงบนเดสก์ท็อปของคุณ หากคุณต้องการปิด Conky ให้ทำดังต่อไปนี้
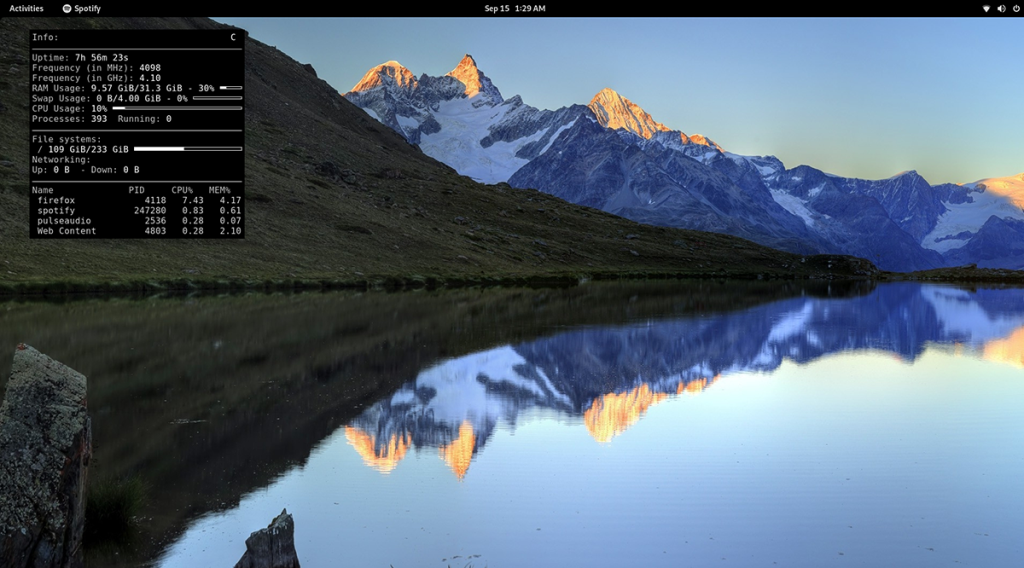
กดAlt + F2บนแป้นพิมพ์เพื่อเปิดแถบเรียกใช้คำสั่งอีกครั้ง จากนั้น ใช้คำสั่ง “killall conky” เพื่อปิดหน้าต่าง Conky บนเดสก์ท็อปของคุณ คุณยังสามารถเรียกใช้คำสั่งนี้ในหน้าต่างเทอร์มินัล
ในการเรียกใช้แอปพลิเคชัน Conky เมื่อเริ่มต้น คุณต้องสร้างรายการเดสก์ท็อปในโฟลเดอร์ autostart ในการดำเนินการนี้ ให้เปิดหน้าต่างเทอร์มินัลแล้วใช้คำสั่งสัมผัสเพื่อสร้างไฟล์ใหม่
แตะ ~/.config/autostart/conky.desktop
หลังจากสร้างไฟล์ใหม่แล้ว ให้เปิดโปรแกรมแก้ไขข้อความ Nano โดยใช้คำสั่งด้านล่าง
nano -w ~/.config/autostart/conky.desktop
ภายในโปรแกรมแก้ไขข้อความ Nanoให้วางโค้ดต่อไปนี้ลงในกล่องข้อความ
[Desktop Entry]
Name=Conky
GenericName=background monitor
Exec=conky &
Terminal=false
Type=Application
Icon=conky
Categories=System;
StartupNotify=false
Name[en_US]=conky
หลังจากวางโค้ดแล้ว ให้กดCtrl + Oบนแป้นพิมพ์เพื่อบันทึกการแก้ไขของคุณ หลังจากนั้น ปิดตัวแก้ไขข้อความนาโนโดยกดCtrl + Xบนแป้นพิมพ์ จากนี้ไป เมื่อคุณบูตเครื่อง คุณจะเห็น Conky บนเดสก์ท็อป!
เราได้ครอบคลุมคุณลักษณะของ Outlook 2010 ไว้อย่างละเอียดแล้ว แต่เนื่องจากจะไม่เปิดตัวก่อนเดือนมิถุนายน 2010 จึงถึงเวลาที่จะมาดู Thunderbird 3
นานๆ ทีทุกคนก็อยากพักบ้าง ถ้าอยากเล่นเกมสนุกๆ ลองเล่น Flight Gear ดูสิ เป็นเกมโอเพนซอร์สฟรีแบบมัลติแพลตฟอร์ม
MP3 Diags คือเครื่องมือขั้นสุดยอดสำหรับแก้ไขปัญหาในคอลเลกชันเพลงของคุณ สามารถแท็กไฟล์ MP3 ของคุณได้อย่างถูกต้อง เพิ่มปกอัลบั้มที่หายไป และแก้ไข VBR
เช่นเดียวกับ Google Wave, Google Voice ได้สร้างกระแสฮือฮาไปทั่วโลก Google มุ่งมั่นที่จะเปลี่ยนแปลงวิธีการสื่อสารของเรา และนับตั้งแต่นั้นมาก็กำลังกลายเป็น...
มีเครื่องมือมากมายที่ช่วยให้ผู้ใช้ Flickr สามารถดาวน์โหลดรูปภาพคุณภาพสูงได้ แต่มีวิธีดาวน์โหลด Flickr Favorites บ้างไหม? เมื่อเร็ว ๆ นี้เราได้...
การสุ่มตัวอย่างคืออะไร? ตามข้อมูลของ Wikipedia “คือการนำส่วนหนึ่งหรือตัวอย่างจากการบันทึกเสียงหนึ่งมาใช้ซ้ำเป็นเครื่องดนตรีหรือ...
Google Sites เป็นบริการจาก Google ที่ช่วยให้ผู้ใช้โฮสต์เว็บไซต์บนเซิร์ฟเวอร์ของ Google แต่มีปัญหาหนึ่งคือไม่มีตัวเลือกสำรองข้อมูลในตัว
Google Tasks ไม่ได้รับความนิยมเท่ากับบริการอื่นๆ ของ Google เช่น ปฏิทิน Wave เสียง ฯลฯ แต่ยังคงใช้กันอย่างแพร่หลายและเป็นส่วนสำคัญของผู้คน
ในคู่มือฉบับก่อนหน้าของเราเกี่ยวกับการล้างฮาร์ดดิสก์และสื่อแบบถอดได้อย่างปลอดภัยผ่าน Ubuntu Live และซีดีบูต DBAN เราได้กล่าวถึงดิสก์ที่ใช้ Windows
ไฟล์ DEB คืออะไร?? คุณจะทำอย่างไรกับมัน? เรียนรู้หลายวิธีที่คุณสามารถติดตั้งไฟล์ DEB บน Linux PC ของคุณ
![ดาวน์โหลด FlightGear Flight Simulator ฟรี [สนุกเลย] ดาวน์โหลด FlightGear Flight Simulator ฟรี [สนุกเลย]](https://tips.webtech360.com/resources8/r252/image-7634-0829093738400.jpg)






![วิธีการกู้คืนพาร์ติชั่นและข้อมูลฮาร์ดดิสก์ที่สูญหาย [คู่มือ] วิธีการกู้คืนพาร์ติชั่นและข้อมูลฮาร์ดดิสก์ที่สูญหาย [คู่มือ]](https://tips.webtech360.com/resources8/r252/image-1895-0829094700141.jpg)
