โปรแกรมดาวน์โหลด BBC iPlayer สำหรับ iPhone

iDownloade เป็นเครื่องมือข้ามแพลตฟอร์มที่ช่วยให้ผู้ใช้สามารถดาวน์โหลดเนื้อหาที่ไม่มี DRM จากบริการ iPlayer ของ BBC ได้ โดยสามารถดาวน์โหลดวิดีโอทั้งสองในรูปแบบ .mov ได้
OpenSUSE Linux มีวิธีมากมายที่ผู้ใช้สามารถติดตั้งซอฟต์แวร์จากแหล่งซอฟต์แวร์ที่ไม่เป็นทางการและกำหนดเองได้ เป็นผลให้สามารถจัดหาซอฟต์แวร์ Linux ที่มีให้เลือกมากที่สุดในชุมชนโอเพ่นซอร์ส อย่างไรก็ตาม เนื่องจากเป็นระบบปฏิบัติการ Linux ที่ได้รับความนิยมน้อยกว่า (เมื่อเทียบกับ Ubuntu, Fedora, Debian และอื่นๆ) ผู้ใช้ใหม่จำนวนมากในโลกของ OpenSUSE ไม่แน่ใจว่าจะเพิ่มแหล่งซอฟต์แวร์ที่กำหนดเองเหล่านี้บน OpenSUSE Linux ได้อย่างไร
ในคู่มือนี้ เราจะเจาะลึกเข้าไปใน OpenSUSE และอธิบายวิธีเพิ่มแหล่งที่มาของซอฟต์แวร์ของบริษัทอื่นที่กำหนดเองให้กับระบบ นอกจากนี้เรายังจะแสดงให้คุณเห็นถึงวิธีการลบแหล่งซอฟต์แวร์ที่กำหนดเองเหล่านี้ซึ่งอาจเป็นประโยชน์อย่างยิ่ง เนื่องจากการลบออกอาจทำให้สับสนพอๆ กับการเพิ่มเข้าไป
การเพิ่มแหล่งซอฟต์แวร์ที่กำหนดเอง – YaST
การแจกจ่าย OpenSUSE Linux มาพร้อมกับ YaST ซึ่งเป็นกล่องเครื่องมือ GUI ที่สมบูรณ์ ซึ่งให้ผู้ใช้ทำทุกอย่างตั้งแต่ค้นหาข้อกำหนดของฮาร์ดแวร์ ไปจนถึงการปั่นโปรแกรมซอฟต์แวร์เซิร์ฟเวอร์ต่างๆ ไปจนถึงการเพิ่มที่เก็บซอฟต์แวร์ และอื่นๆ อีกมากมาย ใช้งานง่ายมาก และหากคุณเพิ่งเริ่มใช้ระบบปฏิบัติการ นักพัฒนา SUSE ต้องการให้คุณใช้ YaST เพื่อปรับแต่งระบบส่วนใหญ่ให้สำเร็จ
ในการเริ่มต้น ให้ค้นหา URL ของที่เก็บซอฟต์แวร์ของบริษัทอื่นที่คุณต้องการเพิ่มใน OpenSUSE จากนั้น ไฮไลต์ด้วยเมาส์และคัดลอกไปยังคลิปบอร์ดของคุณ จากนั้นเปิดเมนูแอปพลิเคชันของคุณ ค้นหา "YaST" แล้วเปิดขึ้น
เมื่อเครื่องมือ YaST เริ่มทำงาน ให้ป้อนรหัสผ่านของคุณ ทันทีที่ดำเนินการ คุณจะสามารถเข้าถึงศูนย์ควบคุม YaST ซึ่งแสดงหมวดหมู่การตั้งค่าต่างๆ มากมาย
ดูผ่านศูนย์ควบคุม YaST และคลิกที่ "ซอฟต์แวร์" จากนั้น เมื่อคุณเลือกหมวดหมู่ "ซอฟต์แวร์" แล้ว ให้ค้นหา "แหล่งที่มาของซอฟต์แวร์" และคลิกเพื่อเปิดเครื่องมือการจัดการ repo ซอฟต์แวร์ของ OpenSUSE
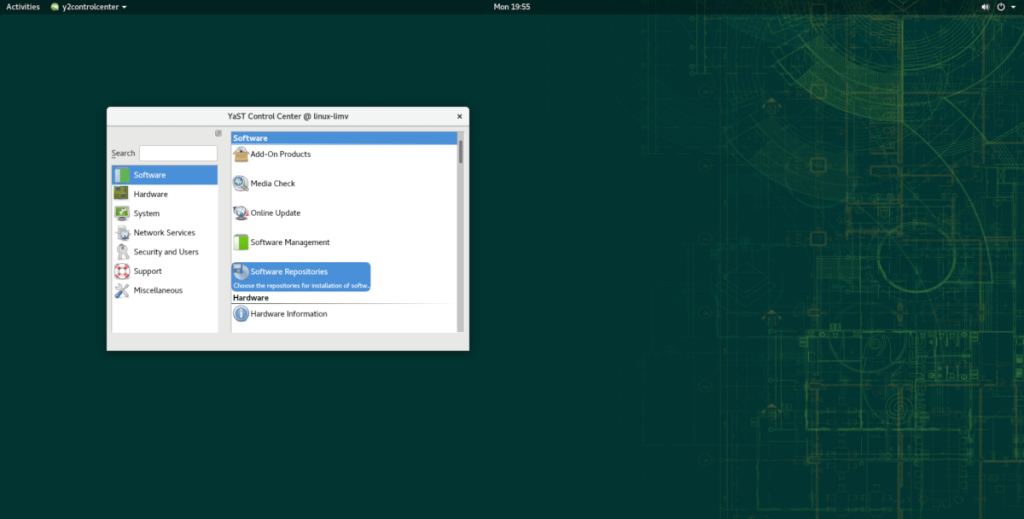
ในเครื่องมือ YaST Software Repositories คุณจะเห็นรายการขนาดใหญ่ของทุกแหล่งซอฟต์แวร์ที่อยู่ในระบบ OpenSUSE Linux ของคุณ หากต้องการเพิ่มแหล่งซอฟต์แวร์ของบริษัทอื่นในรายการนี้ ให้ดูที่ด้านล่างของหน้าต่างแล้วคลิกปุ่ม "เพิ่ม"
หลังจากคลิก "เพิ่ม" หน้าใหม่จะปรากฏขึ้นพร้อมตัวเลือกต่างๆ เลือก "ระบุ URL" จากนั้นคลิก "ถัดไป" เพื่อไปยังหน้าถัดไป
บนหน้าที่ตามหลังตัวเลือกที่หนึ่ง คุณจะเห็นกล่องข้อความสองกล่อง ค้นหาช่องใต้ชื่อพื้นที่เก็บข้อมูล” และเขียนชื่อที่เก็บซอฟต์แวร์ของบริษัทอื่น จากนั้นคลิกขวาที่ช่อง "URL" และวาง URL repo ของซอฟต์แวร์จากคลิปบอร์ดของคุณ
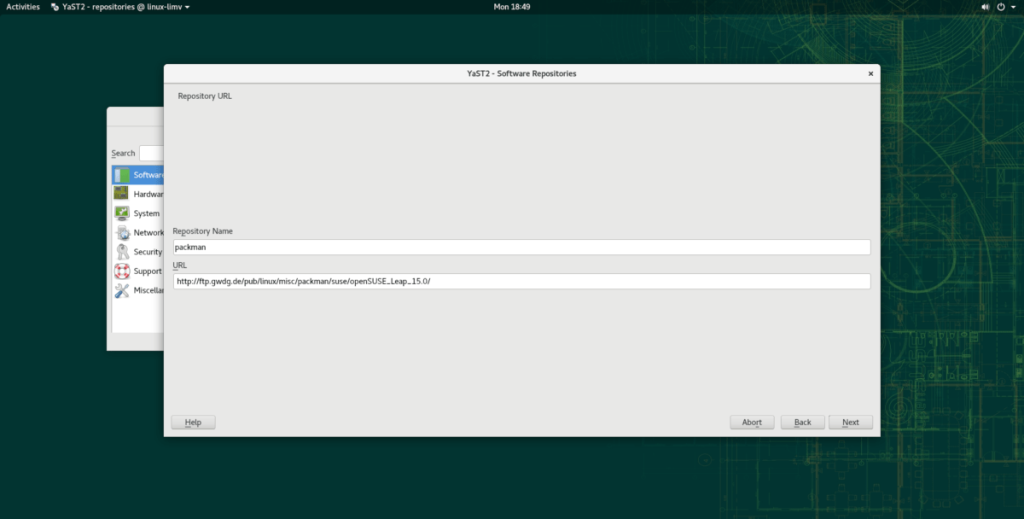
เมื่อกรอกข้อมูลทั้งสองช่องใน YaST แล้ว ให้เลือกปุ่ม "ถัดไป" บนหน้า อนุญาตให้ OpenSUSE ดาวน์โหลดทุกอย่างที่จำเป็นในการตั้งค่าที่เก็บซอฟต์แวร์ใหม่ของคุณ
การลบแหล่งซอฟต์แวร์ที่กำหนดเอง – YaST
การลบแหล่งซอฟต์แวร์บน OpenSUSE ทำได้ใน YaST ในแอปการจัดการซอฟต์แวร์ด้วย หากต้องการลบที่เก็บ ให้เปิด YaST ป้อนรหัสผ่านของคุณ คลิก "การจัดการซอฟต์แวร์" จากนั้น "แหล่งที่มาของซอฟต์แวร์" ตามที่คุณเคยทำ จากนั้น สแกนรายการและคลิกที่ repo ที่คุณพยายามจะลบ หลังจากนั้นเลือกปุ่ม "ลบ"
คำเตือน: อย่าลบที่เก็บซอฟต์แวร์ OpenSUSE อย่างเป็นทางการออกจากระบบของคุณ เฉพาะที่เก็บข้อมูลของบุคคลที่สามเท่านั้น หากคุณลบแหล่งซอฟต์แวร์อย่างเป็นทางการ ระบบของคุณอาจเสียหายและไม่สามารถใช้งานได้หลังจากอัปเดต
เมื่อคุณเลือกตัวเลือก "ลบ" ใน YaST ระบบจะถามคุณว่าต้องการลบแหล่งซอฟต์แวร์หรือไม่ เลือก "ใช่" เพื่อยืนยัน และที่เก็บซอฟต์แวร์จะหายไป
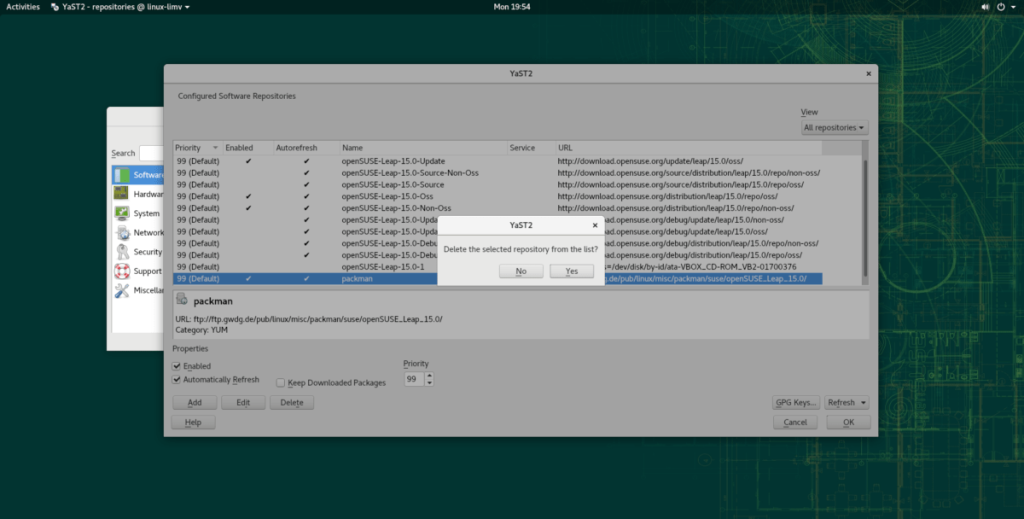
การเพิ่มแหล่งซอฟต์แวร์ที่กำหนดเอง – Terminal
หากคุณไม่ใช่แฟนของ GUI และชอบเทอร์มินัล คุณจะดีใจที่รู้ว่าการเพิ่มแหล่งที่มาของซอฟต์แวร์ที่กำหนดเองบน OpenSUSE ในลักษณะนี้ทำได้ง่ายเหมือนกับใน YAST นี่คือวิธีการทำงาน
ในการเริ่มต้น ให้เปิดหน้าต่างเทอร์มินัลโดยกดCtrl + Alt + TหรือCtrl + Shift + Tบนแป้นพิมพ์ จากนั้นเน้นที่ที่เก็บซอฟต์แวร์ที่คุณพยายามจะเพิ่มลงในระบบของคุณแล้วคัดลอกไปยังคลิปบอร์ด
หลังจากบันทึกที่เก็บซอฟต์แวร์ลงในคลิปบอร์ดแล้ว ให้กลับไปที่เทอร์มินัลแล้วเขียนคำสั่งต่อไปนี้
หมายเหตุ: คุณสามารถวาง URL ซอฟต์แวร์ repo เข้าไปในขั้วกับCtrl + Shift + V
sudo zypper addrepo -f https://url-of-software-repository/ name-of-repository
กด Enter เพื่อเพิ่มที่เก็บซอฟต์แวร์ใหม่ลงใน OpenSUSE จากนั้น รีเฟรชแหล่งซอฟต์แวร์ของคุณเพื่อสิ้นสุดขั้นตอนการตั้งค่า
sudo zypper รีเฟรช
การลบแหล่งซอฟต์แวร์ที่กำหนดเอง – Terminal
ต้องการกำจัดแหล่งซอฟต์แวร์บุคคลที่สามบน OpenSUSE ผ่านเทอร์มินัลหรือไม่ นี่คือวิธีการทำ
ขั้นแรก ให้รันคำสั่งreposเพื่อดูที่เก็บซอฟต์แวร์ทั้งหมดที่ตั้งค่าอยู่บนระบบในปัจจุบัน
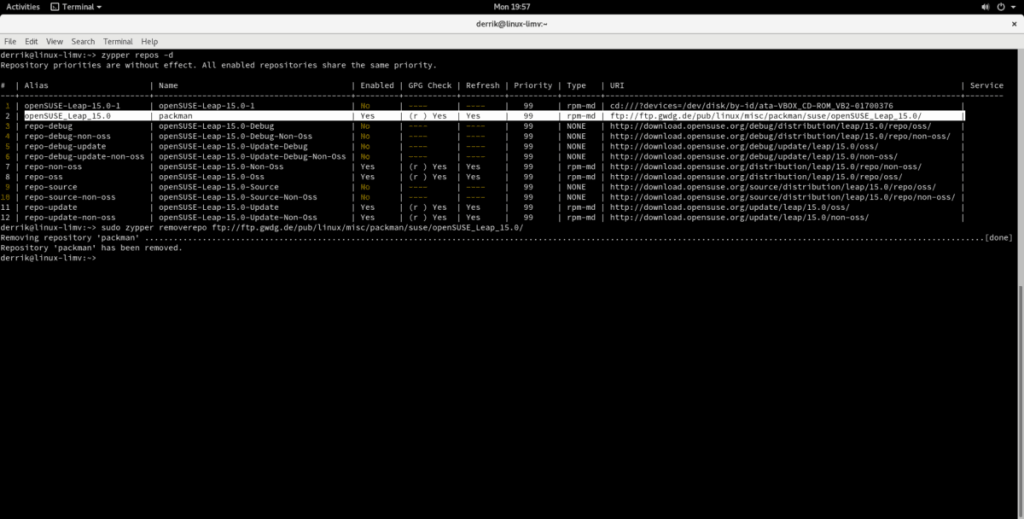
zypper repos -d
ดูผลลัพธ์ของคำสั่งreposและคัดลอก URL ของ repo ที่คุณต้องการลบและใช้คำสั่งremoverepoเพื่อกำจัดมัน
sudo zypper removerepo https://url-of-software-repository/
iDownloade เป็นเครื่องมือข้ามแพลตฟอร์มที่ช่วยให้ผู้ใช้สามารถดาวน์โหลดเนื้อหาที่ไม่มี DRM จากบริการ iPlayer ของ BBC ได้ โดยสามารถดาวน์โหลดวิดีโอทั้งสองในรูปแบบ .mov ได้
เราได้ครอบคลุมคุณลักษณะของ Outlook 2010 ไว้อย่างละเอียดแล้ว แต่เนื่องจากจะไม่เปิดตัวก่อนเดือนมิถุนายน 2010 จึงถึงเวลาที่จะมาดู Thunderbird 3
นานๆ ทีทุกคนก็อยากพักบ้าง ถ้าอยากเล่นเกมสนุกๆ ลองเล่น Flight Gear ดูสิ เป็นเกมโอเพนซอร์สฟรีแบบมัลติแพลตฟอร์ม
MP3 Diags คือเครื่องมือขั้นสุดยอดสำหรับแก้ไขปัญหาในคอลเลกชันเพลงของคุณ สามารถแท็กไฟล์ MP3 ของคุณได้อย่างถูกต้อง เพิ่มปกอัลบั้มที่หายไป และแก้ไข VBR
เช่นเดียวกับ Google Wave, Google Voice ได้สร้างกระแสฮือฮาไปทั่วโลก Google มุ่งมั่นที่จะเปลี่ยนแปลงวิธีการสื่อสารของเรา และนับตั้งแต่นั้นมาก็กำลังกลายเป็น...
มีเครื่องมือมากมายที่ช่วยให้ผู้ใช้ Flickr สามารถดาวน์โหลดรูปภาพคุณภาพสูงได้ แต่มีวิธีดาวน์โหลด Flickr Favorites บ้างไหม? เมื่อเร็ว ๆ นี้เราได้...
การสุ่มตัวอย่างคืออะไร? ตามข้อมูลของ Wikipedia “คือการนำส่วนหนึ่งหรือตัวอย่างจากการบันทึกเสียงหนึ่งมาใช้ซ้ำเป็นเครื่องดนตรีหรือ...
Google Sites เป็นบริการจาก Google ที่ช่วยให้ผู้ใช้โฮสต์เว็บไซต์บนเซิร์ฟเวอร์ของ Google แต่มีปัญหาหนึ่งคือไม่มีตัวเลือกสำรองข้อมูลในตัว
Google Tasks ไม่ได้รับความนิยมเท่ากับบริการอื่นๆ ของ Google เช่น ปฏิทิน Wave เสียง ฯลฯ แต่ยังคงใช้กันอย่างแพร่หลายและเป็นส่วนสำคัญของผู้คน
ในคู่มือฉบับก่อนหน้าของเราเกี่ยวกับการล้างฮาร์ดดิสก์และสื่อแบบถอดได้อย่างปลอดภัยผ่าน Ubuntu Live และซีดีบูต DBAN เราได้กล่าวถึงดิสก์ที่ใช้ Windows

![ดาวน์โหลด FlightGear Flight Simulator ฟรี [สนุกเลย] ดาวน์โหลด FlightGear Flight Simulator ฟรี [สนุกเลย]](https://tips.webtech360.com/resources8/r252/image-7634-0829093738400.jpg)






![วิธีการกู้คืนพาร์ติชั่นและข้อมูลฮาร์ดดิสก์ที่สูญหาย [คู่มือ] วิธีการกู้คืนพาร์ติชั่นและข้อมูลฮาร์ดดิสก์ที่สูญหาย [คู่มือ]](https://tips.webtech360.com/resources8/r252/image-1895-0829094700141.jpg)