โปรแกรมดาวน์โหลด BBC iPlayer สำหรับ iPhone

iDownloade เป็นเครื่องมือข้ามแพลตฟอร์มที่ช่วยให้ผู้ใช้สามารถดาวน์โหลดเนื้อหาที่ไม่มี DRM จากบริการ iPlayer ของ BBC ได้ โดยสามารถดาวน์โหลดวิดีโอทั้งสองในรูปแบบ .mov ได้
หน่วยความจำที่ใช้งานบนพีซี Linux ของคุณหมดหรือไม่? คุณกำลังพยายามเพิ่มพื้นที่ว่าง RAM แต่ไม่รู้ว่าต้องทำอย่างไร? เราสามารถช่วย! ทำตามที่เราอธิบายวิธีการเพิ่ม RAM บน Linux!
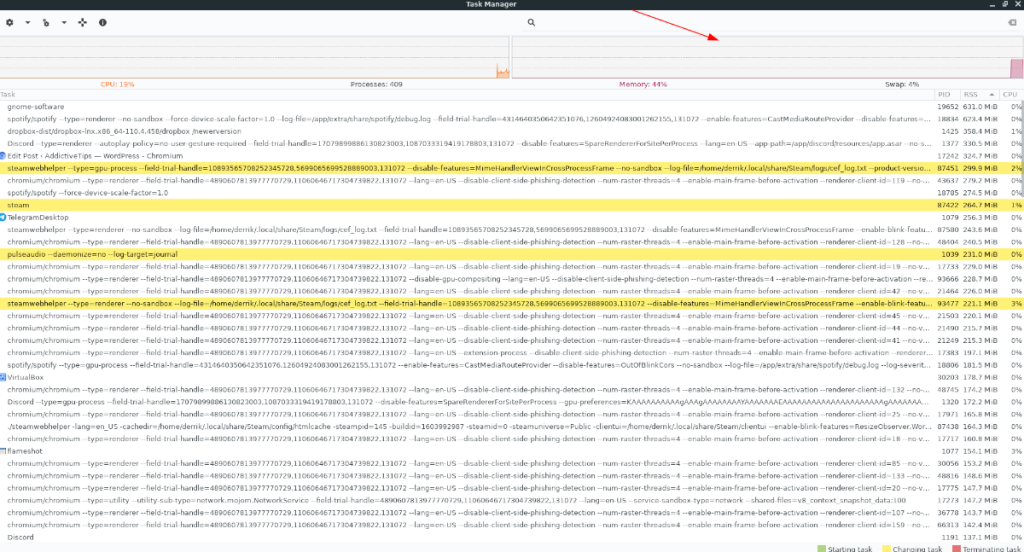
วิธีที่ 1 – Htop
Htop เป็นเครื่องมือจัดการงานบรรทัดคำสั่งที่ใช้อักขระข้อความเพื่อสร้างกราฟิก เป็นเครื่องมือที่มีน้ำหนักเบาอย่างเหลือเชื่อและสมบูรณ์แบบสำหรับการจัดการโปรแกรมบน Linux นอกจากนี้ยังเป็นวิธีที่ดีที่สุดอันดับ 1 ในการเพิ่มพื้นที่ว่างแรม
การติดตั้ง Htop
Htop ติดตั้งมาล่วงหน้าบนระบบปฏิบัติการ Linux บางระบบ แต่ไม่ใช่ทั้งหมด ในการตรวจสอบและดูว่าตั้งค่าไว้บน Linux PC ของคุณหรือไม่ ให้รัน คำสั่งhtop ในเทอร์มินัล หากไม่มีอะไรเกิดขึ้น ให้ทำตามคำแนะนำด้านล่างเพื่อติดตั้งแอป
อูบุนตู
บน Ubuntu ให้ติดตั้งแอป Htop ด้วย คำสั่งApt ด้านล่าง
sudo apt ติดตั้ง htop
เดเบียน
หากคุณใช้ Debian ให้ตั้งค่าแอป Htop โดยใช้ คำสั่งApt-get ด้านล่าง
sudo apt-get ติดตั้ง htop
Arch Linux
เมื่อวันที่ Arch Linux คุณสามารถติดตั้งแอป htop กับ Pacman
sudo pacman -S htop
Fedora
ใช้งาน Fedora Linux หรือไม่ ติดตั้งแอป Htop โดยใช้ คำสั่งDnf
sudo dnf ติดตั้ง htop
OpenSUSE
สำหรับ OpenSUSE สามารถติดตั้งแอป Htop ได้โดยใช้ คำสั่งZypper
sudo zypper ติดตั้ง htop
ลินุกซ์ทั่วไป
Htop มีอยู่ในระบบปฏิบัติการ Linux ที่หลากหลาย ในการทำให้คอมพิวเตอร์ของคุณทำงาน ให้ค้นหาแพ็คเกจ “htop” และติดตั้งด้วยวิธีที่คุณมักจะติดตั้งแพ็คเกจ
หลังจากตั้งค่า Htop แล้ว ให้กลับไปที่หน้าต่างเทอร์มินัล เมื่ออยู่ในเทอร์มินัลแล้ว ให้รัน คำสั่งhtop เพื่อเริ่มต้นตัวจัดการ Htop อย่างไรก็ตาม อย่าลืมรัน คำสั่งsudo ข้างหน้าเพื่อให้สามารถเข้าถึงระบบได้เต็มรูปแบบ
sudo htop
เมื่ออยู่ในเครื่องมือ Htop แล้ว ให้กด แป้นF6 บนแป้นพิมพ์เพื่อเปิดเมนู "จัดเรียงตาม" จากนั้น (โดยใช้ปุ่มลูกศรและปุ่ม Enter) เลือก “PERCENT_MEM” เพื่อจัดเรียงกระบวนการที่ทำงานอยู่ตามจำนวน RAM ที่ใช้
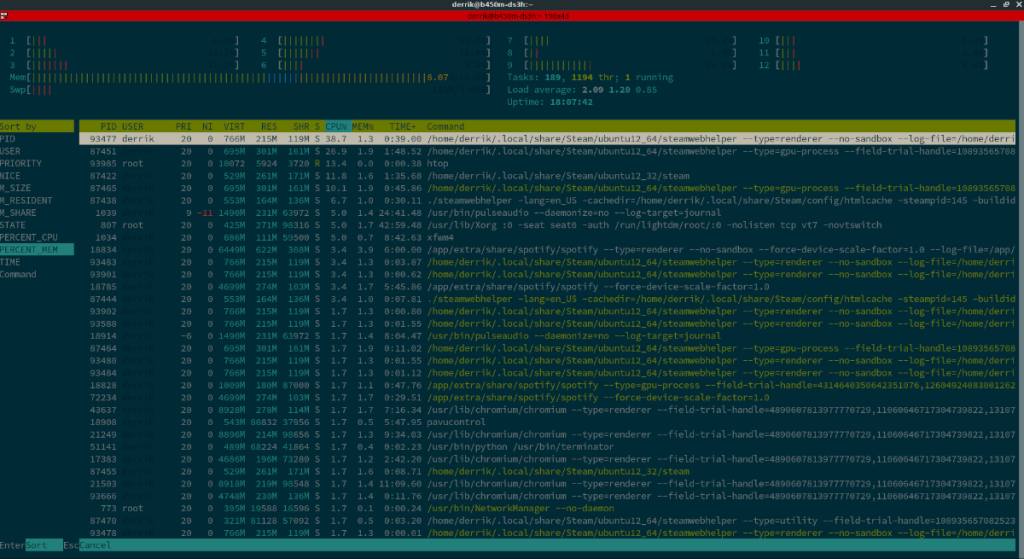
เมื่อจัดเรียงทุกอย่างตามหน่วยความจำ (โดยที่ส่วนใหญ่ใช้อยู่ด้านบนสุด) ให้ใช้ปุ่มลูกศรเพื่อเลือกแอปที่คุณต้องการฆ่าเพื่อเพิ่ม RAM จากนั้น เมื่อคุณทำการเลือกแล้ว ให้กดปุ่ม F9 เพื่อเปิดเมนู "ฆ่า"
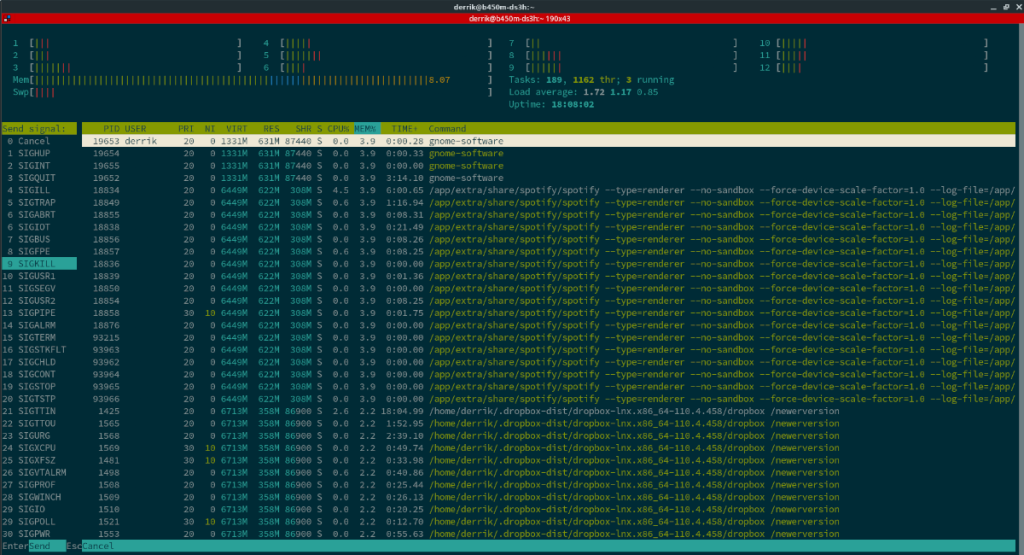
ภายในเมนู "ฆ่า" ให้เรียงลำดับรายการสำหรับ "SIGKILL" แล้วกดปุ่ม Enter เพื่อยุติกระบวนการ ทำซ้ำขั้นตอนนี้เท่าที่จำเป็นเพื่อเพิ่ม RAM ให้มากเท่าที่ต้องการ
วิธีที่ 2 – XFCE Task Manager
หากเทอร์มินัลไม่เหมาะสำหรับคุณ วิธีที่ดีอีกวิธีหนึ่งในการล้าง RAM บน Linux คือการใช้ตัวจัดการงาน XFCE เป็นแอปน้ำหนักเบาที่ใช้งานง่ายอย่างเหลือเชื่อ แม้ว่าจะออกแบบมาสำหรับเดสก์ท็อป XFCE 4แต่ก็ใช้งานได้กับทุกระบบและทุกสภาพแวดล้อมเดสก์ท็อป
การติดตั้ง XFCE Task Manager
ตัวจัดการงาน XFCE เข้ากันได้กับระบบปฏิบัติการ Linux ทุกระบบที่รองรับสภาพแวดล้อมเดสก์ท็อป XFCE 4 (ซึ่งมีประมาณ 99%) ในการเริ่มการติดตั้งแอพ ให้เปิดหน้าต่างเทอร์มินัล น่าเศร้าที่ต้องใช้บรรทัดคำสั่งเพื่อติดตั้งโปรแกรมนี้
เมื่อหน้าต่างเทอร์มินัลเปิดขึ้นบนเดสก์ท็อป Linux ให้ทำตามคำแนะนำในการติดตั้งบรรทัดคำสั่งด้านล่างที่สอดคล้องกับระบบปฏิบัติการ Linux ที่คุณใช้อยู่ในปัจจุบัน
อูบุนตู
ใน Ubuntu ทุกรุ่น คุณสามารถติดตั้งตัวจัดการงาน XFCE บนคอมพิวเตอร์ของคุณโดยใช้คำสั่งApt ต่อไปนี้
sudo apt ติดตั้ง xfxfce4-taskmanager
เดเบียน
หากคุณใช้ Debian ตัวจัดการงาน XFCE สามารถติดตั้งได้ด้วยคำสั่งApt-get ต่อไปนี้
sudo apt-get install xfce4-taskmanager
Arch Linux
ตัวจัดการงาน XFCE มีให้สำหรับผู้ใช้ Arch Linux ทุกคนในที่เก็บซอฟต์แวร์ "พิเศษ" ในการติดตั้งแอป ตรวจสอบให้แน่ใจว่าคุณได้เปิดใช้งาน repo “พิเศษ” ในPacman.confไฟล์ของคุณ จากนั้น ซิงค์ Pacman อีกครั้ง และติดตั้งแอปด้วย คำสั่งPacman ด้านล่าง
sudo pacman -S xfce4-taskmanager
Fedora
ผู้ใช้ Fedora สามารถติดตั้งตัวจัดการงาน XFCE บนระบบได้โดยใช้คำสั่งDnf ต่อไปนี้
sudo dnf ติดตั้ง xfce4-taskmanager
OpenSUSE
คุณใช้ OpenSUSE Linux หรือไม่? ติดตั้งตัวจัดการงาน XFCE รุ่นล่าสุดโดยใช้ Zypper
sudo zypper ติดตั้ง xfce4-taskmanager
ลินุกซ์ทั่วไป
ตัวจัดการงาน XFCE ใช้งานได้ 99.9% ของระบบปฏิบัติการ Linux ทั้งหมด เพื่อให้ใช้งานได้ ให้ค้นหา “xfce4-taskmanager” และติดตั้งตามวิธีที่คุณติดตั้งแพ็คเกจในคอมพิวเตอร์โดยทั่วไป
เมื่อติดตั้ง XFCE task manager แล้ว ให้เปิดใช้งานโดยกด Alt + F2 บนแป้นพิมพ์ ป้อน xfce4-taskmanager ในกล่องเปิดใช้ แล้วกดEnter เพื่อเปิดใช้
เมื่อเปิดแอป ให้ดูที่แท็บ "RSS" RSS แสดงการใช้หน่วยความจำสำหรับแต่ละโปรแกรม คลิกที่เมนู “RSS” เพื่อจัดเรียงจากหน่วยความจำส่วนใหญ่ที่ใช้ไปต่ำสุด (หรือคลิกอีกครั้งเพื่อเลื่อนจากต่ำไปสูง)
หลังจากจัดเรียงตามที่ใช้บ่อยที่สุดในหน่วยความจำแล้ว ให้ดูรายการโปรแกรมที่คุณต้องการปิดเพื่อเพิ่ม RAM จากนั้น คลิกขวาที่โปรแกรมที่คุณต้องการฆ่า แล้วเลือกตัวเลือก "ยุติ" เพื่อปิดโปรแกรม
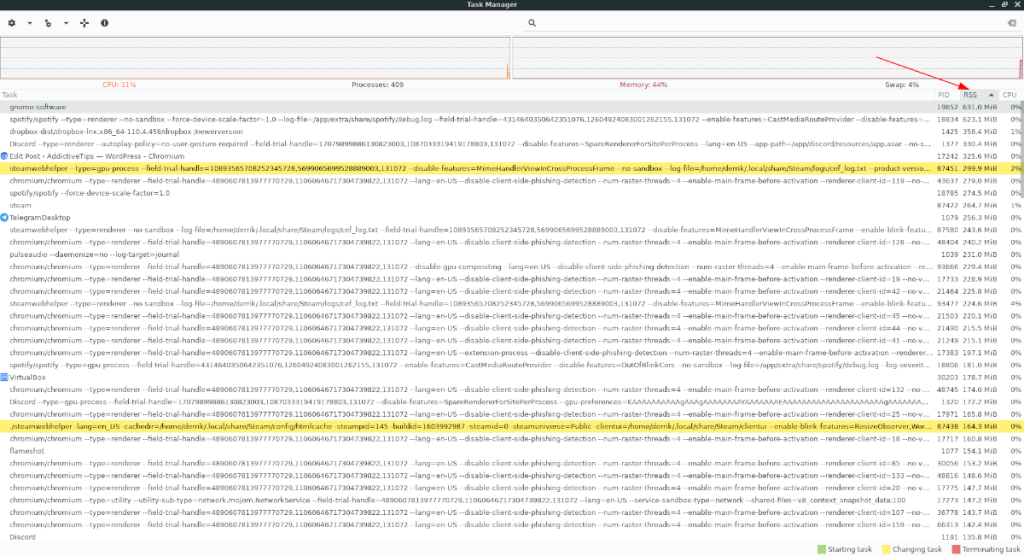
คุณควรเห็นกราฟ "หน่วยความจำ" ที่มุมขวาบนเลื่อนลงเมื่อคุณปิดแอป ซึ่งแสดงว่าการใช้ RAM กำลังลดลง
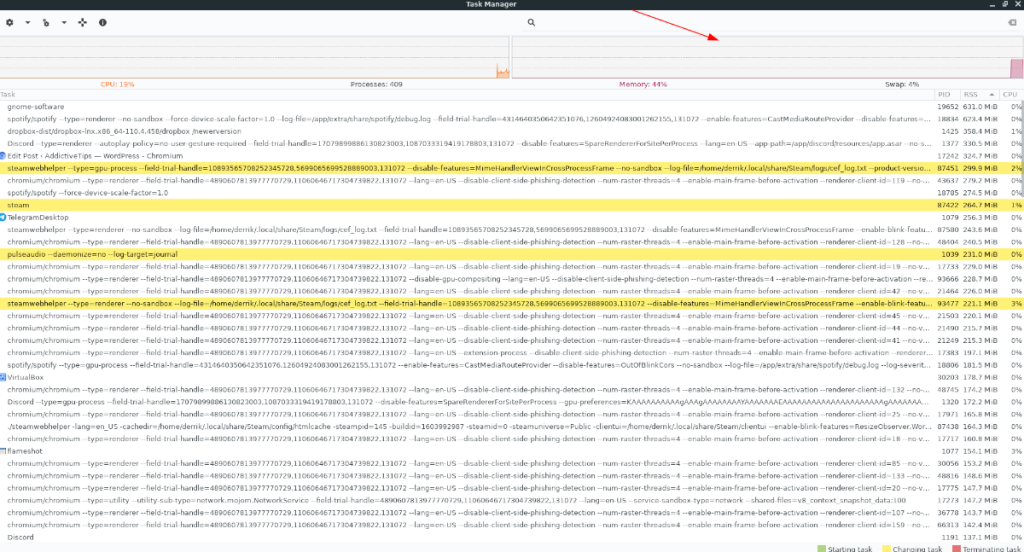
iDownloade เป็นเครื่องมือข้ามแพลตฟอร์มที่ช่วยให้ผู้ใช้สามารถดาวน์โหลดเนื้อหาที่ไม่มี DRM จากบริการ iPlayer ของ BBC ได้ โดยสามารถดาวน์โหลดวิดีโอทั้งสองในรูปแบบ .mov ได้
เราได้ครอบคลุมคุณลักษณะของ Outlook 2010 ไว้อย่างละเอียดแล้ว แต่เนื่องจากจะไม่เปิดตัวก่อนเดือนมิถุนายน 2010 จึงถึงเวลาที่จะมาดู Thunderbird 3
นานๆ ทีทุกคนก็อยากพักบ้าง ถ้าอยากเล่นเกมสนุกๆ ลองเล่น Flight Gear ดูสิ เป็นเกมโอเพนซอร์สฟรีแบบมัลติแพลตฟอร์ม
MP3 Diags คือเครื่องมือขั้นสุดยอดสำหรับแก้ไขปัญหาในคอลเลกชันเพลงของคุณ สามารถแท็กไฟล์ MP3 ของคุณได้อย่างถูกต้อง เพิ่มปกอัลบั้มที่หายไป และแก้ไข VBR
เช่นเดียวกับ Google Wave, Google Voice ได้สร้างกระแสฮือฮาไปทั่วโลก Google มุ่งมั่นที่จะเปลี่ยนแปลงวิธีการสื่อสารของเรา และนับตั้งแต่นั้นมาก็กำลังกลายเป็น...
มีเครื่องมือมากมายที่ช่วยให้ผู้ใช้ Flickr สามารถดาวน์โหลดรูปภาพคุณภาพสูงได้ แต่มีวิธีดาวน์โหลด Flickr Favorites บ้างไหม? เมื่อเร็ว ๆ นี้เราได้...
การสุ่มตัวอย่างคืออะไร? ตามข้อมูลของ Wikipedia “คือการนำส่วนหนึ่งหรือตัวอย่างจากการบันทึกเสียงหนึ่งมาใช้ซ้ำเป็นเครื่องดนตรีหรือ...
Google Sites เป็นบริการจาก Google ที่ช่วยให้ผู้ใช้โฮสต์เว็บไซต์บนเซิร์ฟเวอร์ของ Google แต่มีปัญหาหนึ่งคือไม่มีตัวเลือกสำรองข้อมูลในตัว
Google Tasks ไม่ได้รับความนิยมเท่ากับบริการอื่นๆ ของ Google เช่น ปฏิทิน Wave เสียง ฯลฯ แต่ยังคงใช้กันอย่างแพร่หลายและเป็นส่วนสำคัญของผู้คน
ในคู่มือฉบับก่อนหน้าของเราเกี่ยวกับการล้างฮาร์ดดิสก์และสื่อแบบถอดได้อย่างปลอดภัยผ่าน Ubuntu Live และซีดีบูต DBAN เราได้กล่าวถึงดิสก์ที่ใช้ Windows

![ดาวน์โหลด FlightGear Flight Simulator ฟรี [สนุกเลย] ดาวน์โหลด FlightGear Flight Simulator ฟรี [สนุกเลย]](https://tips.webtech360.com/resources8/r252/image-7634-0829093738400.jpg)






![วิธีการกู้คืนพาร์ติชั่นและข้อมูลฮาร์ดดิสก์ที่สูญหาย [คู่มือ] วิธีการกู้คืนพาร์ติชั่นและข้อมูลฮาร์ดดิสก์ที่สูญหาย [คู่มือ]](https://tips.webtech360.com/resources8/r252/image-1895-0829094700141.jpg)