จำลองการคลิกคีย์บอร์ดและเมาส์ด้วย Actionaz

คุณต้องการทำงานซ้ำๆ โดยอัตโนมัติหรือไม่? แทนที่จะต้องกดปุ่มซ้ำๆ หลายครั้งด้วยตนเอง จะดีกว่าไหมถ้ามีแอปพลิเคชัน
Chromium OSไม่ได้มีการสร้างอย่างเป็นทางการสำหรับราสเบอร์รี่ Pi แม้ว่ามันจะเป็นอุปกรณ์ ARM เหตุผล? โปรเจ็กต์นี้เน้นที่ Chromebook และอุปกรณ์ Chrome อื่นๆ เท่านั้น อย่างไรก็ตาม ไม่ต้องกังวล! มีระบบปฏิบัติการที่รันบน Pi อย่างไม่เป็นทางการ
ณ ตอนนี้ โครงสร้าง Chromium OS อย่างไม่เป็นทางการสำหรับ Pi อยู่ในโหมด "ทดสอบ" และรองรับเฉพาะ Pi 3/Pi 3B+ และ Pi 4 เนื่องจากอยู่ในโหมด "ทดสอบ" ฟีเจอร์บางอย่างของระบบปฏิบัติการจึงยังไม่รองรับ ถูกนำไปใช้ มีจุดบกพร่อง และสิ่งต่าง ๆ อาจหยุดทำงานตามเวลาสุ่ม อย่างไรก็ตาม หากคุณมี Raspberry Pi 3/3B+ หรือ Pi 4 สำรองและต้องการระบบปฏิบัติการที่มีคุณสมบัติครบถ้วน Chromium OS ก็เป็นหนึ่งในสิ่งที่ดีที่สุด
ในคู่มือนี้ เราจะแสดงวิธีรับ Chromium OS รุ่นใหม่ล่าสุดสำหรับ Pi และตั้งค่าให้ทำงานเป็นระบบปฏิบัติการที่ใช้งานได้
ดาวน์โหลด Chromium OS build สำหรับ Raspberry Pi 3/3B+/Pi 4
การรับมือกับ Chromium OS อย่างไม่เป็นทางการสำหรับ Raspberry Pi นั้นไม่ใช่เรื่องยาก เนื่องจากโปรเจ็กต์นี้โฮสต์โค้ดทั้งหมดสู่สาธารณะบน GitHub หากต้องการเริ่มดาวน์โหลด ให้เปิดหน้าต่างเทอร์มินัลโดยกดCtrl + Alt + TหรือCtrl + Shift + Tบนแป้นพิมพ์ จากนั้นเมื่อเปิดหน้าต่างเทอร์มินัล ให้ใช้เครื่องมือดาวน์โหลดwgetเพื่อคว้าระบบปฏิบัติการ
หมายเหตุ: ไม่ได้ใช้ Linux? ดาวน์โหลดทั้งภาพ Pi Pi 3 หรือ 4 OS ที่นี่
ปี่ 3/3B+
wget https://github.com/FydeOS/chromium_os_for_raspberry_pi/releases/download/r77-r2/chromiumos_test_image_r77r2-rpi3b.img.xz
ปี่4
wget https://github.com/FydeOS/chromium_os_for_raspberry_pi/releases/download/r77-r2/chromiumos_test_image_r77r2-rpi4b.img.xz
หลังจากใช้เครื่องมือwgetเพื่อดาวน์โหลดบิวด์ Chromium OS อย่างไม่เป็นทางการสำหรับ Pi 3 หรือ 4 ของคุณ อย่าแตกไฟล์ XZ archive! ปล่อยทิ้งไว้ตามที่เป็นอยู่ เนื่องจากจะต้องแฟลชไปยังการ์ด SD ในส่วนถัดไปของคู่มือนี้
การติดตั้ง Chromium OS ให้กับ Raspberry Pi
การติดตั้งอิมเมจ Chromium OS ลงใน Raspberry Pi 3 หรือ 4 ทำงานเหมือนกับการติดตั้งระบบปฏิบัติการอื่นๆ: การแฟลชไฟล์ IMG.XZ ไปยังการ์ด Micro SD
บน Linux กระบวนการสร้างภาพการ์ด SD สามารถทำได้หลายวิธี (เทอร์มินัลที่มี DD, Gnome Disks ฯลฯ) อย่างไรก็ตาม ในคู่มือนี้ เราจะใช้เครื่องมือสร้างภาพ Etcher SD Card/USB เนื่องจากใช้งานง่าย และทำงานได้ดีกับอิมเมจ Raspberry Pi OS นอกจากนี้ มันทำงานเหมือนกันบน Mac, Linux และ Windows เนื่องจากเป็นข้ามแพลตฟอร์ม
ที่จะได้รับ Etcher สำหรับระบบปฏิบัติการของคุณตรงไปที่เว็บไซต์อย่างเป็นทางการ เมื่อถึงที่นั่น ให้คลิกปุ่ม "ดาวน์โหลด" เพื่อคว้ามันมาใช้กับระบบปฏิบัติการที่คุณใช้ตั้งค่า Chromium OS บน Pi ติดตั้ง Etcher และเปิดใช้งาน
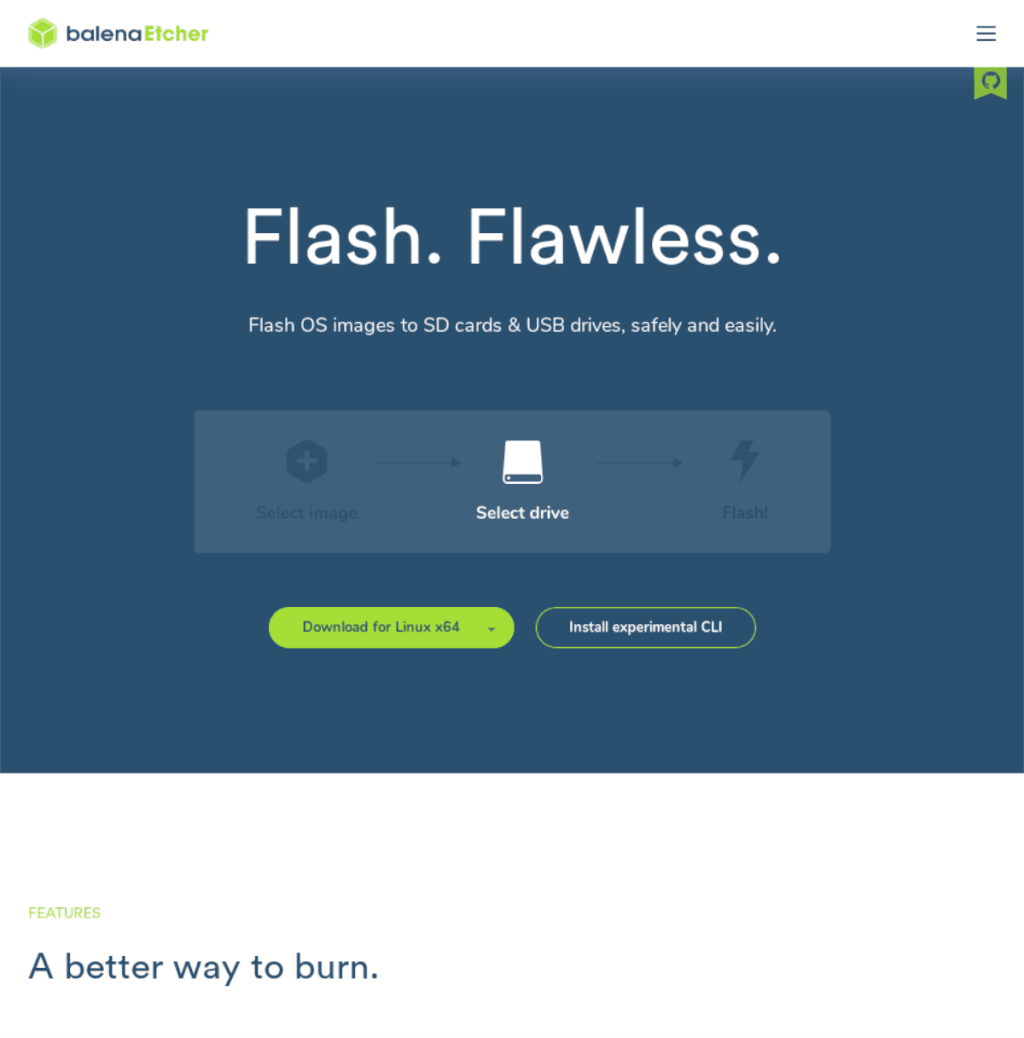
เมื่อเปิดแอปพลิเคชัน Etcher บนคอมพิวเตอร์ของคุณแล้ว ให้ค้นหาปุ่ม "เลือกรูปภาพ" สีฟ้าแล้วคลิก จากนั้น ใช้กล่องโต้ตอบเปิดไฟล์เพื่อเรียกดู “chromiumos_test_image_r77r2-rpi3b.img.xz” หรือ “chromiumos_test_image_r77r2-rpi4b.img.xz” แล้วคลิกปุ่ม “เปิด”
ถัดไป เสียบการ์ด SD ของ Pi เข้ากับคอมพิวเตอร์ แล้วค้นหาปุ่ม "เลือกไดรฟ์" คลิกเพื่อเลือกการ์ด SD เป็นอุปกรณ์ที่จะแฟลช Chromium OS ลง
ค้นหา "แฟลช!" และคลิกด้วยเมาส์เพื่อเริ่มกระบวนการกระพริบและอดทนรอ
ทำให้ Chromium OS บน Raspberry Pi ทำงานได้
การทำให้ Chromium OS บน Raspberry Pi ทำงานได้นั้นเหมือนกับการตั้งค่า Chromebook และ UI ในการตั้งค่าจะคล้ายกัน ในการเริ่มต้นกระบวนการกำหนดค่า ให้เสียบ Raspberry Pi กับแหล่งจ่ายไฟ Micro USB นอกจากนี้ ให้เสียบแป้นพิมพ์และเมาส์ USB
หลังจากเสียบปลั๊กไฟ คีย์บอร์ด และเมาส์แล้ว ให้เชื่อมต่อสาย HDMI เข้ากับพอร์ต HDMI ของ Pi และต่อเข้ากับจอคอมพิวเตอร์หรือโทรทัศน์ของคุณ เมื่อเชื่อมต่อ HDMI แล้ว คุณจะเห็นหน้าต่างที่ระบุว่า "กำลังค้นหาอุปกรณ์บลูทูธและ USB..." ให้คลิกปุ่ม "ดำเนินการต่อ" ที่ด้านล่างเพื่อไปยังหน้าถัดไป
ตามหน้า “กำลังค้นหาอุปกรณ์ Bluetooth และ USB…” คุณจะต้องเชื่อมต่อกับเครือข่าย WiFi ใช้ UI เข้าสู่ระบบเครือข่ายไร้สายของคุณ หรือเสียบสายอีเธอร์เน็ตเข้ากับ Pi เมื่อเชื่อมต่อแล้ว ให้คลิก "ถัดไป" เพื่อดำเนินการต่อ
เมื่อ Chromium OS เชื่อมต่อกับอินเทอร์เน็ต ระบบจะตรวจสอบการอัปเดต นั่งลงและอดทน จะใช้เวลาสองสามวินาที
เมื่อ Chromium OS ตรวจสอบการอัปเดตซอฟต์แวร์เสร็จแล้ว คุณจะได้รับแจ้งให้ลงชื่อเข้าใช้บัญชี Google ของคุณ ป้อนที่อยู่ Gmail ของคุณและรหัสผ่านที่เกี่ยวข้องเพื่อเข้าสู่ระบบ
เมื่อคุณป้อนที่อยู่ Gmail และรหัสผ่านลงในช่องเข้าสู่ระบบเรียบร้อยแล้ว Chromium OS จะเริ่มต้นและนำเสนอเดสก์ท็อปแก่คุณ จากที่นี่ ให้คลิกที่ไอคอน "Chromium" เพื่อเรียกดูเว็บ หรือไอคอนค้นหาทางด้านซ้ายเพื่อเปิดแอป Chrome อื่นๆ บน Pi
คุณต้องการทำงานซ้ำๆ โดยอัตโนมัติหรือไม่? แทนที่จะต้องกดปุ่มซ้ำๆ หลายครั้งด้วยตนเอง จะดีกว่าไหมถ้ามีแอปพลิเคชัน
iDownloade เป็นเครื่องมือข้ามแพลตฟอร์มที่ช่วยให้ผู้ใช้สามารถดาวน์โหลดเนื้อหาที่ไม่มี DRM จากบริการ iPlayer ของ BBC ได้ โดยสามารถดาวน์โหลดวิดีโอทั้งสองในรูปแบบ .mov ได้
เราได้ครอบคลุมคุณลักษณะของ Outlook 2010 ไว้อย่างละเอียดแล้ว แต่เนื่องจากจะไม่เปิดตัวก่อนเดือนมิถุนายน 2010 จึงถึงเวลาที่จะมาดู Thunderbird 3
นานๆ ทีทุกคนก็อยากพักบ้าง ถ้าอยากเล่นเกมสนุกๆ ลองเล่น Flight Gear ดูสิ เป็นเกมโอเพนซอร์สฟรีแบบมัลติแพลตฟอร์ม
MP3 Diags คือเครื่องมือขั้นสุดยอดสำหรับแก้ไขปัญหาในคอลเลกชันเพลงของคุณ สามารถแท็กไฟล์ MP3 ของคุณได้อย่างถูกต้อง เพิ่มปกอัลบั้มที่หายไป และแก้ไข VBR
เช่นเดียวกับ Google Wave, Google Voice ได้สร้างกระแสฮือฮาไปทั่วโลก Google มุ่งมั่นที่จะเปลี่ยนแปลงวิธีการสื่อสารของเรา และนับตั้งแต่นั้นมาก็กำลังกลายเป็น...
มีเครื่องมือมากมายที่ช่วยให้ผู้ใช้ Flickr สามารถดาวน์โหลดรูปภาพคุณภาพสูงได้ แต่มีวิธีดาวน์โหลด Flickr Favorites บ้างไหม? เมื่อเร็ว ๆ นี้เราได้...
การสุ่มตัวอย่างคืออะไร? ตามข้อมูลของ Wikipedia “คือการนำส่วนหนึ่งหรือตัวอย่างจากการบันทึกเสียงหนึ่งมาใช้ซ้ำเป็นเครื่องดนตรีหรือ...
Google Sites เป็นบริการจาก Google ที่ช่วยให้ผู้ใช้โฮสต์เว็บไซต์บนเซิร์ฟเวอร์ของ Google แต่มีปัญหาหนึ่งคือไม่มีตัวเลือกสำรองข้อมูลในตัว
Google Tasks ไม่ได้รับความนิยมเท่ากับบริการอื่นๆ ของ Google เช่น ปฏิทิน Wave เสียง ฯลฯ แต่ยังคงใช้กันอย่างแพร่หลายและเป็นส่วนสำคัญของผู้คน


![ดาวน์โหลด FlightGear Flight Simulator ฟรี [สนุกเลย] ดาวน์โหลด FlightGear Flight Simulator ฟรี [สนุกเลย]](https://tips.webtech360.com/resources8/r252/image-7634-0829093738400.jpg)





