ดาวน์โหลด FlightGear Flight Simulator ฟรี [สนุกเลย]
![ดาวน์โหลด FlightGear Flight Simulator ฟรี [สนุกเลย] ดาวน์โหลด FlightGear Flight Simulator ฟรี [สนุกเลย]](https://tips.webtech360.com/resources8/r252/image-7634-0829093738400.jpg)
นานๆ ทีทุกคนก็อยากพักบ้าง ถ้าอยากเล่นเกมสนุกๆ ลองเล่น Flight Gear ดูสิ เป็นเกมโอเพนซอร์สฟรีแบบมัลติแพลตฟอร์ม
เมื่อเร็ว ๆ นี้ Psyonix ผู้พัฒนา Rocket Leauge ได้ประกาศว่าเกมของพวกเขาจะไม่ได้รับการสนับสนุนบน Linux อีกต่อไป เกมเวอร์ชัน Linux ไม่ได้รับการอัปเดตอีกต่อไป จะไม่เชื่อมต่อกับผู้เล่นหลายคน และมีแนวโน้มว่าจะหยุดทำงานเร็วๆ นี้
เนื่องจากชุมชน Linux รัก Rocket League มาก การตัดสินใจครั้งนี้จึงเป็นเรื่องเสียหาย อย่างไรก็ตาม ด้วยความก้าวหน้าใน Wine, Steam Play และ Proton คุณยังคงสามารถเพลิดเพลินกับวิดีโอเกมนี้บน Linux PC ของคุณได้ ทำตามคำแนะนำนี้เพื่อเรียนรู้วิธีทำให้มันใช้งานได้!
ทำให้ Rocket League ทำงานได้
วิธียอดนิยมในการรัน Rocket League บน Linux คือการใช้เครื่องมือ Steam Play ของ Valve เพื่อให้เกมทำงานใน Steam Play ให้ทำตามคำแนะนำทีละขั้นตอนด้านล่าง
ขั้นตอนที่ 1: ขั้นตอนแรกในการตั้งค่า Rocket League ผ่าน Steam Play คือการดาวน์โหลดแอป Steam ลงในระบบ Linux ของคุณ เปิดหน้าต่างเทอร์มินัลโดยกด Ctrl + Alt + T หรือCtrl + Shift + T บนแป้นพิมพ์ จากนั้น ติดตั้งแอป Steam ด้วยคำสั่งใดคำสั่งหนึ่งด้านล่าง
อูบุนตู
sudo apt ติดตั้งไอน้ำ
เดเบียน
wget https://steamcdn-a.akamaihd.net/client/installer/steam.deb sudo dpkg -i steam.deb sudo apt-get install -f
Arch Linux
sudo pacman -S ไอน้ำ
Fedora
บน Fedora การทำให้ Steam ทำงานอาจเป็นเรื่องที่น่าเบื่อหน่ายเล็กน้อย เพื่อผลลัพธ์ที่ดีที่สุด ให้ลองใช้ Flatpak แทน
OpenSUSE
บน OpenSUSE เป็นไปได้ที่จะให้ Steam ทำงานผ่านตัวจัดการแพ็คเกจแบบเดิม อย่างไรก็ตาม การติดตั้งด้วยวิธี Flatpak จะง่ายกว่า
Flatpak
แน่ใจว่าคุณมีรันไทม์ Flatpak ติดตั้งในระบบ จากนั้น ใช้คำสั่งด้านล่างเพื่อติดตั้ง Steam
flatpak ระยะไกลเพิ่ม --if-not-exists flathub https://flathub.org/repo/flathub.flatpakrepo flatpak ติดตั้ง flathub com.valvesoftware.Steam
ขั้นตอนที่ 2:หลังจากติดตั้งไคลเอนต์ Steam บนพีซี Linux ให้ลงชื่อเข้าใช้บัญชีของคุณ อีกวิธีหนึ่งคือการสร้างบัญชีใหม่ที่นี่ เมื่อเข้าสู่ระบบแล้ว ให้ซื้อ Rocket League จากร้านค้า หากคุณยังไม่ได้ทำ
ขั้นตอนที่ 3:เปิดพื้นที่ "การตั้งค่า" ของ Steam ค้นหาพื้นที่ "Steam Play" และทำเครื่องหมายที่ช่องเพื่อเปิดใช้งาน ตรวจสอบให้แน่ใจว่าได้เปิดใช้งานการตั้งค่าที่อนุญาตให้ Steam Play ทำงานได้กับทุกชื่อเนื่องจาก Rocket League จะไม่ทำงานหากไม่มีการตั้งค่านี้
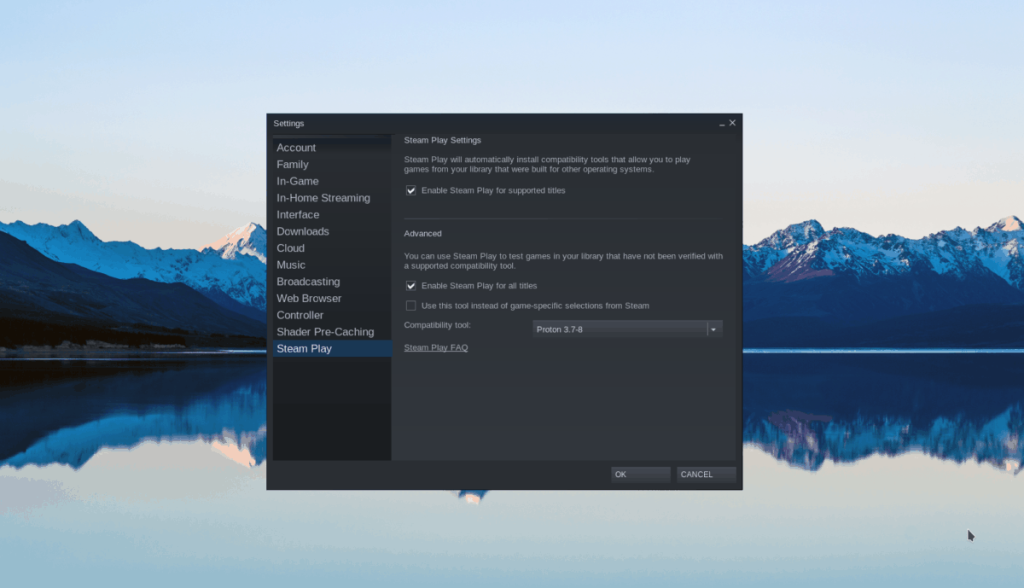
ขั้นตอนที่ 4:คลิกที่ปุ่ม "Library" ใน Steam เพื่อไปที่ Steam Library ของคุณ หลังจากนั้น ค้นหาช่องค้นหาและพิมพ์ "Rocket League" เมื่อเกมปรากฏขึ้นในผลการค้นหา ให้คลิกที่เกมด้วยเมาส์
ขั้นตอนที่ 5:ค้นหาปุ่ม "ติดตั้ง" สีน้ำเงินแล้วคลิกเพื่อเริ่มการติดตั้ง Rocket Leauge บนพีซี Linux ของคุณ โปรดทราบว่าเกมนี้มีขนาดใกล้เคียงกับ 10 GB ดังนั้นกระบวนการดาวน์โหลดจึงต้องใช้เวลาพอสมควร อดทนไว้!
ขั้นตอนที่ 6:ค้นหา Rocket Leauge ในแถบด้านข้างของ Library และคลิกขวาด้วยเมาส์ ดูเมนูคลิกขวาสำหรับ "คุณสมบัติ" และเลือกเพื่อเข้าถึงพื้นที่คุณสมบัติ Steam สำหรับเกม
ขั้นตอนที่ 7:ภายในหน้าต่าง "คุณสมบัติ" ให้ค้นหา "บังคับให้ใช้เครื่องมือที่เข้ากันได้กับ Steam Play เฉพาะ" และทำเครื่องหมายที่ช่องถัดจากนั้นเพื่อบอกให้ Steam ใช้ Steam Play แทนเวอร์ชัน Native Linux ของเกม
ขั้นตอนที่ 8: เมื่อทำเครื่องหมายที่ช่อง “บังคับให้ใช้เครื่องมือที่เข้ากันได้กับ Steam Play เฉพาะ” แล้ว Steam Play จะถูกเปิดใช้งานสำหรับ Rocket League ถัดไป ค้นหาเมนูแบบเลื่อนลงถัดจาก "บังคับใช้เครื่องมือความเข้ากันได้ของ Steam Play เฉพาะ" และตั้งค่าเป็น "Proton เวอร์ชัน 5.0-4" Proton รุ่นนี้วิ่ง Rocket League ได้ดีที่สุด
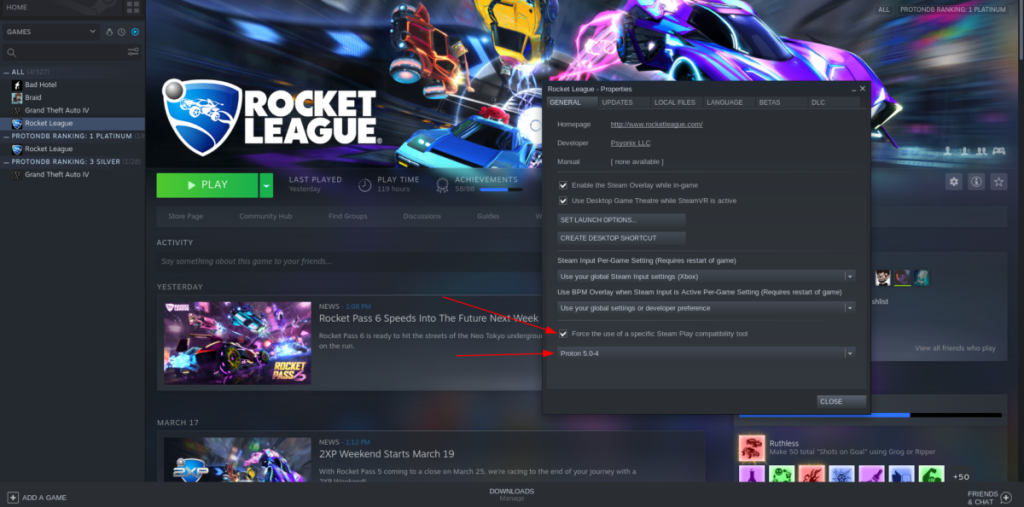
ขั้นตอนที่ 9:ค้นหาปุ่ม "ปิด" ในหน้าต่างคุณสมบัติแล้วคลิกเพื่อออกจากการตั้งค่าของเกม เมื่อปิดหน้าต่างคุณสมบัติ ค้นหาปุ่ม "เล่น" และเลือกเพื่อเริ่มต้น
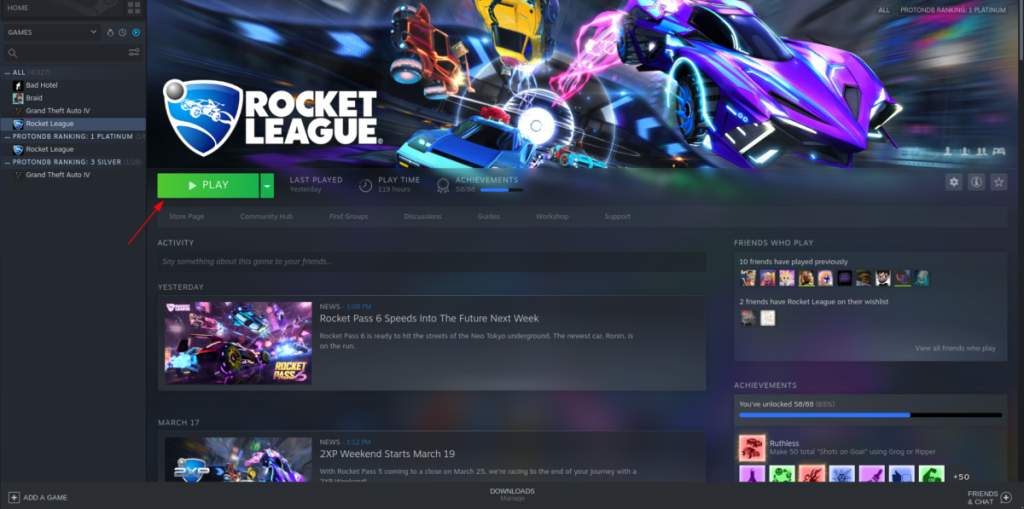
เมื่อคุณคลิกปุ่ม "เล่น" เพื่อเริ่ม Rocket League บน Linux PC ระบบจะไม่เริ่มทำงานทันที Steam จะติดตั้งส่วนประกอบต่างๆ ของ Windows ที่จำเป็นสำหรับการรัน Rocket League แทน ส่วนประกอบ Windows เหล่านี้จะใช้เวลาในการติดตั้งเล็กน้อย ดังนั้นโปรดอดทนรอ

ทันทีที่ส่วนประกอบ Windows ทั้งหมดได้รับการตั้งค่าใน Steam เพื่อเรียกใช้ Rocket League เกมจะเปิดขึ้นบนเดสก์ท็อป Linux ของคุณ จากที่นี่ คุณสามารถเริ่มเล่นได้เลย สนุก!

การแก้ไขปัญหา Rocket League
การรัน Rocket League ผ่าน Steam Play จะทำให้เวอร์ชัน Linux ดั้งเดิมที่เลิกใช้งานไปแล้ว อย่างไรก็ตาม Rocket League เวอร์ชัน Steam Play นั้นยังห่างไกลจากความสมบูรณ์แบบ มีข้อบกพร่องมากมายเนื่องจากเป็นเวอร์ชัน Windows

หากคุณประสบปัญหาในการเล่นเกมบน Linux PC ไม่ต้องกังวล! คุณจะสามารถที่จะหาตันของผู้อื่นให้คำแนะนำและการสนับสนุนสำหรับจรวดลีกบน Linux โดยมุ่งหน้าไปยังหน้าเว็บของตนในProtonDB.com นอกจากนี้ หากคุณแก้ไขจุดบกพร่องด้วย Rocket League ใน Steam สำหรับ Linux ด้วยตัวเอง คุณจะสามารถส่งการแก้ไขไปยังไซต์สำหรับผู้ใช้รายอื่นได้
นานๆ ทีทุกคนก็อยากพักบ้าง ถ้าอยากเล่นเกมสนุกๆ ลองเล่น Flight Gear ดูสิ เป็นเกมโอเพนซอร์สฟรีแบบมัลติแพลตฟอร์ม
MP3 Diags คือเครื่องมือขั้นสุดยอดสำหรับแก้ไขปัญหาในคอลเลกชันเพลงของคุณ สามารถแท็กไฟล์ MP3 ของคุณได้อย่างถูกต้อง เพิ่มปกอัลบั้มที่หายไป และแก้ไข VBR
เช่นเดียวกับ Google Wave, Google Voice ได้สร้างกระแสฮือฮาไปทั่วโลก Google มุ่งมั่นที่จะเปลี่ยนแปลงวิธีการสื่อสารของเรา และนับตั้งแต่นั้นมาก็กำลังกลายเป็น...
มีเครื่องมือมากมายที่ช่วยให้ผู้ใช้ Flickr สามารถดาวน์โหลดรูปภาพคุณภาพสูงได้ แต่มีวิธีดาวน์โหลด Flickr Favorites บ้างไหม? เมื่อเร็ว ๆ นี้เราได้...
การสุ่มตัวอย่างคืออะไร? ตามข้อมูลของ Wikipedia “คือการนำส่วนหนึ่งหรือตัวอย่างจากการบันทึกเสียงหนึ่งมาใช้ซ้ำเป็นเครื่องดนตรีหรือ...
Google Sites เป็นบริการจาก Google ที่ช่วยให้ผู้ใช้โฮสต์เว็บไซต์บนเซิร์ฟเวอร์ของ Google แต่มีปัญหาหนึ่งคือไม่มีตัวเลือกสำรองข้อมูลในตัว
Google Tasks ไม่ได้รับความนิยมเท่ากับบริการอื่นๆ ของ Google เช่น ปฏิทิน Wave เสียง ฯลฯ แต่ยังคงใช้กันอย่างแพร่หลายและเป็นส่วนสำคัญของผู้คน
ในคู่มือฉบับก่อนหน้าของเราเกี่ยวกับการล้างฮาร์ดดิสก์และสื่อแบบถอดได้อย่างปลอดภัยผ่าน Ubuntu Live และซีดีบูต DBAN เราได้กล่าวถึงดิสก์ที่ใช้ Windows
ไฟล์ DEB คืออะไร?? คุณจะทำอย่างไรกับมัน? เรียนรู้หลายวิธีที่คุณสามารถติดตั้งไฟล์ DEB บน Linux PC ของคุณ
คุณต้องการให้ GitLab ทำงานบนเซิร์ฟเวอร์ Ubuntu ของคุณหรือไม่? GitLab เป็นทางเลือกที่โฮสต์ได้เองที่มีประสิทธิภาพสำหรับบริการต่างๆ เช่น GitHub ด้วยคุณสามารถ






![วิธีการกู้คืนพาร์ติชั่นและข้อมูลฮาร์ดดิสก์ที่สูญหาย [คู่มือ] วิธีการกู้คืนพาร์ติชั่นและข้อมูลฮาร์ดดิสก์ที่สูญหาย [คู่มือ]](https://tips.webtech360.com/resources8/r252/image-1895-0829094700141.jpg)
