14 ฟีเจอร์ใหม่ใน Thunderbird 3 ที่จะทำให้คุณดีใจ

เราได้ครอบคลุมคุณลักษณะของ Outlook 2010 ไว้อย่างละเอียดแล้ว แต่เนื่องจากจะไม่เปิดตัวก่อนเดือนมิถุนายน 2010 จึงถึงเวลาที่จะมาดู Thunderbird 3
ท่ามกลางพวกเราคือวิดีโอเกมการหักเงินทางสังคมแบบผู้เล่นหลายคน ผู้เล่นจะเข้าร่วมเกมกับผู้เล่นที่เป็นมนุษย์คนอื่น ๆ และทำงานเพื่อทำงานให้เสร็จลุล่วงไปพร้อมกับทำงานเพื่อค้นหา "ผู้แอบอ้าง" ในหมู่พวกเขา
ในหมู่พวกเราได้รับความนิยมอย่างไม่น่าเชื่อ แต่น่าเศร้าที่เกมนี้ไม่มีพอร์ตดั้งเดิมสำหรับ Linux โชคดีที่มีการปรับแต่งเล็กน้อย เป็นไปได้ที่จะทำให้ Among Us ทำงานบนแพลตฟอร์ม Linux!
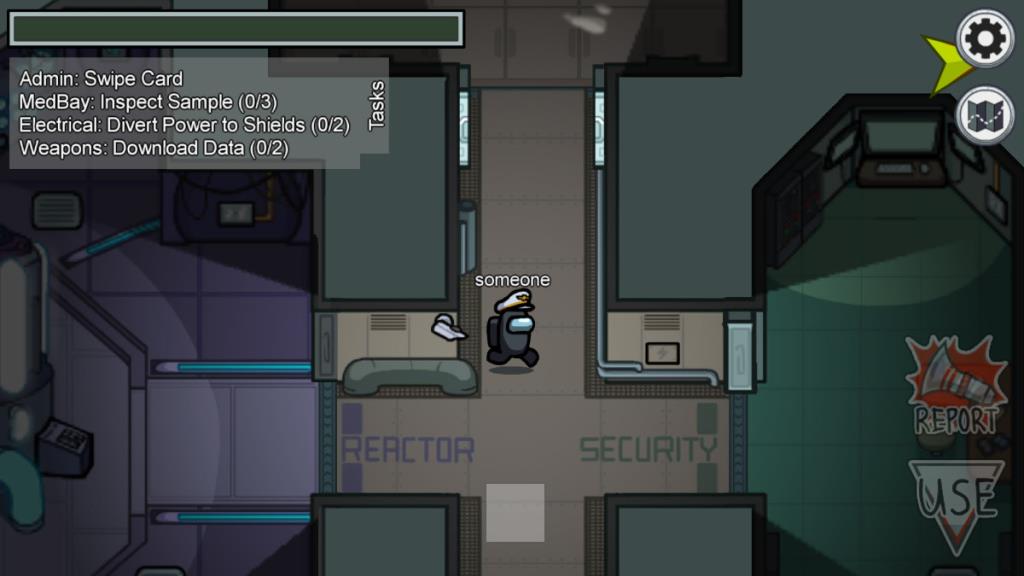 ท่ามกลางพวกเราคือวิดีโอเกมเนทีฟ Windows และยังไม่ได้รับพอร์ตสำหรับแพลตฟอร์ม Linux ด้วยเหตุผลนี้ ในการเล่น Among Us บน Linux คุณต้องใช้ฟังก์ชัน “Steam Play” ของ Steam
ท่ามกลางพวกเราคือวิดีโอเกมเนทีฟ Windows และยังไม่ได้รับพอร์ตสำหรับแพลตฟอร์ม Linux ด้วยเหตุผลนี้ ในการเล่น Among Us บน Linux คุณต้องใช้ฟังก์ชัน “Steam Play” ของ Steam
การทำให้ Steam Play ทำงานบน Linux ต้องใช้ไคลเอ็นต์ Steam สำหรับ Linux ดังนั้น เราต้องสาธิตวิธีการติดตั้งไคลเอนต์ Steam สำหรับ Linux ก่อนดำเนินการต่อ ในการติดตั้งแอป ให้เปิดหน้าต่างเทอร์มินัลแล้วทำตามคำแนะนำที่สอดคล้องกับการแจกจ่ายของคุณ
การทำให้ Steam ทำงานบน Ubuntu นั้นง่ายมาก โดยเรียกใช้คำสั่งApt ต่อไปนี้
sudo apt ติดตั้งไอน้ำ
Debian Linux มี Steam อยู่ในแหล่งซอฟต์แวร์ แต่ในการติดตั้ง ผู้ใช้จำเป็นต้องเปิดใช้งานที่เก็บซอฟต์แวร์ "ไม่ฟรี" ด้วยตนเอง ง่ายกว่ามากในการดาวน์โหลดแพ็คเกจ Steam DEBจากอินเทอร์เน็ตด้วยคำสั่งwget ต่อไปนี้
wget https://steamcdn-a.akamaihd.net/client/installer/steam.deb
หลังจากดาวน์โหลดแพ็คเกจ Steam DEB ไปยัง Debian PC ของคุณ การติดตั้งแอพ Steam สำหรับ Linux สามารถเริ่มต้นได้ ใช้ คำสั่งdpkg ด้านล่าง ติดตั้ง Steam
sudo dpkg -i steam.deb
หากคุณเคยทำงานเป็นข้อผิดพลาดใด ๆ บนหน้าจอระหว่างการติดตั้งนี้ให้แน่ใจว่าจะปฏิบัติตามคำแนะนำของเราเกี่ยวกับวิธีการแก้ไขให้ถูกต้อง
ผู้ใช้ Arch Linux รองรับแอป Steam อย่างเป็นทางการผ่านที่เก็บซอฟต์แวร์ “Multilib” ตรวจสอบให้แน่ใจว่าได้เปิดใช้งาน repo ซอฟต์แวร์นี้ในไฟล์การกำหนดค่า Pacman ของคุณ เมื่อคุณยืนยันว่าใช่ ให้เรียกใช้ คำสั่งPacman ด้านล่างเพื่อติดตั้ง Steam บน Arch Linux
sudo pacman -S ไอน้ำ
ทั้ง Fedora Linux และ OpenSUSE ไม่ได้ทำให้การติดตั้ง Steam เป็นเรื่องง่าย บน Fedora ผู้ใช้จำเป็นต้องติดตั้งที่เก็บซอฟต์แวร์ของบริษัทอื่นเพื่อเข้าถึงแอป บน OpenSUSE Linux อาจเป็นเรื่องน่าเบื่อก็ได้
ตัวเลือกที่ดีกว่ามากในการทำให้ Steam ทำงานบนระบบปฏิบัติการเหล่านี้ได้คือการทำตามคำแนะนำ Flatpak ที่สรุปไว้ด้านล่าง
Steam อยู่ใน App Store Flathub เป็น Flatpak สำหรับผู้ใช้ Linux ทั้งหมดที่รองรับระบบแพ็คเกจสากล Flatpak ดังนั้น แม้ว่าระบบปฏิบัติการ Linux ของคุณจะไม่รองรับ Steam คุณยังสามารถรับมันได้!
ในการเริ่มต้นการติดตั้ง Steam ผ่าน Flatpak บน Linux คุณต้องเปิดใช้งานรันไทม์ Flatpak บนระบบของคุณ ต้องการเปิดใช้งานรันไทม์ Flatpak, ทำตามคำแนะนำในเชิงลึกของเราในเรื่อง
เมื่อพีซี Linux ของคุณมีการตั้งค่ารันไทม์ Flatpak ขั้นตอนต่อไปคือการเปิดใช้งานร้านแอป Flathub บนระบบของคุณ ต้องการเปิดใช้งานแอปสโตร์ Flathub ดำเนินการดังต่อไปนี้ flatpak ระยะไกลเพิ่ม คำสั่ง
flatpak ระยะไกลเพิ่ม --if-not-exists flathub https://flathub.org/repo/flathub.flatpakrepo
หลังจากตั้งค่าร้านแอป Flathub แล้ว การติดตั้ง Steam ก็จะเริ่มขึ้น ใช้ คำสั่งติดตั้ง flatpak ด้านล่าง ตั้งค่าแอป
flatpak ติดตั้ง flathub com.valvesoftware.Steam
เมื่อคุณติดตั้ง Steam สำหรับ Linux แล้ว ให้ทำตามคำแนะนำทีละขั้นตอนด้านล่างเพื่อเรียนรู้วิธีเล่น Among Us บน Linux
ขั้นตอนที่ 1:ในการเล่น Among Us บน Linux ให้เริ่มต้นด้วยการเปิดตัว Steam และเข้าสู่ระบบด้วยข้อมูลรับรองผู้ใช้ของคุณ จากนั้นค้นหาเมนู "Steam" และเลือก หลังจากเลือกเมนู "Steam" แล้ว ให้คลิกปุ่ม "การตั้งค่า" เพื่อเข้าถึงพื้นที่การตั้งค่า Steam
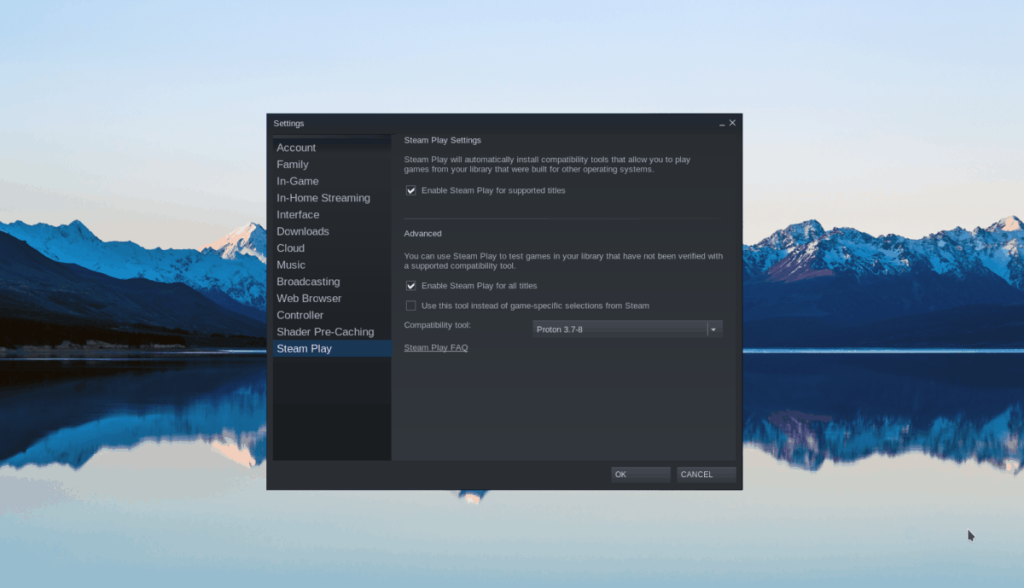
ภายในพื้นที่การตั้งค่า Steam ให้ค้นหาส่วน "Steam Play" และคลิกที่ส่วนนั้น จากนั้นเลือกกล่องที่ระบุว่า “เปิดใช้งาน Steam Play สำหรับชื่อที่รองรับ” และ “เปิดใช้งาน Steam Play สำหรับชื่ออื่นๆ ทั้งหมด”
คลิกปุ่ม "ตกลง" เพื่อบันทึกการเปลี่ยนแปลง
ขั้นตอนที่ 2:ค้นหาปุ่ม "ร้านค้า" และเลือกเพื่อโหลดหน้าหน้าร้าน Steam ที่หน้าร้าน ให้มองหาช่องค้นหาแล้วคลิก จากนั้นพิมพ์“ในหมู่พวกเรา” และกดใส่ กุญแจ
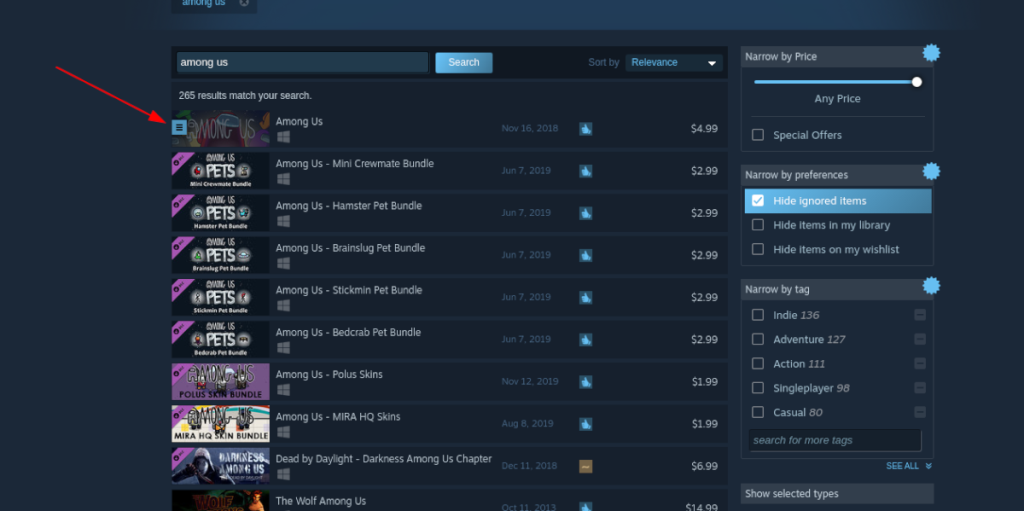
ดูผลการค้นหา "ท่ามกลางพวกเรา" และคลิกเพื่อเข้าสู่หน้าหน้าร้านท่ามกลางพวกเรา
ขั้นตอนที่ 3:บนหน้าหน้าร้านของ Among Us ให้มองหาปุ่มสีเขียว “หยิบลงตะกร้า” แล้วเลือกซื้อเกม จากนั้นเลือกปุ่ม "LIBRARY" เพื่อเข้าถึงห้องสมุด Steam ของคุณ
ขั้นตอนที่ 4:ในไลบรารี Steam ของคุณ ให้มองหาแถบด้านข้างสำหรับ Among Us แล้วคลิกขวาบนมันด้วยเมาส์ จากนั้นเลือก "คุณสมบัติ" เพื่อเปิดหน้าต่างคุณสมบัติของเกม
ภายในหน้าต่างคุณสมบัติของเกม ให้เลือกปุ่ม "SET LAUNCH OPTIONS" ด้วยเมาส์ จากนั้น วางโค้ดด้านล่างในกล่องข้อความตัวเลือกการเปิดใช้
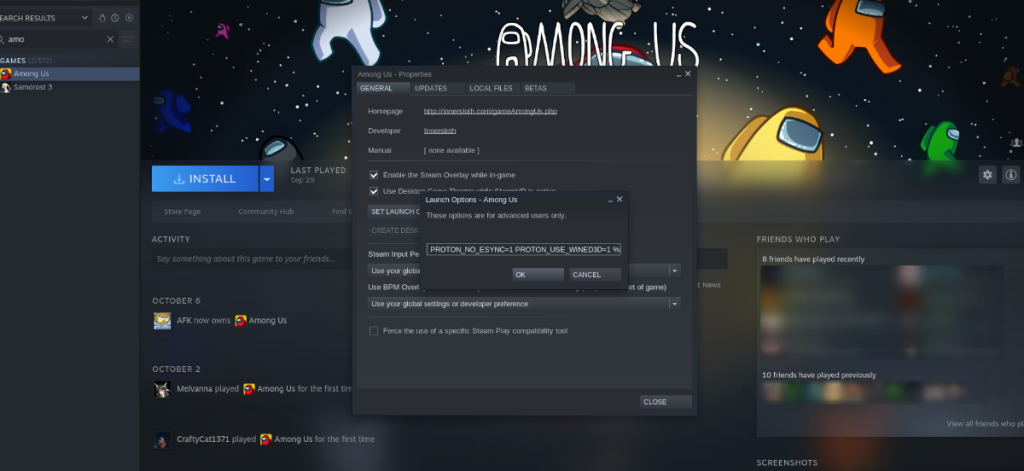
PROTON_NO_ESYNC=1 PROTON_USE_WINED3D=1 %คำสั่ง%
เลือกปุ่ม "ตกลง" เพื่อยอมรับการเปลี่ยนแปลง
ขั้นตอนที่ 5:คลิกที่ปุ่มสีน้ำเงิน “ติดตั้ง” บนหน้าท่ามกลางพวกเราเพื่อติดตั้งเกม การติดตั้งจะรวดเร็วเนื่องจากเป็นเกมขนาดเล็ก เมื่อการติดตั้งเสร็จสิ้น ให้คลิกที่ปุ่มสีเขียว “PLAY” เพื่อสนุกกับเกม!
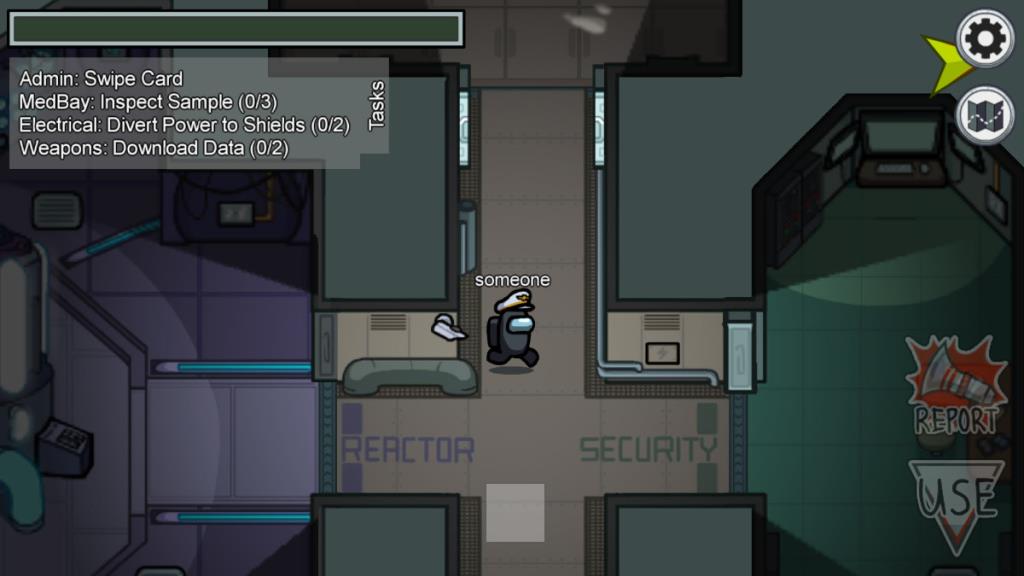
เราได้ครอบคลุมคุณลักษณะของ Outlook 2010 ไว้อย่างละเอียดแล้ว แต่เนื่องจากจะไม่เปิดตัวก่อนเดือนมิถุนายน 2010 จึงถึงเวลาที่จะมาดู Thunderbird 3
นานๆ ทีทุกคนก็อยากพักบ้าง ถ้าอยากเล่นเกมสนุกๆ ลองเล่น Flight Gear ดูสิ เป็นเกมโอเพนซอร์สฟรีแบบมัลติแพลตฟอร์ม
MP3 Diags คือเครื่องมือขั้นสุดยอดสำหรับแก้ไขปัญหาในคอลเลกชันเพลงของคุณ สามารถแท็กไฟล์ MP3 ของคุณได้อย่างถูกต้อง เพิ่มปกอัลบั้มที่หายไป และแก้ไข VBR
เช่นเดียวกับ Google Wave, Google Voice ได้สร้างกระแสฮือฮาไปทั่วโลก Google มุ่งมั่นที่จะเปลี่ยนแปลงวิธีการสื่อสารของเรา และนับตั้งแต่นั้นมาก็กำลังกลายเป็น...
มีเครื่องมือมากมายที่ช่วยให้ผู้ใช้ Flickr สามารถดาวน์โหลดรูปภาพคุณภาพสูงได้ แต่มีวิธีดาวน์โหลด Flickr Favorites บ้างไหม? เมื่อเร็ว ๆ นี้เราได้...
การสุ่มตัวอย่างคืออะไร? ตามข้อมูลของ Wikipedia “คือการนำส่วนหนึ่งหรือตัวอย่างจากการบันทึกเสียงหนึ่งมาใช้ซ้ำเป็นเครื่องดนตรีหรือ...
Google Sites เป็นบริการจาก Google ที่ช่วยให้ผู้ใช้โฮสต์เว็บไซต์บนเซิร์ฟเวอร์ของ Google แต่มีปัญหาหนึ่งคือไม่มีตัวเลือกสำรองข้อมูลในตัว
Google Tasks ไม่ได้รับความนิยมเท่ากับบริการอื่นๆ ของ Google เช่น ปฏิทิน Wave เสียง ฯลฯ แต่ยังคงใช้กันอย่างแพร่หลายและเป็นส่วนสำคัญของผู้คน
ในคู่มือฉบับก่อนหน้าของเราเกี่ยวกับการล้างฮาร์ดดิสก์และสื่อแบบถอดได้อย่างปลอดภัยผ่าน Ubuntu Live และซีดีบูต DBAN เราได้กล่าวถึงดิสก์ที่ใช้ Windows
ไฟล์ DEB คืออะไร?? คุณจะทำอย่างไรกับมัน? เรียนรู้หลายวิธีที่คุณสามารถติดตั้งไฟล์ DEB บน Linux PC ของคุณ
![ดาวน์โหลด FlightGear Flight Simulator ฟรี [สนุกเลย] ดาวน์โหลด FlightGear Flight Simulator ฟรี [สนุกเลย]](https://tips.webtech360.com/resources8/r252/image-7634-0829093738400.jpg)






![วิธีการกู้คืนพาร์ติชั่นและข้อมูลฮาร์ดดิสก์ที่สูญหาย [คู่มือ] วิธีการกู้คืนพาร์ติชั่นและข้อมูลฮาร์ดดิสก์ที่สูญหาย [คู่มือ]](https://tips.webtech360.com/resources8/r252/image-1895-0829094700141.jpg)
