จำลองการคลิกคีย์บอร์ดและเมาส์ด้วย Actionaz

คุณต้องการทำงานซ้ำๆ โดยอัตโนมัติหรือไม่? แทนที่จะต้องกดปุ่มซ้ำๆ หลายครั้งด้วยตนเอง จะดีกว่าไหมถ้ามีแอปพลิเคชัน
PlayStation 3 เปิดตัวในปี 2549 เป็นคอนโซลที่สามในสาย PlayStation และขายได้หลายล้านเครื่อง คอนโซลเป็นที่รู้จักกันดีว่ามีฮาร์ดแวร์และกราฟิกที่ทรงพลังในเวลานั้น
น่าเสียดายที่ Sony เลิกใช้ PS3 ในปี 2015 อย่างไรก็ตาม หากคุณไม่สนใจการจำลอง ก็สามารถเล่น PS3 บน Linux (และ Windows) โดยใช้โปรแกรมจำลอง RPCS3 ได้ นี่คือวิธีการใช้งาน
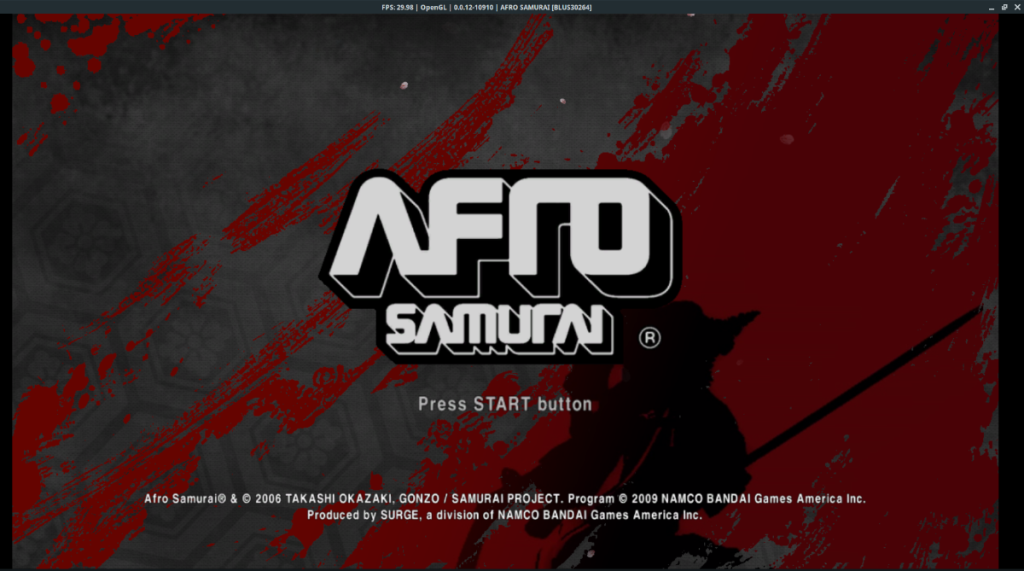
หมายเหตุ: TipsWebTech360 ไม่สนับสนุนหรือยอมรับการดาวน์โหลดหรือแจกจ่ายไฟล์ ROM สำหรับ RPCS3 อย่างผิดกฎหมาย หากคุณต้องการเล่นเกม Sony PlayStation 3 ด้วย RPCS3 โปรดใช้ไฟล์ ROM ของคุณเองที่คุณได้สำรองไว้ในพีซีของคุณอย่างถูกกฎหมาย
ต้องการเล่นเกม PlayStation 2 เก่าบน Linux หรือไม่? ตรวจสอบคู่มือนี้
การติดตั้ง RPCS3 สำหรับ Linux
RPCS3 พร้อมให้ผู้ใช้ Linux ติดตั้งได้หลายวิธี คุณสามารถติดตั้งได้โดยใช้ AppImage ซึ่งช่วยให้ผู้ใช้สามารถเรียกใช้โปรแกรมจำลองบนการกระจาย Linux ใด ๆ ได้โดยไม่มีปัญหา นอกจากนี้ยังมีคำแนะนำในการติดตั้งสำหรับ Arch Linux
ในส่วนนี้ของคำแนะนำ เราจะแสดงวิธีตั้งค่า RPCS3 โดยใช้วิธีการติดตั้งทั้งสองวิธี ในการเริ่มต้นกระบวนการ ให้เปิดเทอร์มินัลโดยกดCtrl + Alt + T หรือ Ctrl + Shift + T บนแป้นพิมพ์ จากนั้นทำตามคำแนะนำด้านล่าง
AppImage
AppImage ที่วางจำหน่ายสำหรับโปรแกรมจำลอง RPCS3 เป็นวิธีที่ดีที่สุดสำหรับผู้ใช้ Linux ส่วนใหญ่ ทำไม? ไม่ต้องวุ่นวายกับซอร์สโค้ด การขึ้นต่อกัน หรืออะไรทำนองนั้น
ในการเริ่มต้นการติดตั้ง RPCS3 AppImage ให้รัน คำสั่งwget ด้านล่างและดาวน์โหลดไฟล์ AppImage รุ่นล่าสุด
wget https://github.com/RPCS3/rpcs3-binaries-linux/releases/download/build-511e9920c2aa1b4a428894516cc950f15fa0ff4f/rpcs3-v0.0.12-10907-511e9920_linux64.AppImage -O ~/Downloads/RPCS3.AppImage
หลังจากรัน คำสั่งwget ไฟล์ชื่อ RPCS3.AppImage จะปรากฏในไดเร็กทอรี "ดาวน์โหลด" บนคอมพิวเตอร์ของคุณ ใช้ คำสั่งCD ย้ายไปที่ไดเร็กทอรี "ดาวน์โหลด"
cd ~/ดาวน์โหลด
ภายในไดเร็กทอรี "ดาวน์โหลด" ให้ใช้คำสั่งchmod เพื่ออัปเดตการอนุญาตของไฟล์ AppImage จำเป็นต้องอัปเดตการอนุญาตของไฟล์ หากไม่มีการเปลี่ยนแปลงนี้ ไฟล์ AppImage จะไม่สามารถเรียกใช้เป็นโปรแกรมได้
sudo chmod +x RPCS3.AppImage
ตอนนี้ RPCS3.AppImage ได้อัปเดตการอนุญาตแล้ว ให้ใช้คำสั่งmkdir เพื่อสร้างโฟลเดอร์ใหม่ที่มีชื่อไดเร็กทอรี "AppImages" เราจะใช้โฟลเดอร์นี้เพื่อกันไม่ให้ไฟล์ RPCS3.AppImage
mkdir -p ~/AppImages
ใช้ คำสั่งmv ย้ายไฟล์ AppImage ไปไว้ในไดเร็กทอรี "AppImages" เพื่อไม่ให้เกิดปัญหาและจะไม่ถูกลบโดยไม่ได้ตั้งใจ
mv RPCS3.AppImage ~/AppImages/
เมื่อ AppImage อยู่ในโฟลเดอร์ "AppImages" ก็ถึงเวลาสร้างทางลัดบนเดสก์ท็อป ใช้ เครื่องมือดาวน์โหลดwget คว้าไอคอนทางลัด มันจะดาวน์โหลดโดยตรงไปยังไดเร็กทอรี "AppImages"
wget https://i.ibb.co/vJkfx0g/152.png -O ~/AppImages/logo.png
สร้างไฟล์ “rpcs3.desktop” โดยใช้ คำสั่งสัมผัส ในเทอร์มินัล ไฟล์ช็อตคัทนี้จะทำให้การเปิดอีมูเลเตอร์ง่ายขึ้นมาก
สัมผัส rpcs3.desktop
ถัดไป เปิดไฟล์ทางลัดภายในโปรแกรมแก้ไขข้อความ Nano โดยใช้คำสั่งด้านล่าง
นาโน rpcs3.desktop
วางรหัสต่อไปนี้ลงในหน้าต่างตัวแก้ไขข้อความนาโน อย่างไรก็ตาม อย่าลืมเปลี่ยน “USERNAME” Icon=และExec=แสดงชื่อผู้ใช้บน Linux PC ของคุณ หากไม่เปลี่ยนสองบรรทัดนี้ AppImage จะไม่ทำงาน
[Desktop Entry]
Type=Application
Name=RPCS3
GenericName=PlayStation 3 Emulator
Comment=An open-source PlayStation 3 emulator/debugger written in C++.
Icon=/home/USERNAME/AppImages/logo.png
Exec=/home/USERNAME/AppImages/RPCS3.AppImage
Terminal=false
Categories=Game;Emulator;
Keywords=PS3;Playstation;
หลังจากเพิ่มรหัสสำหรับทางลัดในโปรแกรมแก้ไขข้อความนาโน, บันทึกการแก้ไขโดยใช้ Ctrl + O และออกจากตัวแก้ไขด้วย Ctrl + X จากนั้นเปลี่ยนสิทธิ์ของทางลัดโดยใช้ chmod
sudo chmod +x rpcs3.desktop
สุดท้าย ติดตั้งทางลัดไปยังโฟลเดอร์ทางลัดของพีซี Linux การวางที่นี่จะทำให้คุณสามารถเปิดโปรแกรมจำลอง RPCS3 จากเมนูแอปบนเดสก์ท็อป Linux ของคุณได้
sudo mv rpcs3.desktop /usr/share/applications/
Arch Linux AUR
หากคุณเป็นผู้ใช้ Arch Linux ให้ชี้ตัวช่วย AUR ที่คุณชื่นชอบไปที่แพ็คเกจ RPCS3และติดตั้งลงในระบบของคุณ หรือทำตามคำแนะนำของ AppImage ด้านบน
เล่นเกม PS3 บน Linux
ในการเล่นเกม PS3 บน Linux ด้วย RPCS3 คุณจะต้องตั้งค่าเฟิร์มแวร์ Sony PS3 อย่างเป็นทางการ ต้องการทำเช่นนั้นเปิด app RPCS3 และปฏิบัติตามคู่มือการเริ่มด่วน จะแนะนำวิธีการติดตั้งเฟิร์มแวร์ให้คุณทราบ
เมื่อตั้งค่าเฟิร์มแวร์ ก็ถึงเวลากำหนดค่าคอนโทรลเลอร์ เสียบคอนโทรลเลอร์ของคุณ (คอนโทรลเลอร์ Xbox ผ่าน USB หรือคอนโทรลเลอร์ Ps3 ผ่าน USB ทำงานได้ดีที่สุด) แล้วคลิก "Pads" ภายในแผ่นอิเล็กโทรด เลือกรุ่นคอนโทรลเลอร์ของคุณภายใต้ “ตัวจัดการ” และโปรแกรมจำลองจะกำหนดการควบคุมให้กับมันโดยอัตโนมัติ
หมายเหตุ: สำหรับ Xbox ให้เลือก "Evdev" ใต้ตัวจัดการ จากนั้น RPCS3 จะกำหนดค่าการควบคุมให้กับคอนโทรลเลอร์โดยอัตโนมัติ
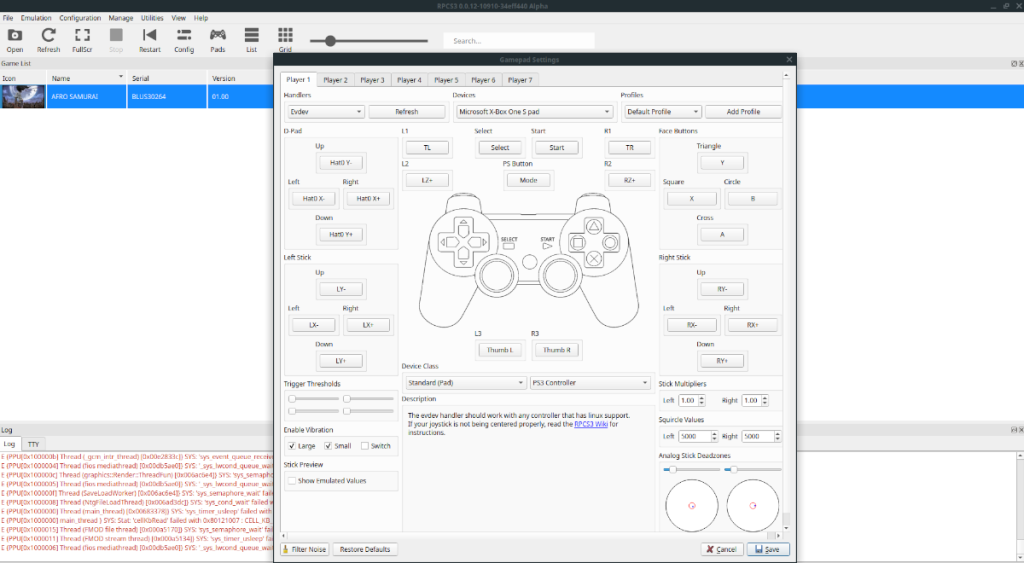
หลังจากตั้งค่าคอนโทรลเลอร์แล้ว ให้เพิ่มไฟล์ PS3 ROM ลงในคอมพิวเตอร์ของคุณ จากนั้นคลิกที่ไอคอน "เปิด" เรียกดูโฟลเดอร์ที่เก็บไฟล์ PS3 ROM ของคุณ และคลิกที่ปุ่ม "เลือก" เพื่อโหลดลงในโปรแกรมจำลอง การโหลดจะใช้เวลาสักครู่ เนื่องจากจะต้องคอมไพล์
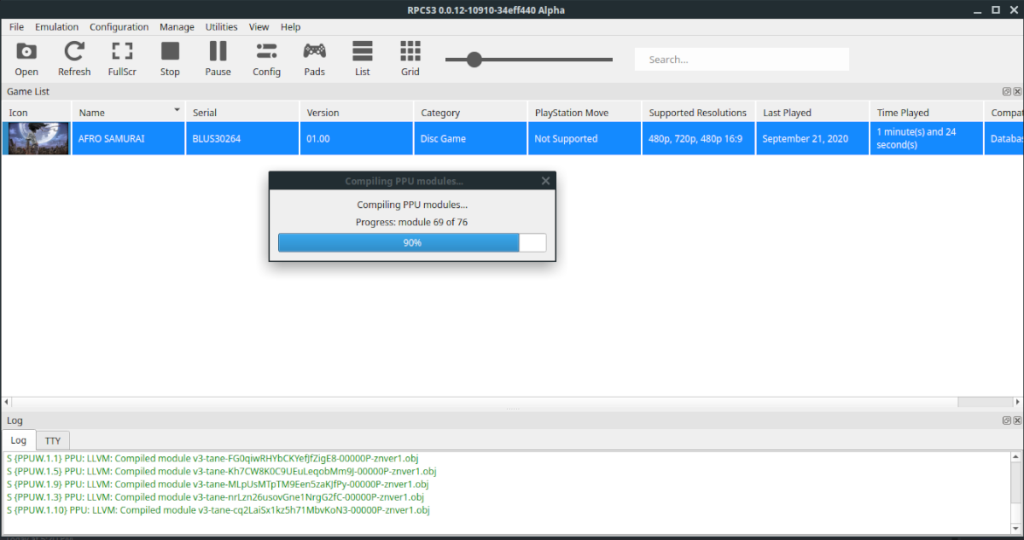
เมื่อเปิดไฟล์ ROM ของคุณใน RPCS3 เกมจะเริ่มทันที หยิบคอนโทรลเลอร์ของคุณแล้วเตรียมพร้อมเล่นเกม! สนุก!
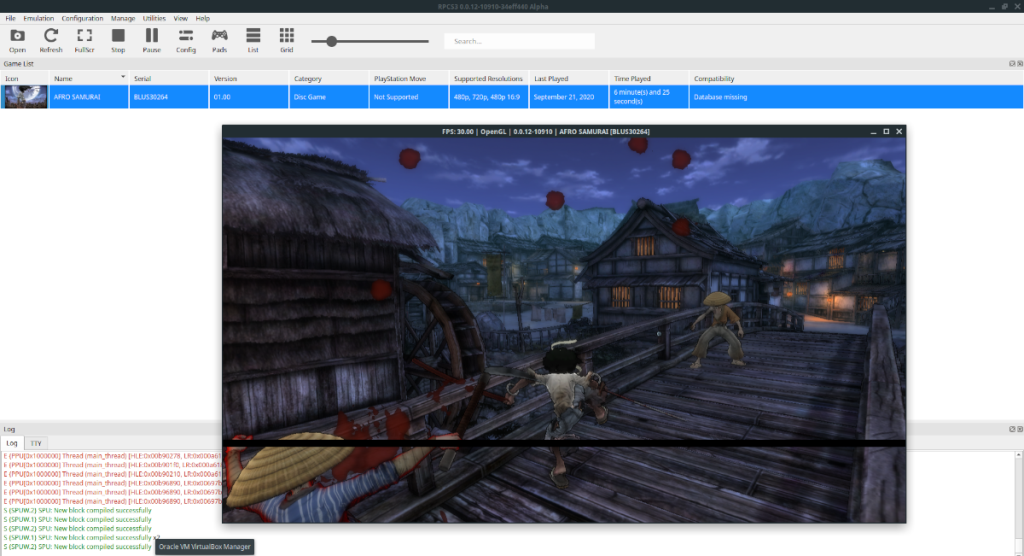
คุณต้องการทำงานซ้ำๆ โดยอัตโนมัติหรือไม่? แทนที่จะต้องกดปุ่มซ้ำๆ หลายครั้งด้วยตนเอง จะดีกว่าไหมถ้ามีแอปพลิเคชัน
iDownloade เป็นเครื่องมือข้ามแพลตฟอร์มที่ช่วยให้ผู้ใช้สามารถดาวน์โหลดเนื้อหาที่ไม่มี DRM จากบริการ iPlayer ของ BBC ได้ โดยสามารถดาวน์โหลดวิดีโอทั้งสองในรูปแบบ .mov ได้
เราได้ครอบคลุมคุณลักษณะของ Outlook 2010 ไว้อย่างละเอียดแล้ว แต่เนื่องจากจะไม่เปิดตัวก่อนเดือนมิถุนายน 2010 จึงถึงเวลาที่จะมาดู Thunderbird 3
นานๆ ทีทุกคนก็อยากพักบ้าง ถ้าอยากเล่นเกมสนุกๆ ลองเล่น Flight Gear ดูสิ เป็นเกมโอเพนซอร์สฟรีแบบมัลติแพลตฟอร์ม
MP3 Diags คือเครื่องมือขั้นสุดยอดสำหรับแก้ไขปัญหาในคอลเลกชันเพลงของคุณ สามารถแท็กไฟล์ MP3 ของคุณได้อย่างถูกต้อง เพิ่มปกอัลบั้มที่หายไป และแก้ไข VBR
เช่นเดียวกับ Google Wave, Google Voice ได้สร้างกระแสฮือฮาไปทั่วโลก Google มุ่งมั่นที่จะเปลี่ยนแปลงวิธีการสื่อสารของเรา และนับตั้งแต่นั้นมาก็กำลังกลายเป็น...
มีเครื่องมือมากมายที่ช่วยให้ผู้ใช้ Flickr สามารถดาวน์โหลดรูปภาพคุณภาพสูงได้ แต่มีวิธีดาวน์โหลด Flickr Favorites บ้างไหม? เมื่อเร็ว ๆ นี้เราได้...
การสุ่มตัวอย่างคืออะไร? ตามข้อมูลของ Wikipedia “คือการนำส่วนหนึ่งหรือตัวอย่างจากการบันทึกเสียงหนึ่งมาใช้ซ้ำเป็นเครื่องดนตรีหรือ...
Google Sites เป็นบริการจาก Google ที่ช่วยให้ผู้ใช้โฮสต์เว็บไซต์บนเซิร์ฟเวอร์ของ Google แต่มีปัญหาหนึ่งคือไม่มีตัวเลือกสำรองข้อมูลในตัว
Google Tasks ไม่ได้รับความนิยมเท่ากับบริการอื่นๆ ของ Google เช่น ปฏิทิน Wave เสียง ฯลฯ แต่ยังคงใช้กันอย่างแพร่หลายและเป็นส่วนสำคัญของผู้คน


![ดาวน์โหลด FlightGear Flight Simulator ฟรี [สนุกเลย] ดาวน์โหลด FlightGear Flight Simulator ฟรี [สนุกเลย]](https://tips.webtech360.com/resources8/r252/image-7634-0829093738400.jpg)





