14 ฟีเจอร์ใหม่ใน Thunderbird 3 ที่จะทำให้คุณดีใจ

เราได้ครอบคลุมคุณลักษณะของ Outlook 2010 ไว้อย่างละเอียดแล้ว แต่เนื่องจากจะไม่เปิดตัวก่อนเดือนมิถุนายน 2010 จึงถึงเวลาที่จะมาดู Thunderbird 3
คุณมี Google Chromebook หรือไม่? คุณรักวิดีโอเกมหรือไม่? ต้องการเล่นเกม Steam บน Chromebook ของคุณหรือไม่? ถ้าใช่ คู่มือนี้เหมาะสำหรับคุณ! ติดตามและเรียนรู้วิธีเล่นเกม Linux Steam บน Chrome OS!
การติดตั้ง Steam บน Chrome OS
แอป Steam ใช้งานได้ง่ายบน Chrome OS ด้วยการเพิ่มซอฟต์แวร์ Linux ของ Google ลงในแพลตฟอร์ม ในการเริ่มต้นกระบวนการ ให้เปิดหน้าต่างเทอร์มินัลบนเดสก์ท็อป Chrome OS โดยกดShift + Ctrl + Tบนแป้นพิมพ์ จากนั้น เมื่อหน้าต่างเทอร์มินัลเปิดขึ้น ให้ทำตามคำแนะนำทีละขั้นตอนด้านล่าง
ขั้นตอนที่ 1:การใช้แอป Steam บน Chrome OS ต้องเปิดใช้งาน Linux บนอุปกรณ์ Chrome OS ของคุณ การเปิดใช้งานการสนับสนุน Linux บน Chrome OS นั้นไม่ใช่กระบวนการที่ยาก แต่ก็ไม่ใช่สิ่งที่ผู้เริ่มต้นจะสามารถเข้าใจได้ด้วยตนเอง
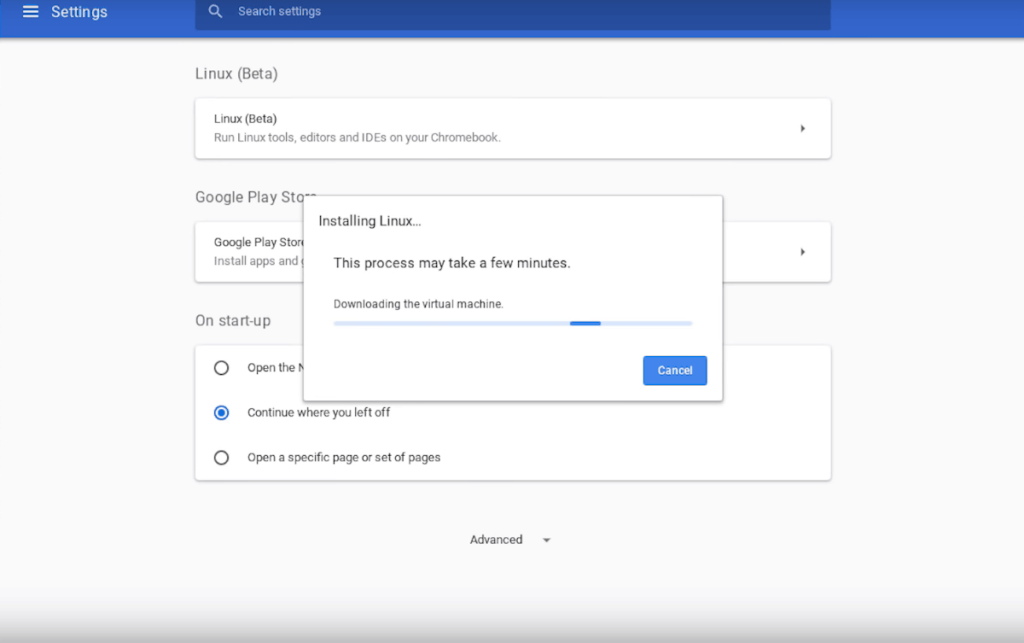
การตั้งค่าการสนับสนุนลินุกซ์บน Chrome OS, โปรดปฏิบัติตามคำแนะนำของเราเกี่ยวกับเรื่องนี้ มันแบ่งกระบวนการออกเป็นง่ายต่อการติดตามเพื่อเปิดใช้งานการสนับสนุน Linux
ขั้นตอนที่ 2:เมื่อเปิดใช้งานการสนับสนุน Linux บน Chromebook ของคุณ ก็ถึงเวลาเพิ่มแหล่งซอฟต์แวร์ Debian ให้กับ Chrome OS การเพิ่มแหล่งที่มาของซอฟต์แวร์เหล่านี้จะทำให้สามารถติดตั้งซอฟต์แวร์ Debian บน Chromebook ของคุณได้ รวมถึง Steam ด้วย
ในการเพิ่มแหล่งซอฟต์แวร์ Debian ให้ไปที่เทอร์มินัลแล้วใช้คำสั่งechoต่อไปนี้ ก้องคำสั่งจะเขียนต้นฉบับของซอฟต์แวร์ไปยังแฟ้มรายการของคุณ
echo 'deb https://httpredir.debian.org/debian/ jessie main contrib ไม่ฟรี' | sudo tee -a /etc/apt/sources.list
ขั้นตอนที่ 3:หลังจากเพิ่มแหล่งซอฟต์แวร์ Debian ลงใน Chromebook แล้ว คุณจะต้องอัปเดต เหตุผลที่จำเป็นต้องอัปเดตแหล่งที่มาของซอฟต์แวร์คือการตั้งค่า Chrome OS Linux จำเป็นต้องดาวน์โหลดไฟล์เผยแพร่และเพิ่มแหล่งที่มาของซอฟต์แวร์ลงใน Apt ดังนั้นคุณจึงสามารถใช้เพื่อติดตั้งโปรแกรมได้
หากต้องการอัปเดต ให้ใช้คำสั่งapt updateด้านล่าง
sudo apt อัปเดต
ขั้นตอนที่ 4:เมื่อระบบ Linux บน Chrome OS ของคุณทันสมัยแล้ว คุณต้องใช้คำสั่งdpkgเพื่อเปิดใช้งานแพ็คเกจ 32 บิต เหตุผลที่คุณต้องเปิดใช้งานแพ็คเกจ 32 บิตบน Chrome OS ก็คือ Steam และเกมจำนวนมากบน Steam นั้นต้องการไอเท็ม 32 บิตจำนวนมากเพื่อให้ทำงานได้อย่างถูกต้อง หากไม่มีเกม Steam หลายเกมที่คุณติดตั้งบน Chrome OS จะไม่ทำงานเลย
หากต้องการเปิดใช้งานแพ็คเกจ 32 บิตบน Chrome OS ให้เรียกใช้คำสั่งdpkg –add-architecture i386
sudo dpkg --add-architecture i386
ขั้นตอนที่ 5:เมื่อคุณเปิดใช้งานแพ็คเกจ 32 บิตบนระบบ Linux สำหรับ Chrome OS แล้ว คุณต้องเรียกใช้คำสั่งapt updateอีกครั้ง สาเหตุที่คุณต้องอัปเดตอีกครั้งคือระบบ Linux จำเป็นต้องรีเฟรชและวางแพ็คเกจ 32 บิตลงในฐานข้อมูลซอฟต์แวร์ที่ติดตั้งได้
sudo apt อัปเดต
ขั้นตอนที่ 6:เมื่อทุกอย่างเป็นปัจจุบัน ถึงเวลาติดตั้ง Steam ในการติดตั้งไคลเอนต์ Steam สำหรับ Linux บน Chromebook ของคุณ ให้ใช้คำสั่งapt installด้านล่าง อย่าลืมกดปุ่มYบนแป้นพิมพ์เมื่อปรากฏในข้อความแจ้งบนหน้าจอ
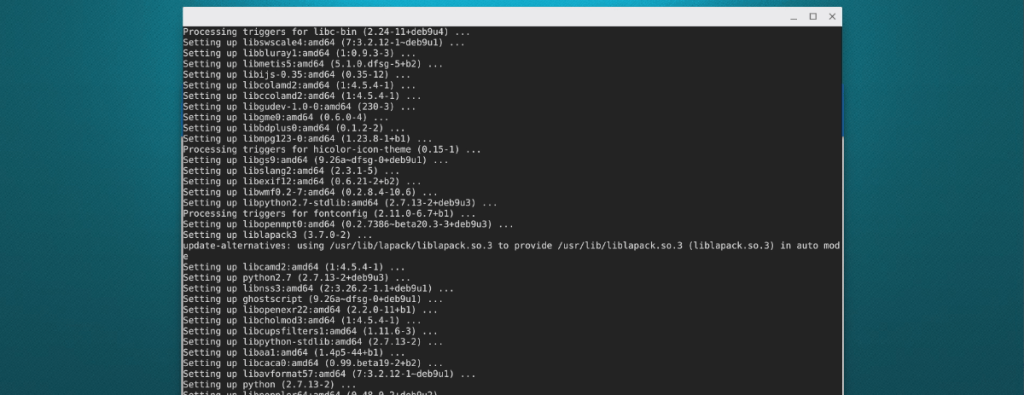
sudo apt ติดตั้งไอน้ำ
เมื่อการติดตั้ง Steam เสร็จสมบูรณ์ คุณจะสามารถเปิดไคลเอนต์ Linux Steam บน Chromebook ของคุณและเพลิดเพลินกับวิดีโอเกม Linux ที่คุณชื่นชอบ
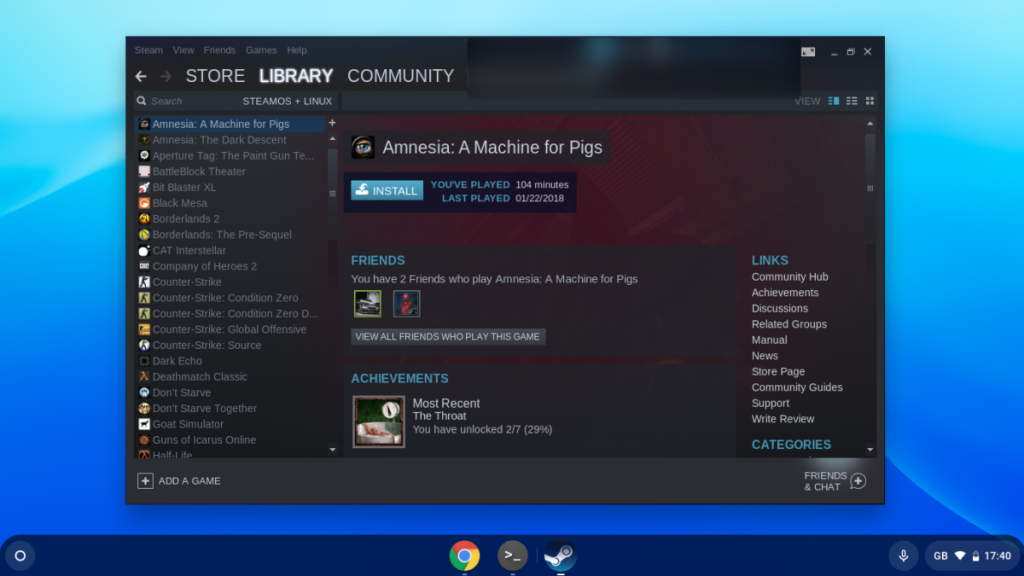
เปิดใช้งานการสนับสนุนการเล่นเกมของ Windows
การตั้งค่า Steam สำหรับ Linux บน Chrome OS นั้นยอดเยี่ยม และจะช่วยให้คุณเล่นเกม Linux บางเกมบน Chromebook ของคุณได้ อย่างไรก็ตาม หากคุณต้องการเล่นเกม Windows ที่คุณชื่นชอบบนอุปกรณ์ Chrome OS คุณจะต้องเปิดใช้งานการสนับสนุนการเล่นเกมของ Windows
ในการเปิดใช้งานการรองรับการเล่นเกมของ Windows ใน Steam สำหรับ Chromebook ของคุณ ให้ทำตามคำแนะนำทีละขั้นตอนที่ระบุไว้ด้านล่าง
ขั้นตอนที่ 1:เปิด Steam บน Chromebook ของคุณและลงชื่อเข้าใช้ด้วยบัญชี Steam ของคุณ หลังจากเข้าสู่ระบบ Steam แล้ว ให้มองหาเมนู "Steam" ที่ด้านบนซ้ายของแอป
ภายในเมนู "Steam" มีตัวเลือกต่างๆ ให้เลือกมากมาย คลิกที่รายการเมนู "Steam Play" ในพื้นที่ “Steam Play” คุณจะสามารถเปิดคุณสมบัติ Steam Play ของ Valve ได้
Steam Play ช่วยให้ไคลเอนต์ Linux Steam สามารถเล่นเกม Windows Steam ด้วยความช่วยเหลือของเครื่องมือความเข้ากันได้ที่เรียกว่า Proton สำหรับข้อมูลเพิ่มเติมเกี่ยวกับโปรตอนโปรดดูหน้านี้ที่นี่
ขั้นตอนที่ 2:ภายในพื้นที่ “Steam Play” ของการตั้งค่า Steam ให้ทำเครื่องหมายที่ช่องถัดจาก “เปิดใช้งาน Steam Play สำหรับชื่อที่รองรับ” การทำเครื่องหมายที่ช่องนี้จะทำให้คุณสามารถเล่นเกม Windows ที่ Valve ได้ทำให้เข้ากันได้เป็นการส่วนตัว
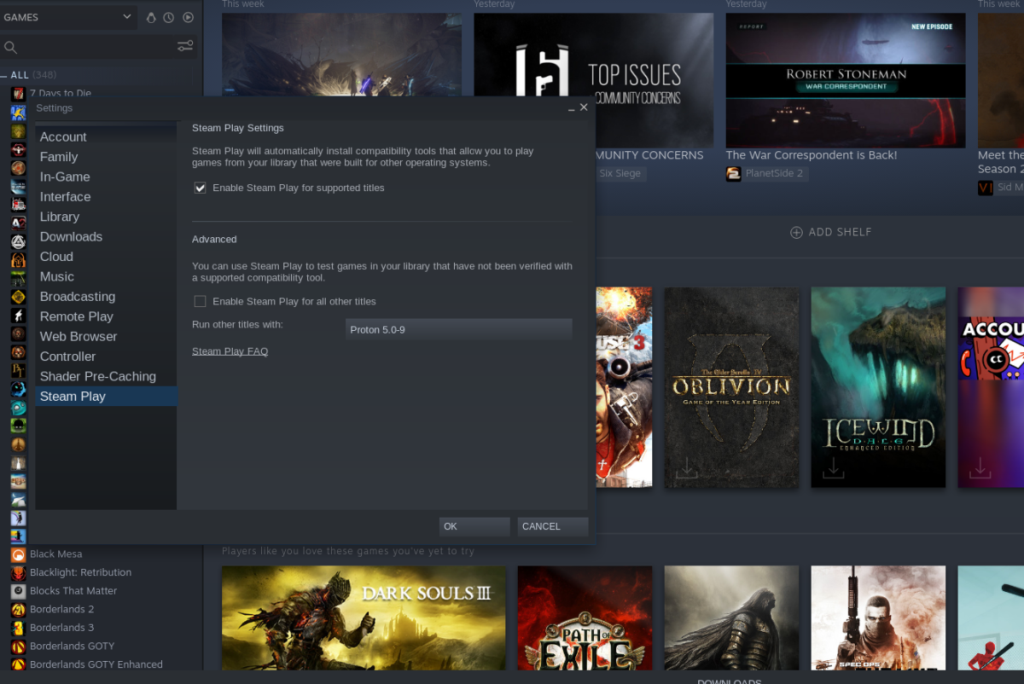
ขั้นตอนที่ 3:หลังจากเปิดใช้งาน “เปิดใช้งาน Steam Play สำหรับชื่อที่รองรับ” ให้ค้นหากล่อง “เปิดใช้งาน Steam Play สำหรับชื่ออื่นๆ ทั้งหมด” แล้วทำเครื่องหมาย การเปิดคุณสมบัตินี้จะทำให้เกม Windows Steam ทั้งหมดทำงานบน Chromebook ของคุณได้ แม้ว่าจะไม่ได้รับพรจาก Valve ก็ตาม
ขั้นตอนที่ 4:ค้นหาปุ่ม "ตกลง" ใน Steam แล้วคลิกเพื่อบันทึกการเปลี่ยนแปลงที่ทำ จากนั้นรีบูต Steam เมื่อแอป Steam เปิดขึ้นอีกครั้ง คุณจะสามารถเล่นแอป Windows Steam บน Chrome OS ได้!
เราได้ครอบคลุมคุณลักษณะของ Outlook 2010 ไว้อย่างละเอียดแล้ว แต่เนื่องจากจะไม่เปิดตัวก่อนเดือนมิถุนายน 2010 จึงถึงเวลาที่จะมาดู Thunderbird 3
นานๆ ทีทุกคนก็อยากพักบ้าง ถ้าอยากเล่นเกมสนุกๆ ลองเล่น Flight Gear ดูสิ เป็นเกมโอเพนซอร์สฟรีแบบมัลติแพลตฟอร์ม
MP3 Diags คือเครื่องมือขั้นสุดยอดสำหรับแก้ไขปัญหาในคอลเลกชันเพลงของคุณ สามารถแท็กไฟล์ MP3 ของคุณได้อย่างถูกต้อง เพิ่มปกอัลบั้มที่หายไป และแก้ไข VBR
เช่นเดียวกับ Google Wave, Google Voice ได้สร้างกระแสฮือฮาไปทั่วโลก Google มุ่งมั่นที่จะเปลี่ยนแปลงวิธีการสื่อสารของเรา และนับตั้งแต่นั้นมาก็กำลังกลายเป็น...
มีเครื่องมือมากมายที่ช่วยให้ผู้ใช้ Flickr สามารถดาวน์โหลดรูปภาพคุณภาพสูงได้ แต่มีวิธีดาวน์โหลด Flickr Favorites บ้างไหม? เมื่อเร็ว ๆ นี้เราได้...
การสุ่มตัวอย่างคืออะไร? ตามข้อมูลของ Wikipedia “คือการนำส่วนหนึ่งหรือตัวอย่างจากการบันทึกเสียงหนึ่งมาใช้ซ้ำเป็นเครื่องดนตรีหรือ...
Google Sites เป็นบริการจาก Google ที่ช่วยให้ผู้ใช้โฮสต์เว็บไซต์บนเซิร์ฟเวอร์ของ Google แต่มีปัญหาหนึ่งคือไม่มีตัวเลือกสำรองข้อมูลในตัว
Google Tasks ไม่ได้รับความนิยมเท่ากับบริการอื่นๆ ของ Google เช่น ปฏิทิน Wave เสียง ฯลฯ แต่ยังคงใช้กันอย่างแพร่หลายและเป็นส่วนสำคัญของผู้คน
ในคู่มือฉบับก่อนหน้าของเราเกี่ยวกับการล้างฮาร์ดดิสก์และสื่อแบบถอดได้อย่างปลอดภัยผ่าน Ubuntu Live และซีดีบูต DBAN เราได้กล่าวถึงดิสก์ที่ใช้ Windows
ไฟล์ DEB คืออะไร?? คุณจะทำอย่างไรกับมัน? เรียนรู้หลายวิธีที่คุณสามารถติดตั้งไฟล์ DEB บน Linux PC ของคุณ
![ดาวน์โหลด FlightGear Flight Simulator ฟรี [สนุกเลย] ดาวน์โหลด FlightGear Flight Simulator ฟรี [สนุกเลย]](https://tips.webtech360.com/resources8/r252/image-7634-0829093738400.jpg)






![วิธีการกู้คืนพาร์ติชั่นและข้อมูลฮาร์ดดิสก์ที่สูญหาย [คู่มือ] วิธีการกู้คืนพาร์ติชั่นและข้อมูลฮาร์ดดิสก์ที่สูญหาย [คู่มือ]](https://tips.webtech360.com/resources8/r252/image-1895-0829094700141.jpg)
