14 ฟีเจอร์ใหม่ใน Thunderbird 3 ที่จะทำให้คุณดีใจ

เราได้ครอบคลุมคุณลักษณะของ Outlook 2010 ไว้อย่างละเอียดแล้ว แต่เนื่องจากจะไม่เปิดตัวก่อนเดือนมิถุนายน 2010 จึงถึงเวลาที่จะมาดู Thunderbird 3
ASTRONEER เป็นเกมผจญภัยแซนด์บ็อกซ์ที่พัฒนาและเผยแพร่โดย System Era Softworks เกมดังกล่าววางจำหน่ายบน Microsoft Windows, Xbox One, PS4 และ Nintendo Switch นี่คือวิธีที่คุณสามารถเล่น ASTRONEER บนเดสก์ท็อป Linux หรือแล็ปท็อปพีซีของคุณ

ให้ ASTRONEER ทำงานบน Linux
ASTRONEER ไม่ใช่วิดีโอเกมดั้งเดิมบน Linux น่าเสียดาย อย่างไรก็ตาม ยังคงเป็นไปได้ที่จะเล่นเกมบนคอมพิวเตอร์ของคุณโดยใช้ Proton runtime ใน Steam
หากต้องการใช้ Proton กับ ASTRONEER คุณจะต้องติดตั้งไคลเอนต์ Linux Steam การตั้งค่าแอป Steam ต้องใช้เทอร์มินัล Linux คุณสามารถเปิดเทอร์มินัลโดยกดCrtl + Alt + Tบนแป้นพิมพ์หรือค้นหา "เทอร์มินัล" ในเมนูแอป
เมื่อหน้าต่างเทอร์มินัลเปิดขึ้นและพร้อมใช้งาน การติดตั้ง Steam จะเริ่มขึ้นได้ ทำตามคำแนะนำในการติดตั้งด้านล่างที่สอดคล้องกับระบบปฏิบัติการ Linux ที่คุณใช้
อูบุนตู
บน Ubuntu สามารถติดตั้งแอป Steam ผ่าน คำสั่ง apt installได้
sudo apt ติดตั้งไอน้ำ
เดเบียน
บน Debian คุณต้องดาวน์โหลดแพ็คเกจ Steam DEB โดยตรงจากเว็บไซต์ Valve เพื่อติดตั้ง ใช้ คำสั่งดาวน์โหลด wgetด้านล่าง คว้าแพคเกจ
wget https://steamcdn-a.akamaihd.net/client/installer/steam.deb
หลังจากดาวน์โหลดแพ็คเกจ Steam DEB ลงในคอมพิวเตอร์ของคุณ ให้ใช้ คำสั่ง dpkgเพื่อติดตั้งซอฟต์แวร์ลงในระบบ Debian ของคุณ
sudo dpkg -i steam.deb
เมื่อติดตั้งแพ็คเกจแล้ว คุณอาจต้องล้างปัญหาการขึ้นต่อกันระหว่างกระบวนการติดตั้ง ในการแก้ไขปัญหานี้ ให้รันคำสั่งapt-get install -f
อาร์ชลินุกซ์
บน Arch Linux คุณจะต้องเปิดใช้งาน repo “multilib” ก่อนที่จะพยายามติดตั้ง Steam หากต้องการเปิดใช้งาน repo นี้ ให้เปิดไฟล์ /etc/pacman.conf ในโปรแกรมแก้ไขข้อความ (ในฐานะรูท) จากนั้น ค้นหา “multilib” และลบสัญลักษณ์ # ออกจากบรรทัดแรกและบรรทัดที่สอง
หลังจากที่คุณแก้ไขเสร็จแล้ว ให้บันทึกไฟล์ข้อความ และรันคำสั่งpacman -Syy
sudo pacman -Syy
สุดท้าย ติดตั้ง Steam เวอร์ชันล่าสุดบน Arch Linux ด้วยคำสั่งpacman -S
sudo pacman -S ไอน้ำ
Fedora / OpenSUSE
ผู้ที่อยู่บน Fedora Linux หรือ OpenSUSE Linux สามารถติดตั้ง Steam โดยใช้ที่เก็บซอฟต์แวร์ที่มาพร้อมกับระบบปฏิบัติการ อย่างไรก็ตาม Steam เวอร์ชัน Flatpak มีแนวโน้มที่จะทำงานได้ดีขึ้นบนระบบปฏิบัติการเหล่านี้ ดังนั้นเราขอแนะนำให้ทำตามคำแนะนำเหล่านั้นแทน
แฟลตพัค
ติดตั้งรันไทม์ Flatpak บนคอมพิวเตอร์ของคุณโดยทำตามคำแนะนำในหัวข้อ หลังจากตั้งค่าแล้ว คุณจะสามารถติดตั้งแอป Steam ได้โดยใช้ คำสั่ง flatpak สอง คำสั่งด้านล่าง
flatpak เพิ่มระยะไกล --if-not-exists flathub https://flathub.org/repo/flathub.flatpakrepo
flatpak ติดตั้ง flathub com.valvesoftware.Steam
เมื่อติดตั้งแอป Steam แล้ว ให้เปิดผ่านเมนูแอปและลงชื่อเข้าใช้บัญชีของคุณ จากนั้น ทำตามคำแนะนำทีละขั้นตอนด้านล่างเพื่อให้ ASTRONEER ทำงานบน Linux PC ของคุณ
ขั้นตอนที่ 1:เปิดเมนู "Steam" ในแอป Steam จากนั้นเลือกตัวเลือก "การตั้งค่า" เพื่อโหลดพื้นที่การตั้งค่า Steam เมื่อเข้าไปในพื้นที่การตั้งค่า "Steam" ให้เลือก "Steam Play"
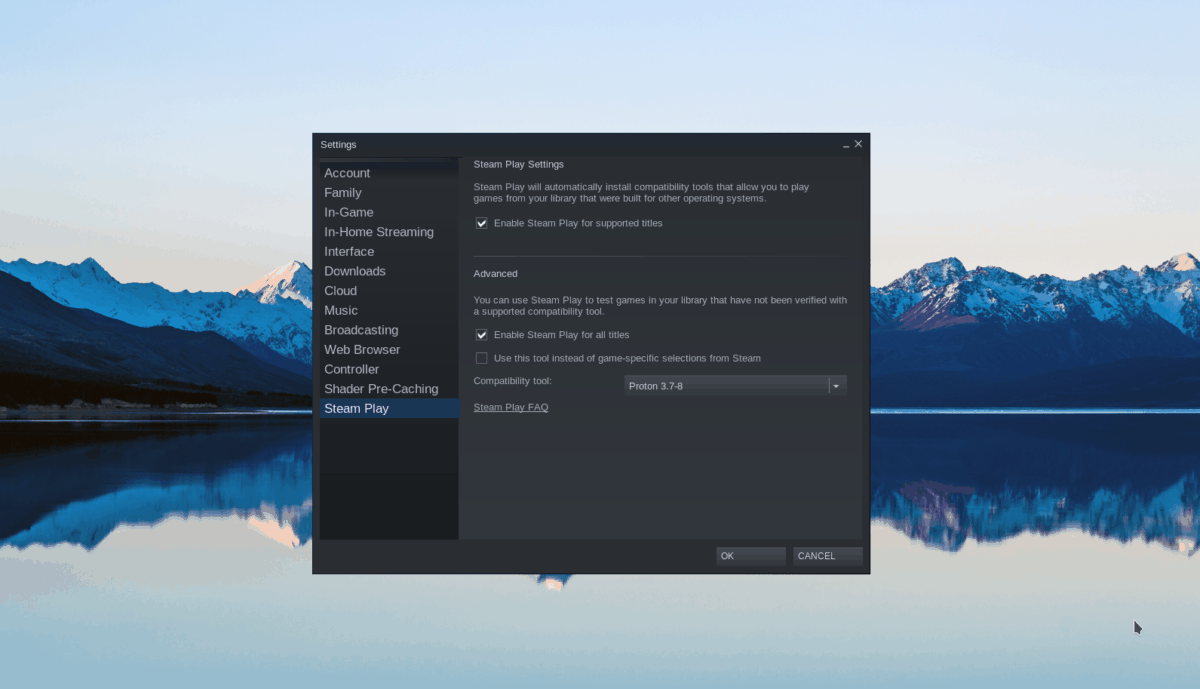
ในพื้นที่ “Steam Play” ให้เลือกช่องทั้งสามที่มีในหน้านี้ จากนั้นตั้งค่าเวอร์ชันของ Proton เป็น “Proton Experimental” คลิก “ตกลง” เพื่อยืนยันการตั้งค่าของคุณ
ขั้นตอนที่ 2:ค้นหาปุ่ม "ร้านค้า" ภายในแอพ Steam และคลิกเพื่อโหลดหน้าร้าน Steam จากนั้น เลือกช่อง "ค้นหา" พิมพ์ "ASTRONEER" แล้วกดปุ่มEnterเพื่อดูผลการค้นหา
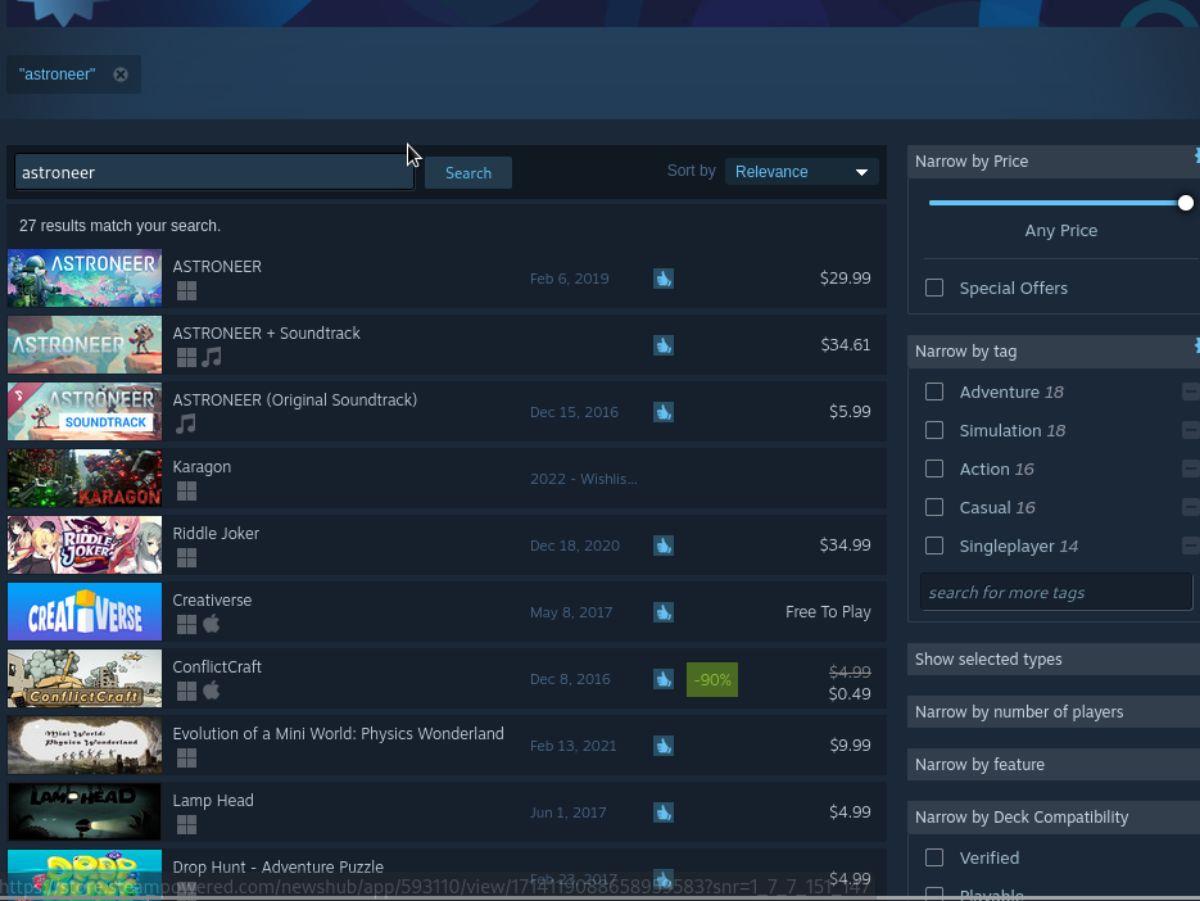
ดูผลการค้นหา Steam สำหรับ “ASTRONEER” และคลิกที่เกมเมื่อคุณพบแล้ว
ขั้นตอนที่ 3:หลังจากเลือก “ASTRONEER” ในผลการค้นหา Steam จะโหลดหน้าร้านค้า Steam ของเกม จากที่นี่ ให้หาปุ่ม "หยิบใส่ตะกร้า" สีเขียว แล้วคลิกด้วยเมาส์
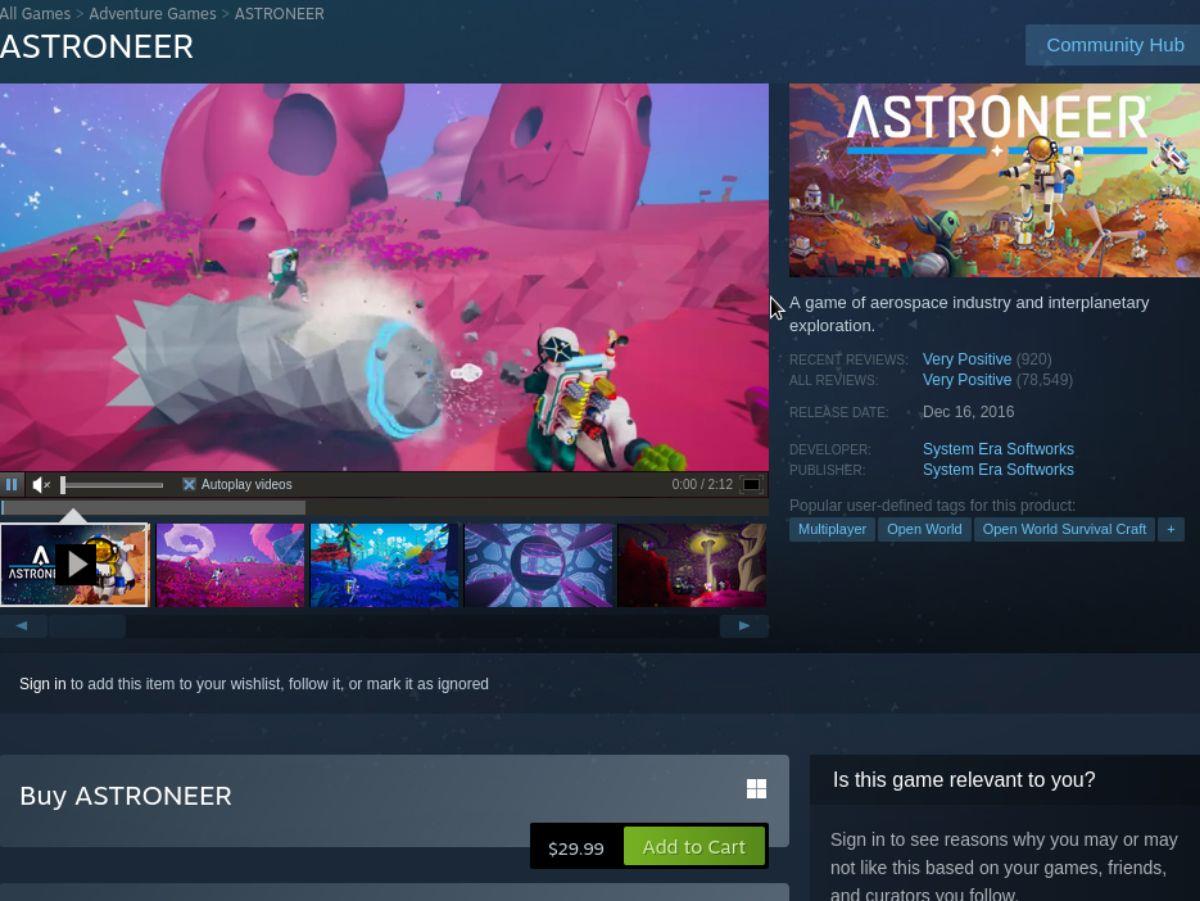
เมื่อเพิ่มเกมของคุณลงในรถเข็น Steam แล้ว ให้คลิกที่รถเข็น Steam จากนั้นคุณจะสามารถซื้อเกมและเพิ่มลงในบัญชีของคุณได้
ขั้นตอนที่ 4:เมื่อคุณซื้อ ASTRONEER แล้ว ให้หาปุ่ม “Library” ในแอป Steam แล้วเลือกด้วยเมาส์เพื่อโหลดคลังเกม Steam ของคุณ จากนั้นค้นหาช่องค้นหา
คลิกที่ช่องค้นหา Library พิมพ์ "ASTRONEER" แล้วคลิกที่เกมเมื่อปรากฏในผลการค้นหา
ขั้นตอนที่ 5:หลังจากเลือก “ASTRONEER” ในผลการค้นหาของ Steam Library ให้หาปุ่ม “INSTALL” สีน้ำเงิน แล้วคลิกด้วยเมาส์ เมื่อคุณคลิกที่ “ติดตั้ง” Steam จะดาวน์โหลดและติดตั้งเกมลงในคอมพิวเตอร์ Linux ของคุณ

ขั้นตอนที่ 6:เมื่อ ASTRONEER ดาวน์โหลดและติดตั้งบน Linux PC ของคุณเสร็จแล้ว ปุ่ม “ติดตั้ง” สีน้ำเงินจะกลายเป็นปุ่ม “เล่น” สีเขียว เลือกปุ่มนี้เพื่อเริ่มเกมบนพีซี Linux ของคุณ
เราได้ครอบคลุมคุณลักษณะของ Outlook 2010 ไว้อย่างละเอียดแล้ว แต่เนื่องจากจะไม่เปิดตัวก่อนเดือนมิถุนายน 2010 จึงถึงเวลาที่จะมาดู Thunderbird 3
นานๆ ทีทุกคนก็อยากพักบ้าง ถ้าอยากเล่นเกมสนุกๆ ลองเล่น Flight Gear ดูสิ เป็นเกมโอเพนซอร์สฟรีแบบมัลติแพลตฟอร์ม
MP3 Diags คือเครื่องมือขั้นสุดยอดสำหรับแก้ไขปัญหาในคอลเลกชันเพลงของคุณ สามารถแท็กไฟล์ MP3 ของคุณได้อย่างถูกต้อง เพิ่มปกอัลบั้มที่หายไป และแก้ไข VBR
เช่นเดียวกับ Google Wave, Google Voice ได้สร้างกระแสฮือฮาไปทั่วโลก Google มุ่งมั่นที่จะเปลี่ยนแปลงวิธีการสื่อสารของเรา และนับตั้งแต่นั้นมาก็กำลังกลายเป็น...
มีเครื่องมือมากมายที่ช่วยให้ผู้ใช้ Flickr สามารถดาวน์โหลดรูปภาพคุณภาพสูงได้ แต่มีวิธีดาวน์โหลด Flickr Favorites บ้างไหม? เมื่อเร็ว ๆ นี้เราได้...
การสุ่มตัวอย่างคืออะไร? ตามข้อมูลของ Wikipedia “คือการนำส่วนหนึ่งหรือตัวอย่างจากการบันทึกเสียงหนึ่งมาใช้ซ้ำเป็นเครื่องดนตรีหรือ...
Google Sites เป็นบริการจาก Google ที่ช่วยให้ผู้ใช้โฮสต์เว็บไซต์บนเซิร์ฟเวอร์ของ Google แต่มีปัญหาหนึ่งคือไม่มีตัวเลือกสำรองข้อมูลในตัว
Google Tasks ไม่ได้รับความนิยมเท่ากับบริการอื่นๆ ของ Google เช่น ปฏิทิน Wave เสียง ฯลฯ แต่ยังคงใช้กันอย่างแพร่หลายและเป็นส่วนสำคัญของผู้คน
ในคู่มือฉบับก่อนหน้าของเราเกี่ยวกับการล้างฮาร์ดดิสก์และสื่อแบบถอดได้อย่างปลอดภัยผ่าน Ubuntu Live และซีดีบูต DBAN เราได้กล่าวถึงดิสก์ที่ใช้ Windows
ไฟล์ DEB คืออะไร?? คุณจะทำอย่างไรกับมัน? เรียนรู้หลายวิธีที่คุณสามารถติดตั้งไฟล์ DEB บน Linux PC ของคุณ
![ดาวน์โหลด FlightGear Flight Simulator ฟรี [สนุกเลย] ดาวน์โหลด FlightGear Flight Simulator ฟรี [สนุกเลย]](https://tips.webtech360.com/resources8/r252/image-7634-0829093738400.jpg)






![วิธีการกู้คืนพาร์ติชั่นและข้อมูลฮาร์ดดิสก์ที่สูญหาย [คู่มือ] วิธีการกู้คืนพาร์ติชั่นและข้อมูลฮาร์ดดิสก์ที่สูญหาย [คู่มือ]](https://tips.webtech360.com/resources8/r252/image-1895-0829094700141.jpg)
