ดาวน์โหลด FlightGear Flight Simulator ฟรี [สนุกเลย]
![ดาวน์โหลด FlightGear Flight Simulator ฟรี [สนุกเลย] ดาวน์โหลด FlightGear Flight Simulator ฟรี [สนุกเลย]](https://tips.webtech360.com/resources8/r252/image-7634-0829093738400.jpg)
นานๆ ทีทุกคนก็อยากพักบ้าง ถ้าอยากเล่นเกมสนุกๆ ลองเล่น Flight Gear ดูสิ เป็นเกมโอเพนซอร์สฟรีแบบมัลติแพลตฟอร์ม
Battlerite เป็น MOBA แบบแอคชั่นที่เล่นฟรี (เวทีการต่อสู้ออนไลน์แบบผู้เล่นหลายคน) เกมดังกล่าวได้รับการพัฒนาและเผยแพร่โดย Stunlock Studios นี่คือวิธีการเล่น Battlerite บน Linux

ทำให้ Battlerite ทำงานบน Linux
Battlerite ไม่ใช่เกม Linux แต่สามารถรันบนแพลตฟอร์ม Linux ได้ด้วย Proton และ Steam Play อย่างไรก็ตาม คุณต้องติดตั้งแอป Steam สำหรับพีซี Linux ของคุณก่อน
หากต้องการติดตั้งแอป Steam สำหรับ Linux ให้เปิดหน้าต่างเทอร์มินัล คุณสามารถเปิดหน้าต่างเทอร์มินัลบนเดสก์ท็อปโดยกดCtrl + Alt + Tบนแป้นพิมพ์ หรือโดยการค้นหา “Terminal” ในเมนูแอพ
เมื่อหน้าต่างเทอร์มินัลเปิดขึ้น การติดตั้ง Steam ก็พร้อมที่จะเริ่มต้น ทำตามคำแนะนำด้านล่างที่สอดคล้องกับระบบปฏิบัติการ Linux ที่คุณใช้
อูบุนตู
เพื่อให้ Steam ทำงานบน Ubuntu ให้ใช้คำสั่งapt install ต่อไปนี้
sudo apt ติดตั้งไอน้ำ
เดเบียน
หากต้องการใช้ Steam บนระบบ Debian ของคุณ ให้เริ่มต้นด้วยการดาวน์โหลดแพ็คเกจ DEB ของไคลเอนต์ Steam โดยใช้ เครื่องมือ wget downloader
wget https://steamcdn-a.akamaihd.net/client/installer/steam.deb
เมื่อดาวน์โหลดแพ็คเกจ Steam DEB ลงในคอมพิวเตอร์ของคุณเสร็จแล้ว คุณสามารถติดตั้งได้โดยใช้ คำสั่ง dpkgด้านล่าง
sudo dpkg -i steam.deb
เมื่อติดตั้งแพ็คเกจ Steam DEB บนระบบ Debian ของคุณ ให้ใช้ คำสั่ง apt-get install -fด้านล่างเพื่อแก้ไขปัญหาการพึ่งพาใด ๆ ที่อาจเกิดขึ้นระหว่างกระบวนการติดตั้ง
sudo apt-get install -f
อาร์ชลินุกซ์
ในการติดตั้ง Steam บน Arch Linux คุณต้องเปิดใช้งานที่เก็บซอฟต์แวร์ “multilib” เปิดใช้งานโดยเปิด/etc/pacman.confไฟล์ในโปรแกรมแก้ไขข้อความในฐานะรูท ค้นหาบรรทัด "multilib" และลบสัญลักษณ์ #
บันทึกการแก้ไข ปิดเอดิเตอร์ และรันคำสั่งpacman -Syy
sudo pacman -Syy
สุดท้าย ติดตั้งแอป Steam โดยใช้คำสั่งpacman -S
sudo pacman -S ไอน้ำ
Fedora / OpenSUSE
หากคุณใช้ Fedora Linux หรือ OpenSUSE Linux คุณจะสามารถติดตั้ง Steam ผ่านคลังซอฟต์แวร์ที่รวมอยู่ในระบบปฏิบัติการได้ อย่างไรก็ตาม ให้พิจารณาตั้งค่า Steam ผ่าน Flatpak เนื่องจากเวอร์ชัน Flatpak มีแนวโน้มที่จะทำงานได้ดีกว่า
แฟลตพัค
หากคุณต้องการตั้งค่า Steam เป็น Flatpak ในระบบของคุณคุณจะต้องตั้งค่ารันไทม์ Flatpak เมื่อกำหนดค่ารันไทม์แล้ว ให้ป้อนคำสั่งสองคำสั่งด้านล่างเพื่อตั้งค่าแอป Steam บนคอมพิวเตอร์ของคุณ
flatpak เพิ่มระยะไกล --if-not-exists flathub https://flathub.org/repo/flathub.flatpakrepo
flatpak ติดตั้ง flathub com.valvesoftware.Steam
เมื่อติดตั้งแอป Steam แล้ว ให้เปิดแอป ลงชื่อเข้าใช้บัญชีของคุณและทำตามคำแนะนำทีละขั้นตอนด้านล่างเพื่อให้ Battlerite ทำงานบน Linux
ขั้นตอนที่ 1:เปิดเมนู "Steam" ภายในแอป Steam แล้วเลือกปุ่ม "Settings" จากนั้นคลิกที่ส่วน "Steam Play" เพื่อเข้าถึงการตั้งค่า Proton ของ Steam
เมื่อเข้าไปในพื้นที่ “Steam Play” ให้เลือก “เปิดใช้งาน Steam Play สำหรับเกมที่รองรับ” และ “เปิดใช้งาน Steam Play สำหรับเกมอื่น ๆ ทั้งหมด”
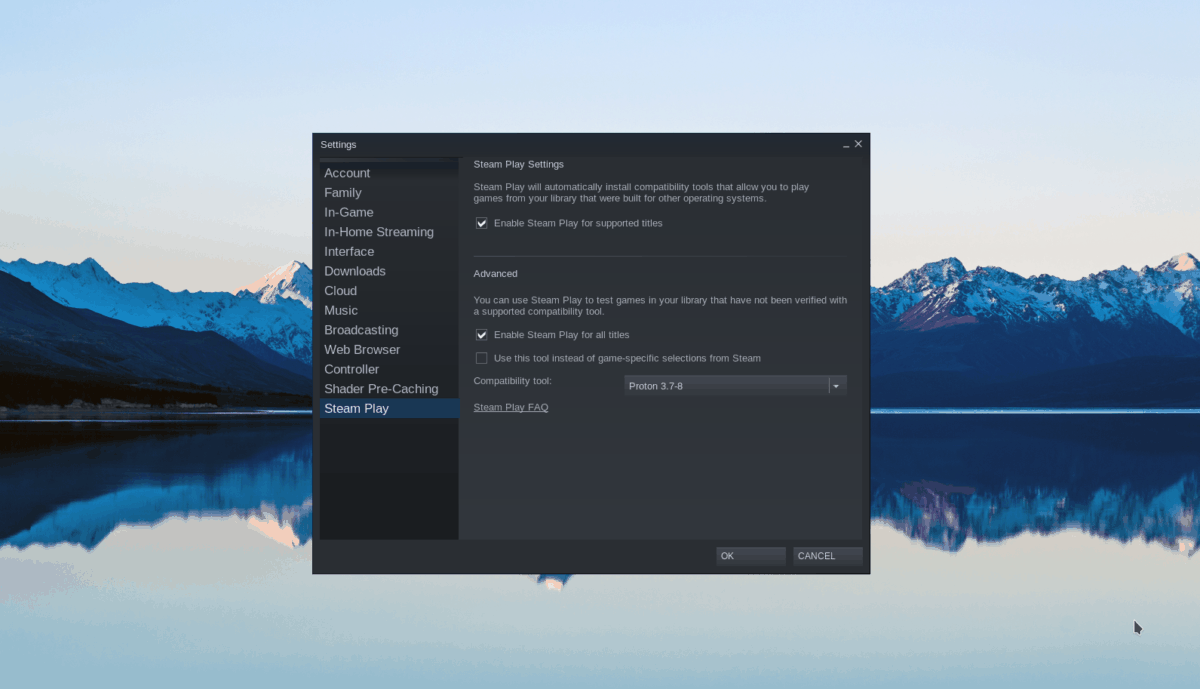
ขั้นตอนที่ 2:ค้นหาปุ่ม "ร้านค้า" ภายในแอพ Steam แล้วคลิกด้วยเมาส์ จากนั้น เลือกช่องค้นหาแล้วพิมพ์ “Battlerite” สุดท้าย คลิกที่ “Battlerite” ในผลการค้นหาเพื่อเข้าสู่หน้าร้านค้า Steam ของเกม
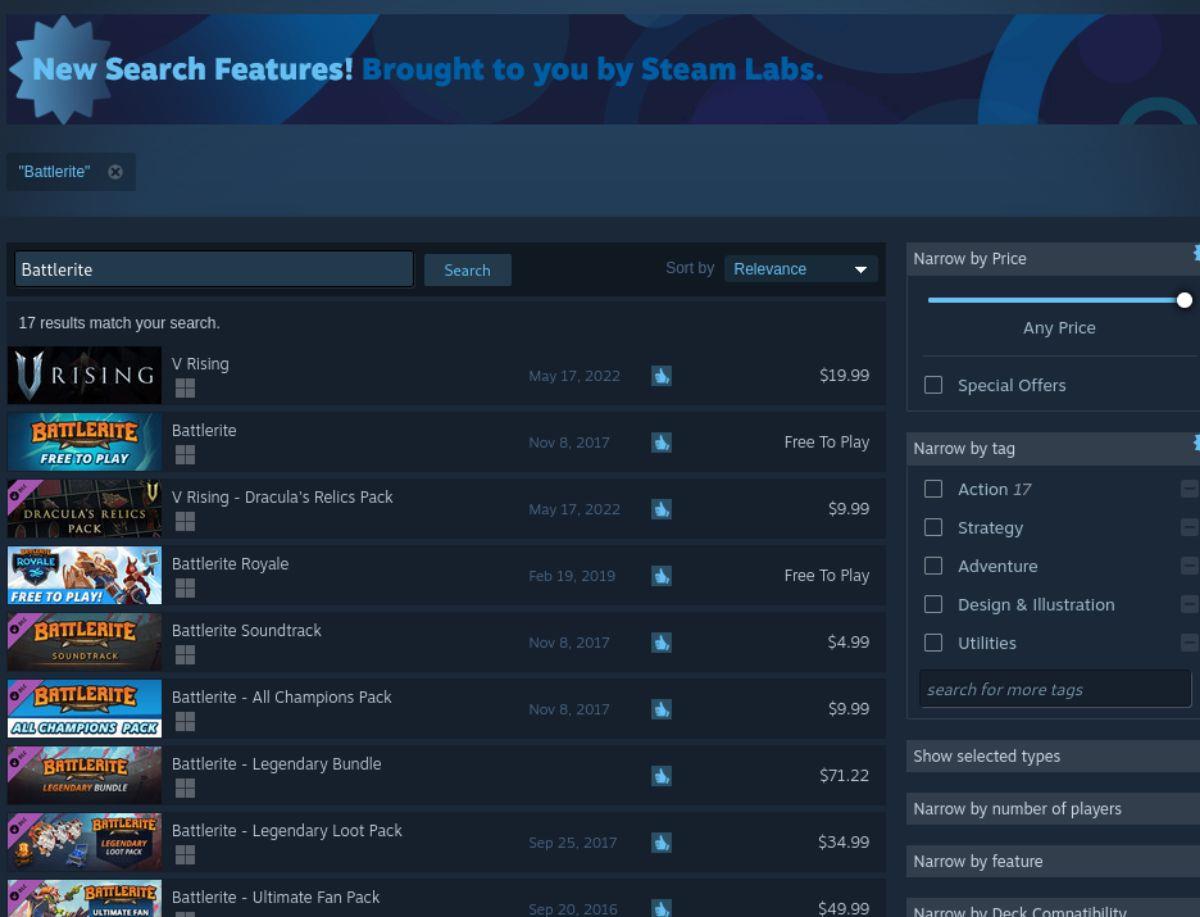
ขั้นตอนที่ 3:ในหน้าร้านค้า Battlerite Steam ให้เลื่อนลงและค้นหาปุ่ม "เล่นเกม" สีเขียว คลิกที่ปุ่ม "เล่นเกม"
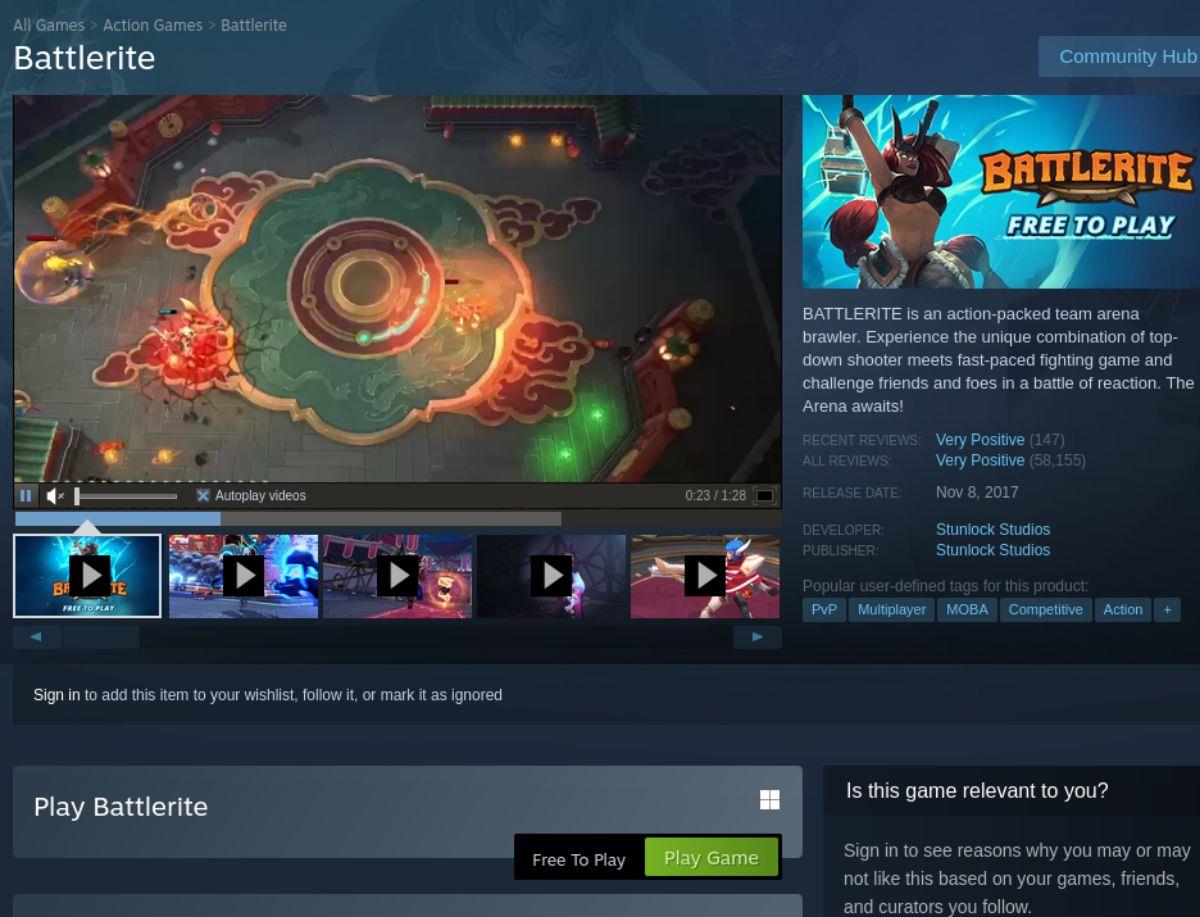
เมื่อคุณเลือกปุ่ม “เล่นเกม” ปุ่ม “ติดตั้ง – Battlerite” จะปรากฏขึ้น ค้นหาปุ่ม "ถัดไป" และเลือกปุ่มนั้นเพื่อติดตั้งเกมลงในโฮมไดเร็กตอรี่ของคุณ อย่าลืมทำเครื่องหมายที่ช่อง “สร้างทางลัดบนเดสก์ท็อป” หากคุณต้องการสร้างทางลัดสำหรับเกมบนเดสก์ท็อป Linux ของคุณ
ขั้นตอนที่ 4:หลังจากติดตั้ง Battlerite บนพีซี Linux ของคุณแล้ว ให้เลือกปุ่ม “Library” ภายในแอป Steam โดยใช้เมาส์ เมื่ออยู่ในคลังเกม Steam ของคุณแล้ว ให้ค้นหา “Battlerite” แล้วคลิกขวา
ในเมนูคลิกขวา เลือกตัวเลือก "คุณสมบัติ"
ขั้นตอนที่ 5:ภายในพื้นที่ "คุณสมบัติ" ของ Battlerite ค้นหากล่องข้อความ "ตัวเลือกการเปิดตัว" จากนั้นวางโค้ดต่อไปนี้ลงไป รหัสนี้จำเป็นและต้องใส่ในการรันเกม
PROTON_NO_FSYNC=1 PROTON_NO_ESYNC=1 %command%
ขั้นตอนที่ 6:หลังจากเพิ่มตัวเลือกการเริ่มแบบกำหนดเองใน Battlerite แล้ว ให้ค้นหาส่วน “ความเข้ากันได้” ในพื้นที่ “คุณสมบัติ” แล้วคลิกด้วยเมาส์ จากนั้น ทำเครื่องหมายที่ช่อง “บังคับให้ใช้เครื่องมือที่เข้ากันได้กับ Steam Play เฉพาะ”
หลังจากทำเครื่องหมายที่ช่อง “บังคับให้ใช้เครื่องมือที่เข้ากันได้กับ Steam Play เฉพาะ” ให้ตั้งค่าเวอร์ชันของ Proton เป็น 6.3.8
ขั้นตอนที่ 7:เมื่อคุณตั้งค่าให้ Battlerite ใช้ Proton 6.3.8 แล้ว มันควรจะพร้อมเล่น ค้นหาปุ่ม “PLAY” สีเขียวเพื่อเริ่มเกมบนคอมพิวเตอร์ของคุณ

การแก้ไขปัญหา
เป็นที่รู้กันว่า Battlerite มีปัญหาบน Linux แม้แต่กับ Proton หากคุณทำตามขั้นตอนในคู่มือนี้เพื่อให้เกมทำงานได้ แต่ไม่สามารถเล่นได้ โปรดดูที่หน้า Battlerite ProtonDBเพื่อขอความช่วยเหลือ
นานๆ ทีทุกคนก็อยากพักบ้าง ถ้าอยากเล่นเกมสนุกๆ ลองเล่น Flight Gear ดูสิ เป็นเกมโอเพนซอร์สฟรีแบบมัลติแพลตฟอร์ม
MP3 Diags คือเครื่องมือขั้นสุดยอดสำหรับแก้ไขปัญหาในคอลเลกชันเพลงของคุณ สามารถแท็กไฟล์ MP3 ของคุณได้อย่างถูกต้อง เพิ่มปกอัลบั้มที่หายไป และแก้ไข VBR
เช่นเดียวกับ Google Wave, Google Voice ได้สร้างกระแสฮือฮาไปทั่วโลก Google มุ่งมั่นที่จะเปลี่ยนแปลงวิธีการสื่อสารของเรา และนับตั้งแต่นั้นมาก็กำลังกลายเป็น...
มีเครื่องมือมากมายที่ช่วยให้ผู้ใช้ Flickr สามารถดาวน์โหลดรูปภาพคุณภาพสูงได้ แต่มีวิธีดาวน์โหลด Flickr Favorites บ้างไหม? เมื่อเร็ว ๆ นี้เราได้...
การสุ่มตัวอย่างคืออะไร? ตามข้อมูลของ Wikipedia “คือการนำส่วนหนึ่งหรือตัวอย่างจากการบันทึกเสียงหนึ่งมาใช้ซ้ำเป็นเครื่องดนตรีหรือ...
Google Sites เป็นบริการจาก Google ที่ช่วยให้ผู้ใช้โฮสต์เว็บไซต์บนเซิร์ฟเวอร์ของ Google แต่มีปัญหาหนึ่งคือไม่มีตัวเลือกสำรองข้อมูลในตัว
Google Tasks ไม่ได้รับความนิยมเท่ากับบริการอื่นๆ ของ Google เช่น ปฏิทิน Wave เสียง ฯลฯ แต่ยังคงใช้กันอย่างแพร่หลายและเป็นส่วนสำคัญของผู้คน
ในคู่มือฉบับก่อนหน้าของเราเกี่ยวกับการล้างฮาร์ดดิสก์และสื่อแบบถอดได้อย่างปลอดภัยผ่าน Ubuntu Live และซีดีบูต DBAN เราได้กล่าวถึงดิสก์ที่ใช้ Windows
ไฟล์ DEB คืออะไร?? คุณจะทำอย่างไรกับมัน? เรียนรู้หลายวิธีที่คุณสามารถติดตั้งไฟล์ DEB บน Linux PC ของคุณ
คุณต้องการให้ GitLab ทำงานบนเซิร์ฟเวอร์ Ubuntu ของคุณหรือไม่? GitLab เป็นทางเลือกที่โฮสต์ได้เองที่มีประสิทธิภาพสำหรับบริการต่างๆ เช่น GitHub ด้วยคุณสามารถ






![วิธีการกู้คืนพาร์ติชั่นและข้อมูลฮาร์ดดิสก์ที่สูญหาย [คู่มือ] วิธีการกู้คืนพาร์ติชั่นและข้อมูลฮาร์ดดิสก์ที่สูญหาย [คู่มือ]](https://tips.webtech360.com/resources8/r252/image-1895-0829094700141.jpg)
