14 ฟีเจอร์ใหม่ใน Thunderbird 3 ที่จะทำให้คุณดีใจ

เราได้ครอบคลุมคุณลักษณะของ Outlook 2010 ไว้อย่างละเอียดแล้ว แต่เนื่องจากจะไม่เปิดตัวก่อนเดือนมิถุนายน 2010 จึงถึงเวลาที่จะมาดู Thunderbird 3
BioShock Remastered เป็นการนำเอาเกม BioShock สุดฮิตปี 2007 กลับมาวางจำหน่ายอีกครั้ง โดยเน้นไปที่เมืองใต้น้ำในช่วงทศวรรษ 1960 เกมดังกล่าวทำงานได้ดีบน Linux ด้วยการปรับแต่งบางอย่าง ต่อไปนี้คือวิธีทำให้แอปทำงานบนพีซีของคุณ
BioShock Remastered ทำงานบน Linux ได้ค่อนข้างดี ต้องขอบคุณนักพัฒนาที่เลือกที่จะเผยแพร่ไปยัง Steam และทำให้สามารถใช้กับ Steam Play ได้ อย่างไรก็ตาม เนื่องจากคุณต้องการ Steam Play เพื่อสนุกกับเกมบน Linux เราจึงจำเป็นต้องพูดถึงวิธีตั้งค่า Steam สำหรับ Linux
บน Ubuntu แอป Steam สามารถติดตั้งบนคอมพิวเตอร์ของคุณได้โดยใช้ คำสั่งติดตั้งApt ด้านล่าง
sudo apt ติดตั้งไอน้ำ
บนDebian Linuxวิธีที่ดีที่สุดในการติดตั้ง Steam คือการดาวน์โหลดแพ็คเกจ DEBไปยังพีซีของคุณและติดตั้งด้วยตนเองแทนที่จะจัดการกับที่เก็บซอฟต์แวร์ "ไม่ฟรี" ของ Debian
ในการดาวน์โหลดแพ็คเกจ Steam DEB ลงในคอมพิวเตอร์ของคุณ วิธีที่ดีที่สุดคือการใช้คำสั่งwget ต่อไปนี้ มันจะดาวน์โหลดแพ็คเกจโดยตรงไปยังโฟลเดอร์บ้านของคุณโดยไม่ต้องทำงานหนัก
wget https://steamcdn-a.akamaihd.net/client/installer/steam.deb
เมื่อกระบวนการดาวน์โหลดเสร็จสิ้น การติดตั้ง Steam สามารถเริ่มต้นได้ ใช้ คำสั่งdpkg ด้านล่าง ติดตั้ง Steam บน Debian PC ของคุณ
sudo dpkg -i steam.deb
ด้วยไอน้ำที่ติดตั้งคุณจะต้องในการดูแลของการอ้างอิง ในการดูแลการพึ่งพาเหล่านี้ คุณจะต้องใช้คำสั่งapt-get install -f ต่อไปนี้
sudo apt-get install -f
บนArch Linuxผู้ใช้จะสามารถใช้แอป Steam ได้ โดยต้องมีการเปิดใช้งานที่เก็บซอฟต์แวร์ “Multilib” และพร้อมใช้งาน ไม่ใช่ผู้ใช้ Arch ทุกคนที่จะมี “Multilib” ในตอนแรก ดังนั้นเราจำเป็นต้องศึกษาวิธีตั้งค่าโดยสังเขป
เปิด/etc/pacman.confไฟล์ของคุณค้นหา "multilib" ในไฟล์และลบสัญลักษณ์ # ทั้งหมด จากนั้น ซิงค์ pacman อีกครั้งโดยใช้คำสั่งด้านล่าง คำสั่งนี้จะตั้งค่าที่เก็บซอฟต์แวร์ "multilib" เพื่อให้คุณสามารถติดตั้ง Steam ได้
sudo pacman -Syy
ด้วย “mutlilib” ที่พร้อมใช้งาน ให้ติดตั้งแอป Steam บน Arch Linux ด้วยคำสั่งด้านล่าง
sudo pacman -S ไอน้ำ
ทั้งFedoraและ OpenSUSE แอปพลิเคชัน Steam พร้อมให้ติดตั้งผ่านที่เก็บซอฟต์แวร์ที่มาพร้อมกับระบบปฏิบัติการ ที่กล่าวว่า แอป Flatpak Steam ดูเหมือนว่าจะทำงานได้ดีขึ้นบนระบบปฏิบัติการทั้งสองนี้ ดังนั้นเราจึงแนะนำให้ทำตามคำแนะนำเหล่านั้นแทน
เพื่อให้ Steam ทำงานบน Flatpak คุณต้องตั้งค่ารันไทม์ Flatpak ก่อน รันไทม์ติดตั้งง่าย เพื่อให้มันทำงานบนคอมพิวเตอร์ของคุณตรงไปที่คำแนะนำของเราเกี่ยวกับวิธีการตั้งค่า Flatpak บน Linux
เมื่อคุณกำหนดค่ารันไทม์ Flatpak บนระบบของคุณแล้ว การติดตั้ง Steam ผ่าน Flatpak สามารถเริ่มต้นได้ ใช้ คำสั่งflatpak remote-add ให้แอพสโตร์ Flathub เริ่มทำงาน
flatpak ระยะไกลเพิ่ม --if-not-exists flathub https://flathub.org/repo/flathub.flatpakrepo
เมื่อ App Store Flathub ได้รับการกำหนดค่าและพร้อมใช้งานแล้ว คุณสามารถติดตั้งแอปพลิเคชัน Steam บนคอมพิวเตอร์ของคุณโดยใช้ คำสั่งติดตั้ง flatpak ด้านล่าง
flatpak ติดตั้ง flathub com.valvesoftware.Steam
เมื่อติดตั้ง Steam แล้ว ให้เปิดแอปบนเดสก์ท็อป เมื่อ Steam เปิดอยู่ ให้เข้าสู่ระบบบัญชีผู้ใช้ของคุณโดยใช้ข้อมูลรับรองผู้ใช้ของคุณ จากนั้น ทำตามคำแนะนำทีละขั้นตอนด้านล่างเพื่อเล่น BioShock Remastered บน Linux!
ขั้นตอนที่ 1:เปิด Steam และคลิกที่เมนู "Steam" เมื่ออยู่ในเมนู Steam ให้ค้นหา "การตั้งค่า" และเลือกเพื่อเข้าถึงเมนูการตั้งค่า Steam
ภายในเมนูการตั้งค่า Steam ให้ค้นหาส่วน "Steam Play" และเลือกเพื่อเข้าถึงการตั้งค่า Steam Play จากนั้น ทำเครื่องหมายที่ช่องทั้งสองบนหน้าเพื่อเปิดใช้งาน Steam Play
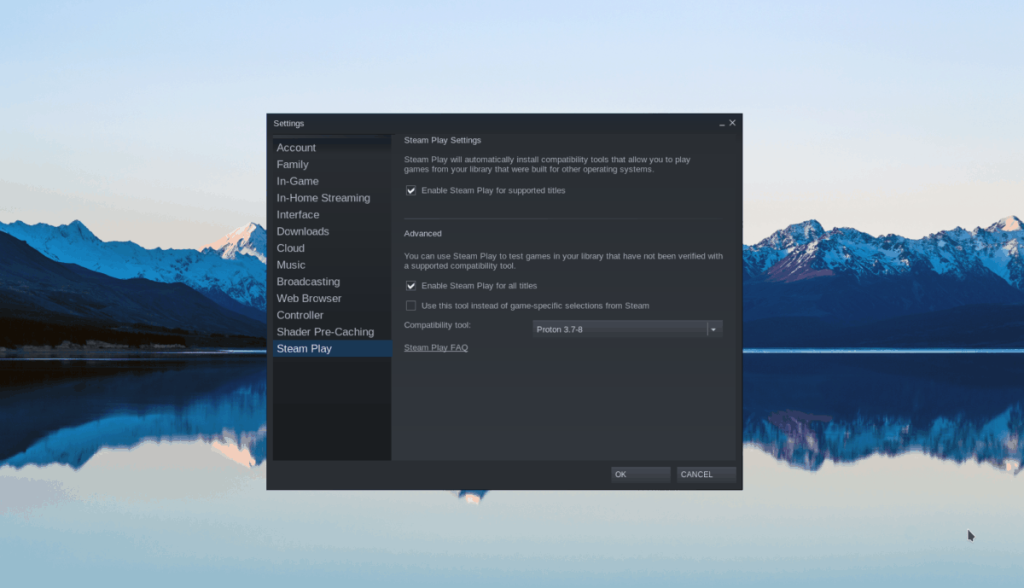
ขั้นตอนที่ 2:ค้นหาปุ่ม "STORE" และคลิกด้วยเมาส์เพื่อเข้าถึง Steam Store จากนั้นคลิกที่ช่องค้นหาและพิมพ์ "BioShock Remastered" ลงไป กด Enter เพื่อดูผลการค้นหา
คลิกที่ “BioShock Remastered” ในผลการค้นหาเพื่อเข้าสู่หน้าร้านค้าของเกม
ขั้นตอนที่ 3:มองหาปุ่ม "เพิ่มในรถเข็น" สีเขียวบนหน้า Steam แล้วคลิกด้วยเมาส์เพื่อเพิ่มเกมลงในรถเข็นของคุณ เพื่อให้คุณสามารถซื้อได้ จากนั้นค้นหาปุ่ม "LIBRARY" แล้วคลิกเพื่อตรงไปที่ห้องสมุด Steam
ขั้นตอนที่ 4:ดูไลบรารี Steam ของคุณสำหรับ "BioShock Remastered" และคลิกขวาด้วยเมาส์ จากนั้นเลือกปุ่ม "คุณสมบัติ" เพื่อเปิดคุณสมบัติของเกม
ภายในคุณสมบัติของเกม ให้ค้นหาปุ่ม "ตั้งค่าตัวเลือกการเปิดใช้" แล้วคลิก จากนั้นป้อนรหัสด้านล่างเพื่อตั้งค่าตัวเลือกการเปิดตัว
PROTON_USE_WINED3D11=1 PROTON_NO_ESYNC=1 PROTON_NO_FSYNC=1 %command%
ขั้นตอนที่ 5:ค้นหาปุ่ม "ติดตั้ง" สีน้ำเงินที่ด้านบนของหน้า และเลือกปุ่มด้วยเมาส์เพื่อติดตั้งเกมลงในพีซี Linux ของคุณ เมื่อการติดตั้งเสร็จสิ้น ปุ่มสีน้ำเงินจะกลายเป็นปุ่ม “PLAY” สีเขียว เลือกปุ่ม “PLAY” เพื่อเริ่ม BioShock Remastered! สนุก!
เราได้ครอบคลุมคุณลักษณะของ Outlook 2010 ไว้อย่างละเอียดแล้ว แต่เนื่องจากจะไม่เปิดตัวก่อนเดือนมิถุนายน 2010 จึงถึงเวลาที่จะมาดู Thunderbird 3
นานๆ ทีทุกคนก็อยากพักบ้าง ถ้าอยากเล่นเกมสนุกๆ ลองเล่น Flight Gear ดูสิ เป็นเกมโอเพนซอร์สฟรีแบบมัลติแพลตฟอร์ม
MP3 Diags คือเครื่องมือขั้นสุดยอดสำหรับแก้ไขปัญหาในคอลเลกชันเพลงของคุณ สามารถแท็กไฟล์ MP3 ของคุณได้อย่างถูกต้อง เพิ่มปกอัลบั้มที่หายไป และแก้ไข VBR
เช่นเดียวกับ Google Wave, Google Voice ได้สร้างกระแสฮือฮาไปทั่วโลก Google มุ่งมั่นที่จะเปลี่ยนแปลงวิธีการสื่อสารของเรา และนับตั้งแต่นั้นมาก็กำลังกลายเป็น...
มีเครื่องมือมากมายที่ช่วยให้ผู้ใช้ Flickr สามารถดาวน์โหลดรูปภาพคุณภาพสูงได้ แต่มีวิธีดาวน์โหลด Flickr Favorites บ้างไหม? เมื่อเร็ว ๆ นี้เราได้...
การสุ่มตัวอย่างคืออะไร? ตามข้อมูลของ Wikipedia “คือการนำส่วนหนึ่งหรือตัวอย่างจากการบันทึกเสียงหนึ่งมาใช้ซ้ำเป็นเครื่องดนตรีหรือ...
Google Sites เป็นบริการจาก Google ที่ช่วยให้ผู้ใช้โฮสต์เว็บไซต์บนเซิร์ฟเวอร์ของ Google แต่มีปัญหาหนึ่งคือไม่มีตัวเลือกสำรองข้อมูลในตัว
Google Tasks ไม่ได้รับความนิยมเท่ากับบริการอื่นๆ ของ Google เช่น ปฏิทิน Wave เสียง ฯลฯ แต่ยังคงใช้กันอย่างแพร่หลายและเป็นส่วนสำคัญของผู้คน
ในคู่มือฉบับก่อนหน้าของเราเกี่ยวกับการล้างฮาร์ดดิสก์และสื่อแบบถอดได้อย่างปลอดภัยผ่าน Ubuntu Live และซีดีบูต DBAN เราได้กล่าวถึงดิสก์ที่ใช้ Windows
ไฟล์ DEB คืออะไร?? คุณจะทำอย่างไรกับมัน? เรียนรู้หลายวิธีที่คุณสามารถติดตั้งไฟล์ DEB บน Linux PC ของคุณ
![ดาวน์โหลด FlightGear Flight Simulator ฟรี [สนุกเลย] ดาวน์โหลด FlightGear Flight Simulator ฟรี [สนุกเลย]](https://tips.webtech360.com/resources8/r252/image-7634-0829093738400.jpg)






![วิธีการกู้คืนพาร์ติชั่นและข้อมูลฮาร์ดดิสก์ที่สูญหาย [คู่มือ] วิธีการกู้คืนพาร์ติชั่นและข้อมูลฮาร์ดดิสก์ที่สูญหาย [คู่มือ]](https://tips.webtech360.com/resources8/r252/image-1895-0829094700141.jpg)
