14 ฟีเจอร์ใหม่ใน Thunderbird 3 ที่จะทำให้คุณดีใจ

เราได้ครอบคลุมคุณลักษณะของ Outlook 2010 ไว้อย่างละเอียดแล้ว แต่เนื่องจากจะไม่เปิดตัวก่อนเดือนมิถุนายน 2010 จึงถึงเวลาที่จะมาดู Thunderbird 3
Black Mesa เป็นเกมรีเมคจาก Half-life ภาคดั้งเดิม มันมีระดับมาสเตอร์ กราฟิก และการเล่นเกม ในคู่มือนี้ เราจะแสดงให้คุณเห็นว่าคุณสามารถทำให้ Black Mesa ทำงานบน Linux PC ของคุณได้อย่างไร

ทำให้ Black Mesa ทำงานบน Linux
Black Mesa ทำงานบน Linux ได้ค่อนข้างดีและได้รับการจัดอันดับเป็น "Gold" บน ProtonDB อย่างไรก็ตาม แม้ว่ามันจะเป็นเกมดั้งเดิม แต่โปรตอนรุ่นก็ทำงานได้ดีกว่ามากบน Linux ด้วยเหตุผลบางประการ อย่างไรก็ตาม คุณจะสามารถติดตั้งเกมผ่าน Steam บน Linux เท่านั้น
ติดตั้ง Steam
เพื่อให้ Steam พร้อมใช้งานบนพีซี Linux คุณจะต้องเปิดหน้าต่างเทอร์มินัลบนเดสก์ท็อป Linux หากต้องการเปิดหน้าต่างเทอร์มินัล ให้ใช้แป้นพิมพ์ผสมCtrl + Alt + Tหรือค้นหา "เทอร์มินัล" ในเมนูแอปแล้วเปิดใช้ด้วยวิธีนี้
เมื่อคุณเปิดหน้าต่างเทอร์มินัลบนเดสก์ท็อปแล้ว การติดตั้ง Steam ก็สามารถเริ่มต้นได้ ปฏิบัติตามคำแนะนำในการติดตั้งที่แสดงด้านล่างซึ่งสอดคล้องกับระบบปฏิบัติการ Linux ที่คุณใช้อยู่ในปัจจุบัน
อูบุนตู
บน Ubuntu คุณจะสามารถติดตั้ง Steam ได้โดยใช้คำสั่งด้านล่าง
sudo apt ติดตั้งไอน้ำ
เดเบียน
ผู้ที่ต้องการให้ Steam ทำงานบนDebianให้เริ่มต้นด้วยการดาวน์โหลดแพ็คเกจ DEBล่าสุดไปยังคอมพิวเตอร์ของคุณโดยใช้คำสั่งwgetด้านล่าง
wget https://steamcdn-a.akamaihd.net/client/installer/steam.deb
กระบวนการดาวน์โหลดจะใช้เวลาไม่นาน เมื่อการดาวน์โหลดเสร็จสิ้น แพ็คเกจ DEB จะปรากฏในโฟลเดอร์หลักบนระบบ Debian ของคุณ จากที่นี่ ให้ติดตั้งแพ็คเกจโดยใช้คำสั่งdpkg install ด้านล่าง
sudo dpkg -i steam.deb
เมื่อติดตั้ง Steam แล้ว คุณจะต้องแก้ไขปัญหาการพึ่งพาที่อาจเกิดขึ้นระหว่างกระบวนการติดตั้ง เมื่อต้องการทำเช่นนี้ เรียกใช้คำสั่งต่อไปนี้
sudo apt-get install -f
Arch Linux
หากคุณใช้Arch Linuxทำให้ Steam ทำงานผ่านที่เก็บซอฟต์แวร์ “multilib” ได้ หากต้องการเปิดใช้งาน repo นี้ ให้เปิดไฟล์ /etc/pacman.conf ในโปรแกรมแก้ไขข้อความที่คุณชื่นชอบ (ในฐานะ root)
ภายในไฟล์ข้อความ ค้นหาส่วน "multilib" และลบสัญลักษณ์ # ออกจากด้านหน้า นอกจากนี้ ให้ลบสัญลักษณ์นี้ออกจากบรรทัดด้านล่างโดยตรง จากนั้นบันทึกการแก้ไขและเรียกใช้คำสั่งด้านล่าง
sudo pacman -Syy
สุดท้าย ติดตั้ง Steam บน Arch Linux ด้วยคำสั่งpacmanด้านล่าง
sudo pacman -S ไอน้ำ
Fedora/OpenSUSE
ผู้ที่อยู่ในFedoraและ OpenSUSE สามารถติดตั้ง Steam ได้ทันทีด้วยที่เก็บซอฟต์แวร์ที่รวมอยู่ในระบบปฏิบัติการ Steam รุ่น Flatpak ทำงานได้ดีที่สุดบนระบบปฏิบัติการเหล่านี้ และเราแนะนำให้ทำตามคำแนะนำเหล่านั้นแทน
Flatpak
หากคุณต้องการใช้ Steam ผ่าน Flatpak บนพีซี Linux คุณจะต้องตั้งค่ารันไทม์บนคอมพิวเตอร์ของคุณก่อน การกำหนดค่ารันไทม์ Flatpak, โปรดปฏิบัติตามคำแนะนำในเชิงลึกของเราในเรื่อง
หลังจากตั้งค่ารันไทม์ Flatpak บนคอมพิวเตอร์ของคุณแล้ว ก็ถึงเวลาติดตั้ง Steam ใช้สองคำสั่งด้านล่าง ตั้งค่า Steam ผ่าน Flatpak บนระบบของคุณ
flatpak ระยะไกลเพิ่ม --if-not-exists flathub https://flathub.org/repo/flathub.flatpakrepo
flatpak ติดตั้ง flathub com.valvesoftware.Steam
ติดตั้ง Black Mesa บน Linux
เมื่อติดตั้ง Steam แล้ว ให้เปิดใช้งานบนเดสก์ท็อป Linux จากนั้นลงชื่อเข้าใช้บัญชี Steam ของคุณและทำตามคำแนะนำทีละขั้นตอนด้านล่างเพื่อให้ Black Mesa ทำงานบน Linux
ขั้นตอนที่ 1: Black Mesa เป็นเกมดั้งเดิม แต่ผู้ใช้รายงานว่าเกมทำงานได้ดีขึ้นด้วยเครื่องมือความเข้ากันได้ของ Proton ดังนั้น คุณจะต้องตั้งค่า ในการทำเช่นนั้น เปิดเมนู "Steam" และเลือกปุ่ม "การตั้งค่า"
ภายในพื้นที่การตั้งค่า Steam ให้ค้นหาส่วน 'Steam Play' และคลิกด้วยเมาส์ จากนั้นตรวจสอบทั้งช่อง "เปิดใช้งาน Steam Play สำหรับชื่อที่รองรับ" และ "เปิดใช้งาน Steam Play สำหรับชื่ออื่น ๆ ทั้งหมด"
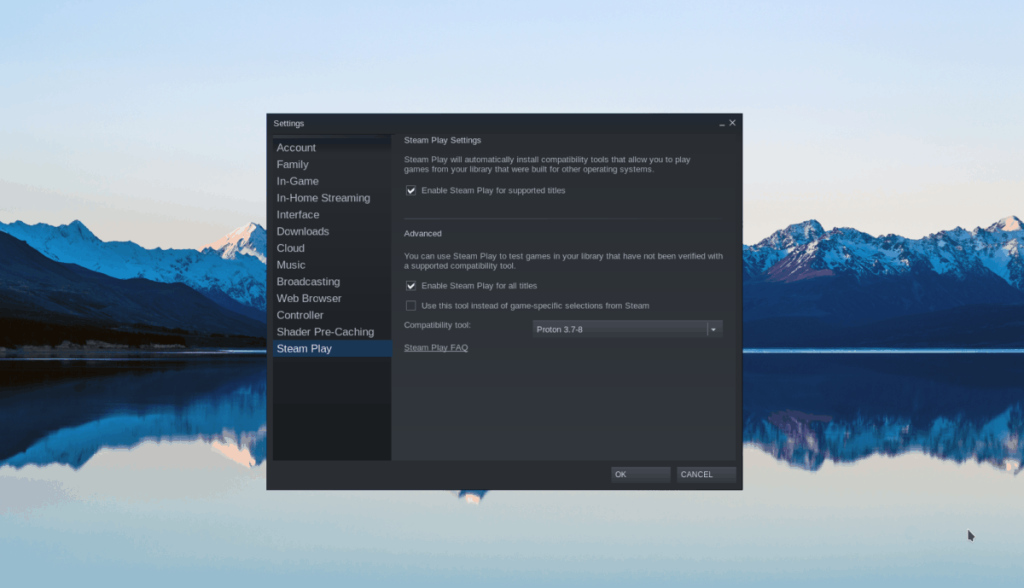
หลังจากเลือกสองช่องนี้แล้ว ให้คลิกปุ่ม "ตกลง" เพื่อยืนยันการตั้งค่าของคุณ
ขั้นตอนที่ 2:ค้นหาปุ่ม "ร้านค้า" ใน Steam และเลือกเพื่อเข้าถึงร้านค้า Steam เมื่ออยู่ในร้านแล้ว ให้เลือกช่องค้นหาด้วยเมาส์ แล้วพิมพ์ "Black Mesa" จากนั้นกดปุ่มEnterเพื่อดูผลการค้นหา
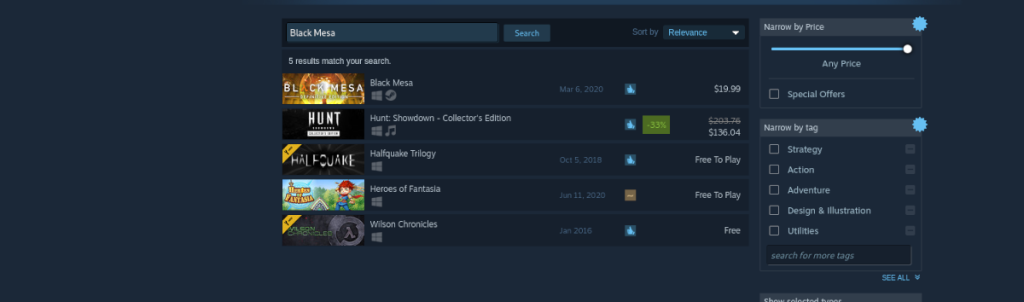
ดูผลการค้นหา "Black Mesa" และคลิกด้วยเมาส์เพื่อเข้าสู่หน้าร้านค้า Steam ของเกม
ขั้นตอนที่ 3:ในหน้าร้านค้า Steam ของ Black Mesa ให้ค้นหาปุ่ม "เพิ่มในรถเข็น" สีเขียวแล้วคลิกด้วยเมาส์เพื่อเพิ่มเกมลงในรถเข็น Steam ของคุณ จากนั้นเลือกไอคอนรถเข็นเพื่อซื้อเกม
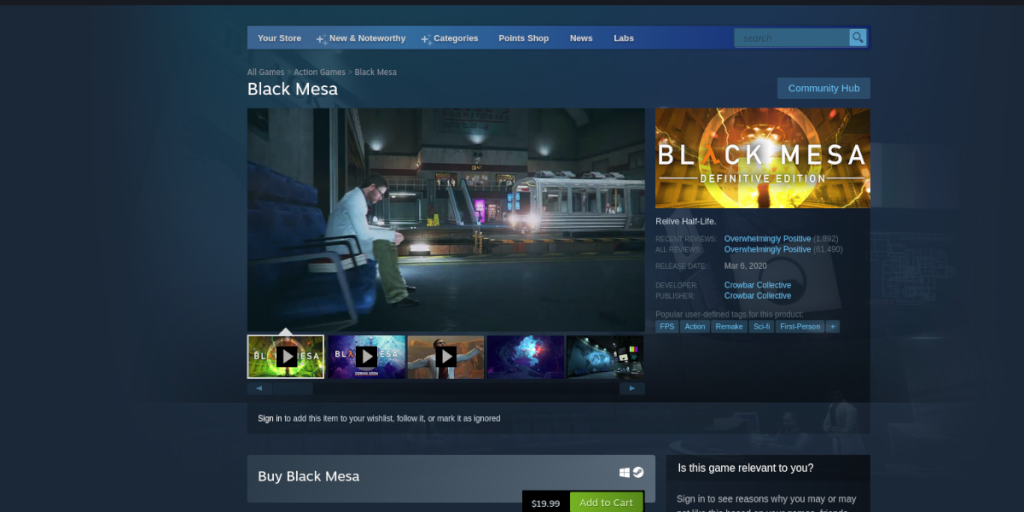
ขั้นตอนที่ 4:คลิกที่ปุ่ม “Library” เพื่อเข้าถึงคลังเกมของคุณ และค้นหา Black Mesa ในแถบด้านข้าง จากนั้นให้คลิกขวาและเลือกปุ่ม "คุณสมบัติ"
ภายในคุณสมบัติของเกม ให้เลือกตัวเลือก "ความเข้ากันได้" จากนั้นเลือก "บังคับใช้เครื่องมือที่เข้ากันได้กับ Steam Play เฉพาะ"
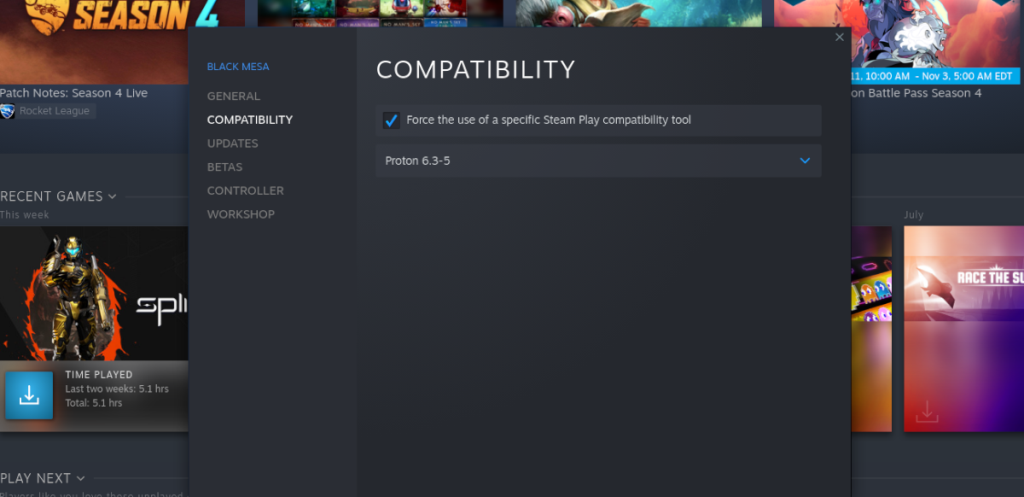
เลือก Proton เวอร์ชันใดก็ได้ เนื่องจากทั้งหมดนี้ใช้ได้กับเกม
ขั้นตอนที่ 5:ค้นหาปุ่ม "ติดตั้ง" สีน้ำเงินสำหรับ Black Mesa ใน Steam แล้วคลิกเพื่อเริ่มดาวน์โหลดเกม เมื่อการดาวน์โหลดเสร็จสิ้น ปุ่ม "INSTALL" สีฟ้าจะกลายเป็นปุ่ม "PLAY" สีเขียว เลือกปุ่ม "PLAY" สีเขียวนี้เพื่อเริ่มเกม

สนุกและมีความสุขกับการเล่นเกม!
เราได้ครอบคลุมคุณลักษณะของ Outlook 2010 ไว้อย่างละเอียดแล้ว แต่เนื่องจากจะไม่เปิดตัวก่อนเดือนมิถุนายน 2010 จึงถึงเวลาที่จะมาดู Thunderbird 3
นานๆ ทีทุกคนก็อยากพักบ้าง ถ้าอยากเล่นเกมสนุกๆ ลองเล่น Flight Gear ดูสิ เป็นเกมโอเพนซอร์สฟรีแบบมัลติแพลตฟอร์ม
MP3 Diags คือเครื่องมือขั้นสุดยอดสำหรับแก้ไขปัญหาในคอลเลกชันเพลงของคุณ สามารถแท็กไฟล์ MP3 ของคุณได้อย่างถูกต้อง เพิ่มปกอัลบั้มที่หายไป และแก้ไข VBR
เช่นเดียวกับ Google Wave, Google Voice ได้สร้างกระแสฮือฮาไปทั่วโลก Google มุ่งมั่นที่จะเปลี่ยนแปลงวิธีการสื่อสารของเรา และนับตั้งแต่นั้นมาก็กำลังกลายเป็น...
มีเครื่องมือมากมายที่ช่วยให้ผู้ใช้ Flickr สามารถดาวน์โหลดรูปภาพคุณภาพสูงได้ แต่มีวิธีดาวน์โหลด Flickr Favorites บ้างไหม? เมื่อเร็ว ๆ นี้เราได้...
การสุ่มตัวอย่างคืออะไร? ตามข้อมูลของ Wikipedia “คือการนำส่วนหนึ่งหรือตัวอย่างจากการบันทึกเสียงหนึ่งมาใช้ซ้ำเป็นเครื่องดนตรีหรือ...
Google Sites เป็นบริการจาก Google ที่ช่วยให้ผู้ใช้โฮสต์เว็บไซต์บนเซิร์ฟเวอร์ของ Google แต่มีปัญหาหนึ่งคือไม่มีตัวเลือกสำรองข้อมูลในตัว
Google Tasks ไม่ได้รับความนิยมเท่ากับบริการอื่นๆ ของ Google เช่น ปฏิทิน Wave เสียง ฯลฯ แต่ยังคงใช้กันอย่างแพร่หลายและเป็นส่วนสำคัญของผู้คน
ในคู่มือฉบับก่อนหน้าของเราเกี่ยวกับการล้างฮาร์ดดิสก์และสื่อแบบถอดได้อย่างปลอดภัยผ่าน Ubuntu Live และซีดีบูต DBAN เราได้กล่าวถึงดิสก์ที่ใช้ Windows
ไฟล์ DEB คืออะไร?? คุณจะทำอย่างไรกับมัน? เรียนรู้หลายวิธีที่คุณสามารถติดตั้งไฟล์ DEB บน Linux PC ของคุณ
![ดาวน์โหลด FlightGear Flight Simulator ฟรี [สนุกเลย] ดาวน์โหลด FlightGear Flight Simulator ฟรี [สนุกเลย]](https://tips.webtech360.com/resources8/r252/image-7634-0829093738400.jpg)






![วิธีการกู้คืนพาร์ติชั่นและข้อมูลฮาร์ดดิสก์ที่สูญหาย [คู่มือ] วิธีการกู้คืนพาร์ติชั่นและข้อมูลฮาร์ดดิสก์ที่สูญหาย [คู่มือ]](https://tips.webtech360.com/resources8/r252/image-1895-0829094700141.jpg)
