จำลองการคลิกคีย์บอร์ดและเมาส์ด้วย Actionaz

คุณต้องการทำงานซ้ำๆ โดยอัตโนมัติหรือไม่? แทนที่จะต้องกดปุ่มซ้ำๆ หลายครั้งด้วยตนเอง จะดีกว่าไหมถ้ามีแอปพลิเคชัน
Bully: Scholarship Edition เป็นเกมรีมาสเตอร์ของ “Bully” ของ Rockstar Game ซึ่งเป็นเกมเกี่ยวกับเด็กหนุ่มที่ทำงานผ่านลำดับชั้นทางสังคมของโรงเรียนมัธยมปลาย พบปะเด็กผู้หญิง ทำความรู้จักเพื่อนใหม่ และก่อกวน เกมดังกล่าวเป็นโลกเปิดซึ่งเป็นเรื่องปกติของ Rockstar ต่อไปนี้คือวิธีทำให้ใช้งานได้บน Linux PC ของคุณ
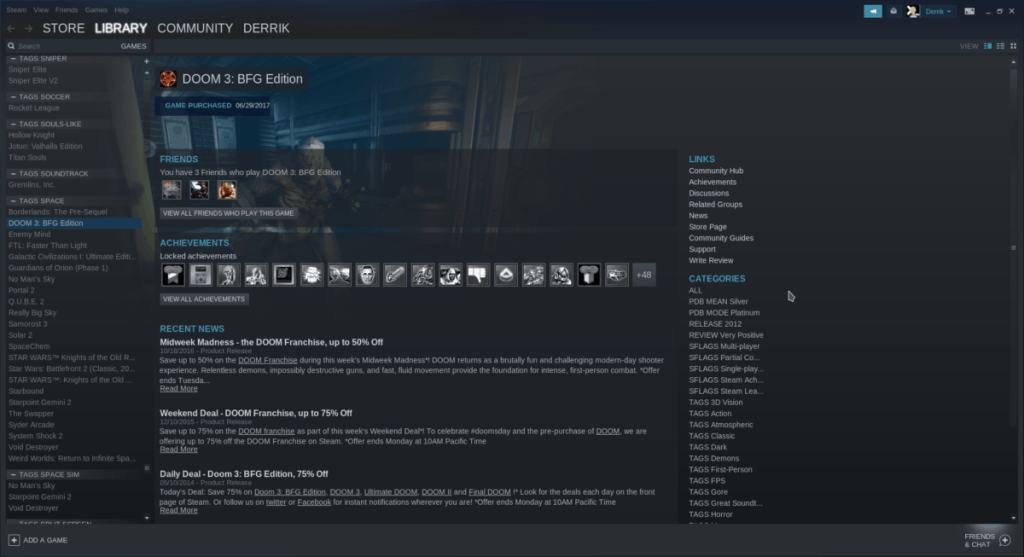
วิธีที่ดีที่สุดในการเล่น Bully: Scholarship Edition บนระบบ Linux คือการติดตั้งเกม Steam ที่วางจำหน่าย เหตุผล? เทคโนโลยี Steam Play ของ Valve ทำงานได้ดีกว่า Wine ที่ติดตั้งบน Linux เพียงอย่างเดียว และใช้งานหนักและกำหนดค่าต่างๆ ได้มากมาย อย่างไรก็ตาม Steam ไม่ได้ติดตั้งไว้ล่วงหน้าในระบบปฏิบัติการ Linux หลายระบบ ดังนั้นเราต้องสาธิตวิธีตั้งค่า
ในการเริ่มการติดตั้ง Steam ให้เปิดหน้าต่างเทอร์มินัลบนสภาพแวดล้อมเดสก์ท็อป Linux ของคุณโดยกด Ctrl + Alt + T หรือ Ctrl + Shift + T บนแป้นพิมพ์ จากที่นั่น ให้ปฏิบัติตามคำแนะนำในการติดตั้งบรรทัดคำสั่งสำหรับ Steam ที่แสดงด้านล่างซึ่งสอดคล้องกับการแจกจ่าย Linux ที่คุณใช้
บน Ubuntu Linux Steam จะอยู่ในที่เก็บซอฟต์แวร์หลัก ดังนั้นการติดตั้งจึงทำได้ง่าย ป้อนคำสั่งApt ด้านล่างเพื่อให้ใช้งานได้
sudo apt ติดตั้งไอน้ำ
Steam มีให้สำหรับผู้ใช้ Debian Linux ผ่านที่เก็บซอฟต์แวร์ที่ไม่เสียค่าใช้จ่าย อย่างไรก็ตาม ที่เก็บนี้ถูกปิดใช้งานโดยค่าเริ่มต้น และไม่ง่ายที่จะเปิดใช้งานหากคุณไม่ใช่ตัวช่วยสร้าง Debian โชคดีที่ Valve มีแพ็คเกจ DEBให้ดาวน์โหลดบนเว็บไซต์ซึ่งใช้งานได้ค่อนข้างดี
ในการเริ่มต้นการติดตั้ง ให้ใช้ เครื่องมือwget downloader เพื่อคว้าแพ็คเกจ Steam DEB ล่าสุดจากอินเทอร์เน็ต จากนั้นใช้ เครื่องมือdpkg ติดตั้ง Steam
wget https://steamcdn-a.akamaihd.net/client/installer/steam.deb sudo dpkg -i steam.deb
หลังจากติดตั้ง Steam แล้ว ให้รัน คำสั่งapt-get install -f เพื่อแก้ไขปัญหาการพึ่งพาที่อาจเกิดขึ้นระหว่างการติดตั้งแพ็คเกจ DEB
sudo apt ติดตั้ง -f
Arch Linux มี Steam ล่าสุดที่มีอยู่ใน repos ซอฟต์แวร์ เพื่อให้ใช้งานได้ ให้ใช้คำสั่งPacman
sudo pacman -S ไอน้ำ
เป็นไปได้ที่ Steam จะทำงานผ่าน RPMFusion เนื่องจาก Fedora ไม่ได้ทำให้ Steam ใช้งานได้ในที่เก็บซอฟต์แวร์ของตน อย่างไรก็ตาม Steam เวอร์ชัน RPMFusion นั้นไม่แน่นอน ดังนั้นหากคุณไม่ต้องการเอะอะ ให้ทำตามคำแนะนำ Flatpak แทน
ผู้ใช้ OpenSUSE สามารถให้ Steam ทำงานผ่านที่เก็บซอฟต์แวร์ของบุคคลที่สาม อย่างไรก็ตาม การเปิดตัวโปรแกรม Flatpak นั้นเร็วกว่ามากในการตั้งค่า เปิดใช้งาน Flatpak บน OpenSUSE และทำตามคำแนะนำ Flatpak ในส่วน "Flatpak" ของคู่มือนี้
Steam มีให้บริการบน Flatpak ซึ่งยอดเยี่ยมมาก! ลีนุกซ์รุ่นอื่นๆ สามารถเข้าถึง Steam ได้ง่าย ตราบใดที่ตั้งค่า Flatpak ได้! ในการรับ Steam Flatpak ให้ทำดังต่อไปนี้
ขั้นแรกให้มั่นใจว่ารันไทม์ Flatpak มีการตั้งค่าบน Linux เครื่องคอมพิวเตอร์ของคุณ จากนั้นป้อนคำสั่งด้านล่างเพื่อให้ Steam ทำงาน
flatpak ระยะไกลเพิ่ม --if-not-exists flathub https://flathub.org/repo/flathub.flatpakrepo
flatpak ติดตั้ง flathub com.valvesoftware.Steam
Steam Play เป็นกุญแจสำคัญในการทำให้ Bully: Scholarship Edition ทำงานบน Linux ด้วยเหตุนี้จึงต้องเปิดใช้งานในไคลเอนต์ Steam Linux ก่อนดำเนินการต่อ หากต้องการเปิดใช้งาน Steam Play ให้เข้าถึง "การตั้งค่า" ใน Steam ค้นหา "Steam Play" และตรวจสอบว่าเปิดอยู่ ตรวจสอบให้แน่ใจว่าได้เปิดใช้งานสำหรับชื่อทั้งหมด เนื่องจากบางเกม (รวมถึง Bully) ไม่มีการสนับสนุน Steam Play อย่างเป็นทางการ แต่ทำงานได้อย่างไม่มีที่ติกับเครื่องมือ
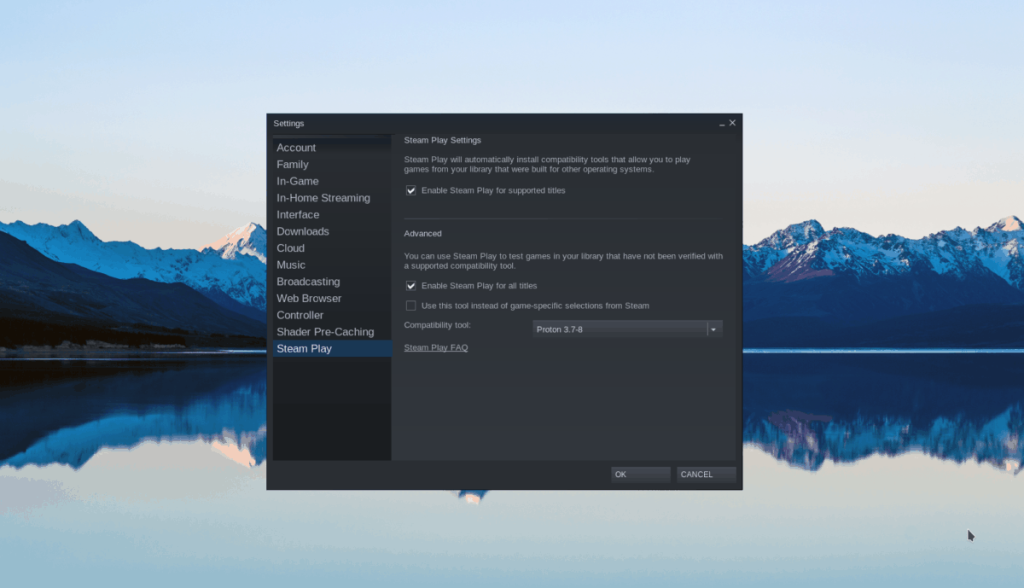
ไม่แน่ใจเกี่ยวกับวิธีการเปิดคุณสมบัติ Steam Play ใน Steam? ดูคำแนะนำเชิงลึกของเราในหัวข้อนี้!
ถึงเวลาติดตั้ง Bully บน Linux แล้ว ในการดำเนินการนี้ คุณต้องซื้อเกมก่อน (หากคุณยังไม่ได้เป็นเจ้าของ) ในการซื้อเกม ให้ค้นหา "Store" แล้วคลิกเพื่อเข้าสู่ Steam Store เมื่ออยู่ในร้านแล้ว ให้ค้นหาช่องค้นหาและค้นหา “Bully: Scholarship Edition”
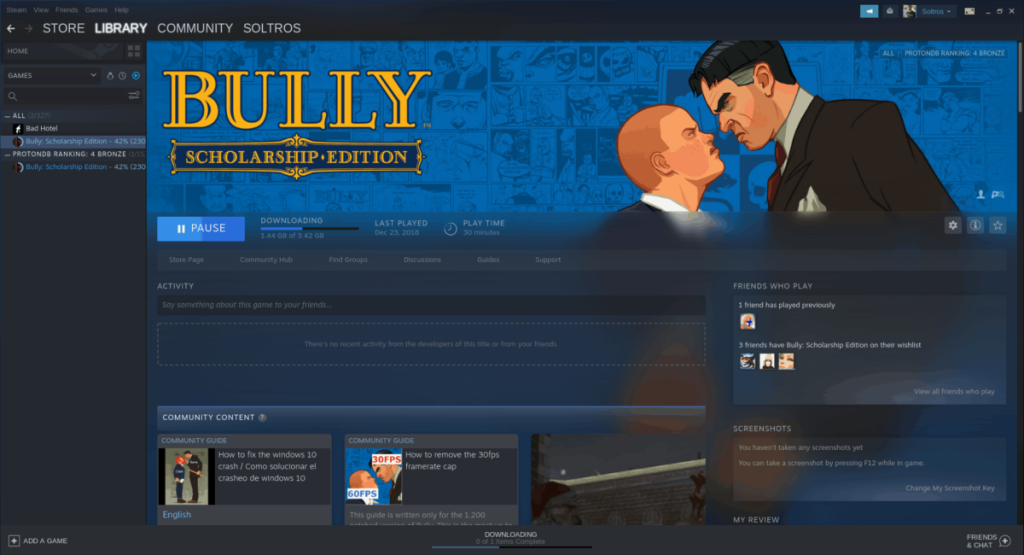
คลิกที่เกมในผลการค้นหาเพื่อไปที่หน้าการซื้อ จากนั้นให้ซื้อโดยคลิกที่ปุ่มซื้อ จากนั้น คุณจะสามารถติดตั้งได้โดยไปที่ "Library" ค้นหา "Bully" และคลิกปุ่ม "INSTALL" สีฟ้า
Bully ใช้งานได้ดีกับ Steam Play บน Linux เมื่อแกะกล่อง อย่างไรก็ตาม ข้อบกพร่องเล็กๆ บางอย่างสามารถแก้ไขได้ด้วยการเปลี่ยนแปลงการกำหนดค่าบางอย่าง ในการเริ่มต้นการกำหนดค่า ให้ไปที่ "ห้องสมุด" และค้นหา Bully: Scholarship Edition ในรายการเกม จากนั้นคลิกขวาบนเมาส์แล้วเลือกตัวเลือก "คุณสมบัติ" เพื่อเข้าถึงพื้นที่คุณสมบัติของเกม
ภายในพื้นที่ "คุณสมบัติ" ให้ค้นหาปุ่ม "ตั้งค่าตัวเลือกการเปิดตัว..." และเลือกด้วยเมาส์ จากนั้นวางโค้ดด้านล่างลงในช่องข้อความแล้วคลิก "ตกลง"
PULSE_LATENCY_MSEC=60 PROTON_USE_D9VK=true PROTON_FORCE_LARGE_ADDRESS_AWARE=1 %command%
หลังจากเพิ่มตัวเลือกการเปิดใช้แล้ว ให้ค้นหาปุ่ม "ปิด" แล้วคลิกเพื่อออกจากหน้าต่าง "คุณสมบัติ"
เปิดใช้งาน Steam Play ติดตั้งเกมแล้ว และตั้งค่าตัวเลือกการเปิดตัว ตอนนี้ได้เวลาเล่นเกมแล้ว ในการเล่นให้ทำดังต่อไปนี้
ขั้นแรก ให้ค้นหา “Library” ใน Steam เพื่อเข้าถึงคอลเลกชั่นวิดีโอเกมของคุณ จากนั้นค้นหา "Bully: Scholarship Edition" ในรายการแล้วคลิกด้วยเมาส์ หลังจากนั้น เลือกปุ่ม “PLAY” สีเขียวเพื่อสนุกกับเกมบน Linux!
Bully: Scholarship Edition ทำงานอย่างมหัศจรรย์บน Linux อย่างไรก็ตาม ปัญหามักเกิดขึ้นขณะเรียกใช้เกม Windows บนแพลตฟอร์ม Linux ถ้าคุณทำงานเป็นปัญหาในการเล่นเกมนี้ในระบบของคุณโปรดตรวจสอบBully: Scholarship Edition ที่หน้า มันจะช่วยให้คุณรู้ว่ามีอะไรผิดปกติกับเกมของคุณ
คุณต้องการทำงานซ้ำๆ โดยอัตโนมัติหรือไม่? แทนที่จะต้องกดปุ่มซ้ำๆ หลายครั้งด้วยตนเอง จะดีกว่าไหมถ้ามีแอปพลิเคชัน
iDownloade เป็นเครื่องมือข้ามแพลตฟอร์มที่ช่วยให้ผู้ใช้สามารถดาวน์โหลดเนื้อหาที่ไม่มี DRM จากบริการ iPlayer ของ BBC ได้ โดยสามารถดาวน์โหลดวิดีโอทั้งสองในรูปแบบ .mov ได้
เราได้ครอบคลุมคุณลักษณะของ Outlook 2010 ไว้อย่างละเอียดแล้ว แต่เนื่องจากจะไม่เปิดตัวก่อนเดือนมิถุนายน 2010 จึงถึงเวลาที่จะมาดู Thunderbird 3
นานๆ ทีทุกคนก็อยากพักบ้าง ถ้าอยากเล่นเกมสนุกๆ ลองเล่น Flight Gear ดูสิ เป็นเกมโอเพนซอร์สฟรีแบบมัลติแพลตฟอร์ม
MP3 Diags คือเครื่องมือขั้นสุดยอดสำหรับแก้ไขปัญหาในคอลเลกชันเพลงของคุณ สามารถแท็กไฟล์ MP3 ของคุณได้อย่างถูกต้อง เพิ่มปกอัลบั้มที่หายไป และแก้ไข VBR
เช่นเดียวกับ Google Wave, Google Voice ได้สร้างกระแสฮือฮาไปทั่วโลก Google มุ่งมั่นที่จะเปลี่ยนแปลงวิธีการสื่อสารของเรา และนับตั้งแต่นั้นมาก็กำลังกลายเป็น...
มีเครื่องมือมากมายที่ช่วยให้ผู้ใช้ Flickr สามารถดาวน์โหลดรูปภาพคุณภาพสูงได้ แต่มีวิธีดาวน์โหลด Flickr Favorites บ้างไหม? เมื่อเร็ว ๆ นี้เราได้...
การสุ่มตัวอย่างคืออะไร? ตามข้อมูลของ Wikipedia “คือการนำส่วนหนึ่งหรือตัวอย่างจากการบันทึกเสียงหนึ่งมาใช้ซ้ำเป็นเครื่องดนตรีหรือ...
Google Sites เป็นบริการจาก Google ที่ช่วยให้ผู้ใช้โฮสต์เว็บไซต์บนเซิร์ฟเวอร์ของ Google แต่มีปัญหาหนึ่งคือไม่มีตัวเลือกสำรองข้อมูลในตัว
Google Tasks ไม่ได้รับความนิยมเท่ากับบริการอื่นๆ ของ Google เช่น ปฏิทิน Wave เสียง ฯลฯ แต่ยังคงใช้กันอย่างแพร่หลายและเป็นส่วนสำคัญของผู้คน


![ดาวน์โหลด FlightGear Flight Simulator ฟรี [สนุกเลย] ดาวน์โหลด FlightGear Flight Simulator ฟรี [สนุกเลย]](https://tips.webtech360.com/resources8/r252/image-7634-0829093738400.jpg)





