ดาวน์โหลด FlightGear Flight Simulator ฟรี [สนุกเลย]
![ดาวน์โหลด FlightGear Flight Simulator ฟรี [สนุกเลย] ดาวน์โหลด FlightGear Flight Simulator ฟรี [สนุกเลย]](https://tips.webtech360.com/resources8/r252/image-7634-0829093738400.jpg)
นานๆ ทีทุกคนก็อยากพักบ้าง ถ้าอยากเล่นเกมสนุกๆ ลองเล่น Flight Gear ดูสิ เป็นเกมโอเพนซอร์สฟรีแบบมัลติแพลตฟอร์ม
Dead Cells เป็นวิดีโอเกมโร๊คไลค์ที่ได้รับแรงบันดาลใจจาก Metroid และ Castlevania ได้รับการพัฒนาและเผยแพร่โดย Motion Twin วิธีเล่น Dead Cells บน Linux PC มีดังนี้

ทำให้ Dead Cells ทำงานบน Linux
Dead Cells เป็นวิดีโอเกมลินุกซ์แบบเนทีฟ ที่กล่าวว่าสามารถเล่นได้บนระบบ Linux ของคุณผ่าน Steam เท่านั้น ดังนั้น หากคุณต้องการให้เกมนี้ทำงานบนคอมพิวเตอร์ Linux คุณจะต้องทำให้ระบบ Linux ของ Steam ทำงานได้
ติดตั้ง Steam
เพื่อเริ่มกระบวนการติดตั้งบน Linux คุณจะต้องมีหน้าต่างเทอร์มินัล คุณสามารถเปิดหน้าต่างเทอร์มินัลบนเดสก์ท็อป Linux ได้โดยกดCtrl + Alt + Tบนแป้นพิมพ์ หรือค้นหา "Terminal" ในเมนูแอปแล้วเปิดใช้ด้วยวิธีนี้
เมื่อหน้าต่างเทอร์มินัลเปิดและพร้อมใช้งาน การติดตั้งก็จะเริ่มต้นขึ้น ใช้คำแนะนำด้านล่าง ให้ Steam เวอร์ชันล่าสุดทำงานบนคอมพิวเตอร์ของคุณ
อูบุนตู
บน Ubuntu สามารถติดตั้งแอป Steam ได้โดยใช้คำสั่งapt installด้านล่าง
sudo apt ติดตั้งไอน้ำ
เดเบียน
ผู้ที่ใช้Debian Linuxที่ต้องการใช้งาน Steam จะต้องดาวน์โหลดแพ็คเกจ Steam DEBและติดตั้งด้วยตนเอง ในการรับมือกับแพ็คเกจ Steam DEB ล่าสุด ให้ใช้คำสั่งwget download
wget https://steamcdn-a.akamaihd.net/client/installer/steam.deb
หลังจากดาวน์โหลดแพ็คเกจ Steam DEB ลงในคอมพิวเตอร์ของคุณแล้ว คุณจะสามารถติดตั้งแพ็คเกจได้โดยใช้คำสั่งdpkg
sudo dpkg -i steam.deb
เมื่อตั้งค่าแพ็คเกจ Steam DEB บนคอมพิวเตอร์ของคุณแล้ว คุณจะต้องแก้ไขข้อผิดพลาดการพึ่งพาระหว่างขั้นตอนการติดตั้ง ในการทำเช่นนั้น ให้รันคำสั่งapt-get install -fต่อไปนี้
Arch Linux
หากคุณใช้Arch Linuxและจำเป็นต้องติดตั้ง Steam คุณจะต้องเปิดใช้งานที่เก็บซอฟต์แวร์ “multilib” ในการเปิดใช้งานที่เก็บซอฟต์แวร์นี้ ให้เปิดไฟล์ /etc/pacman.conf ในโปรแกรมแก้ไขข้อความที่คุณชื่นชอบ (ในฐานะ root)
เมื่อไฟล์ถูกเปิดในเท็กซ์เอดิเตอร์ ให้ค้นหาบรรทัด “multilib” และลบสัญลักษณ์ # ออกจากด้านหน้า จากนั้นลบสัญลักษณ์ # ออกจากบรรทัดด้านล่างโดยตรง บันทึกการแก้ไขของคุณเมื่อเสร็จสิ้น
หลังจากแก้ไขแล้ว ให้รันคำสั่งpacman -Syyเพื่อซิงค์ Arch อีกครั้งกับเซิร์ฟเวอร์ซอฟต์แวร์อย่างเป็นทางการ
sudo pacman -Syy
สุดท้าย ติดตั้ง Steam รุ่นล่าสุดลงในคอมพิวเตอร์ของคุณ
sudo pacman -S ไอน้ำ
Fedora/OpenSUSE
หากคุณใช้Fedoraหรือ OpenSUSE Linux ทำให้แอป Steam ทำงานผ่านที่เก็บซอฟต์แวร์ที่มาพร้อมกล่องได้ ที่กล่าวว่า Steam ที่วางจำหน่าย Flatpak นั้นทำงานได้ดีกว่ามากบนระบบปฏิบัติการเหล่านี้ และเราขอแนะนำคำแนะนำเหล่านั้นแทน
Flatpak
Flatpak เวอร์ชัน Steam สามารถติดตั้งได้ตราบเท่าที่รันไทม์ Flatpak ถูกตั้งค่าไว้ การตั้งค่ารันไทม์ Flatpak บนคอมพิวเตอร์ของคุณทำตามคำแนะนำของเรา หลังจากตั้งค่าแล้ว ให้ติดตั้ง Steam บนคอมพิวเตอร์ของคุณด้วยสองคำสั่งด้านล่าง
flatpak ระยะไกลเพิ่ม --if-not-exists flathub https://flathub.org/repo/flathub.flatpakrepo
flatpak ติดตั้ง flathub com.valvesoftware.Steam
ติดตั้ง Dead Cells บน Linux
หลังจากติดตั้ง Steam บน Linux แล้ว ให้เปิดขึ้นบนเดสก์ท็อป เมื่อเปิดแล้ว ให้ลงชื่อเข้าใช้และทำตามคำแนะนำทีละขั้นตอนด้านล่างเพื่อให้ Dead Cells ทำงานบน Linux
ขั้นตอนที่ 1:ค้นหาปุ่ม "ร้านค้า" ภายในแอป Steam แล้วคลิกด้วยเมาส์ เมื่อคุณเลือกปุ่ม "ร้านค้า" แล้ว คุณจะเข้าสู่หน้าร้าน Steam
ที่หน้าร้าน Steam ค้นหาช่องค้นหาและคลิกด้วยเมาส์ เมื่อคุณเลือกช่องค้นหา ให้พิมพ์ "เซลล์ที่ตายแล้ว" จากนั้นกดปุ่มEnterเพื่อดูผลการค้นหา
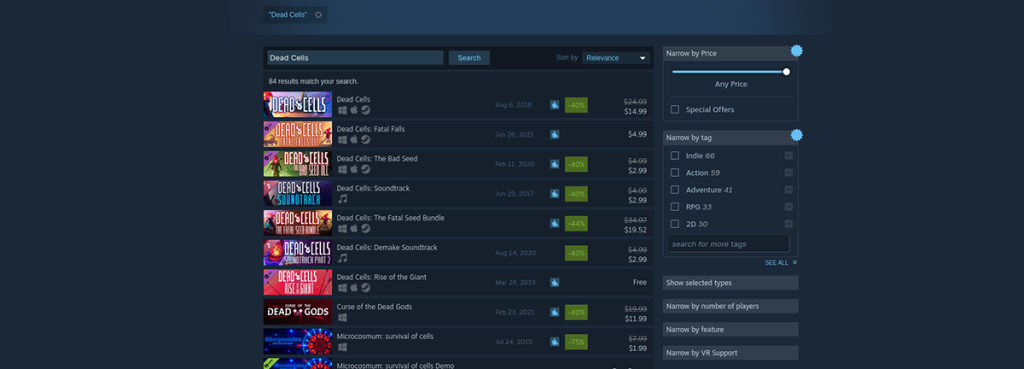
ขั้นตอนที่ 2:ดูผลการค้นหาร้าน Steam สำหรับ "Dead Cells" เมื่อคุณพบเกมในผลการค้นหาแล้ว ให้คลิกด้วยเมาส์ เมื่อคุณคลิกที่เกมในผลการค้นหา Steam จะโหลดหน้าร้านค้า Steam ของ Dead Cells
ในหน้าร้านค้า Steam ของ Dead Cells ให้มองหาปุ่มสีเขียว “เพิ่มลงในรถเข็น” แล้วคลิกด้วยเมาส์ เมื่อคลิกที่ปุ่มนี้ คุณจะเพิ่ม Dead Cells ลงในตะกร้าสินค้าของคุณ
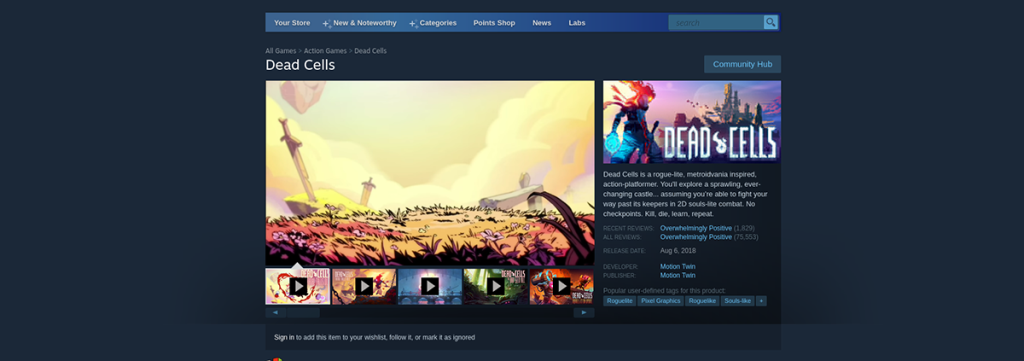
คลิกที่ไอคอนตะกร้าสินค้าในแอป Steam เพื่อเข้าถึงรถเข็นของคุณ จากนั้น ทำตามขั้นตอนการซื้อ Dead Cells สำหรับบัญชี Steam ของคุณ
ขั้นตอนที่ 3:ค้นหาปุ่ม "ห้องสมุด" ในแอป Steam แล้วคลิกด้วยเมาส์ เมื่อเลือกปุ่ม "คลัง" Steam จะโหลดคอลเล็กชันเกมของคุณ
ค้นหาช่องค้นหาภายในพื้นที่ไลบรารี Steam และคลิกด้วยเมาส์ จากนั้นพิมพ์ "เซลล์ที่ตายแล้ว" เกมของคุณควรเกิดขึ้น
ขั้นตอนที่ 4:คลิกที่ “Dead Cells” ในผลการค้นหาคลัง Steam เพื่อเข้าถึงหน้าคลัง Steam ของเกม จากนั้น ให้หาปุ่ม "INSTALL" สีฟ้า แล้วคลิกด้วยเมาส์
เมื่อคลิกปุ่ม "ติดตั้ง" สีน้ำเงิน Steam จะเริ่มดาวน์โหลดและติดตั้ง Dead Cells ลงในพีซี Linux ของคุณ การติดตั้งนี้ไม่ควรใช้เวลานานเกินไปจึงจะเสร็จสมบูรณ์

ขั้นตอนที่ 5:เมื่อกระบวนการติดตั้งเสร็จสิ้น ปุ่ม "INSTALL" สีฟ้าจะกลายเป็นปุ่ม "PLAY" สีเขียว เลือกเพื่อเริ่มเกมบนระบบ Linux ของคุณ
นานๆ ทีทุกคนก็อยากพักบ้าง ถ้าอยากเล่นเกมสนุกๆ ลองเล่น Flight Gear ดูสิ เป็นเกมโอเพนซอร์สฟรีแบบมัลติแพลตฟอร์ม
MP3 Diags คือเครื่องมือขั้นสุดยอดสำหรับแก้ไขปัญหาในคอลเลกชันเพลงของคุณ สามารถแท็กไฟล์ MP3 ของคุณได้อย่างถูกต้อง เพิ่มปกอัลบั้มที่หายไป และแก้ไข VBR
เช่นเดียวกับ Google Wave, Google Voice ได้สร้างกระแสฮือฮาไปทั่วโลก Google มุ่งมั่นที่จะเปลี่ยนแปลงวิธีการสื่อสารของเรา และนับตั้งแต่นั้นมาก็กำลังกลายเป็น...
มีเครื่องมือมากมายที่ช่วยให้ผู้ใช้ Flickr สามารถดาวน์โหลดรูปภาพคุณภาพสูงได้ แต่มีวิธีดาวน์โหลด Flickr Favorites บ้างไหม? เมื่อเร็ว ๆ นี้เราได้...
การสุ่มตัวอย่างคืออะไร? ตามข้อมูลของ Wikipedia “คือการนำส่วนหนึ่งหรือตัวอย่างจากการบันทึกเสียงหนึ่งมาใช้ซ้ำเป็นเครื่องดนตรีหรือ...
Google Sites เป็นบริการจาก Google ที่ช่วยให้ผู้ใช้โฮสต์เว็บไซต์บนเซิร์ฟเวอร์ของ Google แต่มีปัญหาหนึ่งคือไม่มีตัวเลือกสำรองข้อมูลในตัว
Google Tasks ไม่ได้รับความนิยมเท่ากับบริการอื่นๆ ของ Google เช่น ปฏิทิน Wave เสียง ฯลฯ แต่ยังคงใช้กันอย่างแพร่หลายและเป็นส่วนสำคัญของผู้คน
ในคู่มือฉบับก่อนหน้าของเราเกี่ยวกับการล้างฮาร์ดดิสก์และสื่อแบบถอดได้อย่างปลอดภัยผ่าน Ubuntu Live และซีดีบูต DBAN เราได้กล่าวถึงดิสก์ที่ใช้ Windows
ไฟล์ DEB คืออะไร?? คุณจะทำอย่างไรกับมัน? เรียนรู้หลายวิธีที่คุณสามารถติดตั้งไฟล์ DEB บน Linux PC ของคุณ
คุณต้องการให้ GitLab ทำงานบนเซิร์ฟเวอร์ Ubuntu ของคุณหรือไม่? GitLab เป็นทางเลือกที่โฮสต์ได้เองที่มีประสิทธิภาพสำหรับบริการต่างๆ เช่น GitHub ด้วยคุณสามารถ






![วิธีการกู้คืนพาร์ติชั่นและข้อมูลฮาร์ดดิสก์ที่สูญหาย [คู่มือ] วิธีการกู้คืนพาร์ติชั่นและข้อมูลฮาร์ดดิสก์ที่สูญหาย [คู่มือ]](https://tips.webtech360.com/resources8/r252/image-1895-0829094700141.jpg)
