จำลองการคลิกคีย์บอร์ดและเมาส์ด้วย Actionaz

คุณต้องการทำงานซ้ำๆ โดยอัตโนมัติหรือไม่? แทนที่จะต้องกดปุ่มซ้ำๆ หลายครั้งด้วยตนเอง จะดีกว่าไหมถ้ามีแอปพลิเคชัน
Dead Space เป็นเกมสยองขวัญเอาชีวิตรอดที่พัฒนาโดย EA Redwood Shores และเผยแพร่โดย Electronic Arts เกมนี้วางจำหน่ายบน PS3, Xbox 360 และ Windows วิธีเล่น Dead Space บน Linux มีดังนี้

ทำให้ Dead Space ทำงานบน Linux
Dead Space เผยแพร่บน Steam แต่ไม่เคยย้ายไปยัง Linux โชคดีที่แอป Steam มาพร้อมกับ Proton ที่นำเกม Windows มาใช้และทำให้ทำงานบน Linux หากต้องการให้ Steam รุ่นล่าสุดทำงานบนพีซี Linux ของคุณ ให้เปิดหน้าต่างเทอร์มินัล
ติดตั้ง Steam
หากต้องการเปิดหน้าต่างเทอร์มินัลบนเดสก์ท็อป Linux ให้กดCtrl + Alt + Tบนแป้นพิมพ์ หรือค้นหา "Terminal" ในเมนูแอปแล้วเปิดใช้ด้วยวิธีนี้ เมื่อหน้าต่างเทอร์มินัลเปิดขึ้นและพร้อมใช้งาน ให้ทำตามคำแนะนำด้านล่าง
อูบุนตู
เพื่อให้ Steam ทำงานบนระบบ Ubuntu ของคุณ ให้ใช้คำสั่งapt installด้านล่างนี้
sudo apt ติดตั้งไอน้ำ
เดเบียน
ผู้ที่ต้องการให้ Steam ทำงานบนDebianจะต้องดาวน์โหลดแพ็คเกจ Steam DEBล่าสุดไปยังคอมพิวเตอร์ของตน ใช้คำสั่งดาวน์โหลดwgetด้านล่าง คว้าไฟล์แพ็คเกจ DEB ล่าสุดจาก Valve
wget https://steamcdn-a.akamaihd.net/client/installer/steam.deb
หลังจากดาวน์โหลดแพ็คเกจ Steam DEB ลงในคอมพิวเตอร์ของคุณ การติดตั้งก็จะเริ่มขึ้น ใช้การดาวน์โหลดคำสั่งdpkgตั้งค่าแพ็คเกจ Steam DEB รุ่นล่าสุด
sudo dpkg -i steam.deb
เมื่อแพคเกจ DEB ไอน้ำมีการกำหนดค่าในระบบของคุณคุณจะต้องแก้ไขการอ้างอิงที่อาจจะเกิดขึ้นในระหว่างขั้นตอนการติดตั้งโดยใช้apt-get install -f
Arch Linux
Steam ทำงานบนArch Linuxแต่คุณจะต้องตั้งค่าพื้นที่เก็บข้อมูลซอฟต์แวร์ “multilib” บนคอมพิวเตอร์ของคุณล่วงหน้า ในการทำเช่นนั้น ให้เปิดไฟล์ /etc/pacman.conf ในโปรแกรมแก้ไขข้อความที่คุณชื่นชอบ (ในฐานะ root)
เมื่อเปิดโปรแกรมแก้ไขข้อความบนคอมพิวเตอร์ของคุณแล้ว ให้ค้นหาบรรทัด "multilib" แล้วลบสัญลักษณ์ # ออกจากด้านหน้า จากนั้น ลบสัญลักษณ์ # ออกจากบรรทัดด้านล่างโดยตรง เมื่อเสร็จแล้ว ให้บันทึกการแก้ไขและเรียกใช้คำสั่งด้านล่าง
sudo pacman -Syy
สุดท้าย ให้ตั้งค่า Steam รุ่นล่าสุดบนคอมพิวเตอร์ของคุณโดยใช้คำสั่งPacmanด้านล่าง
sudo pacman -S ไอน้ำ
Fedora/OpenSUSE
หากคุณใช้Fedoraหรือ OpenSUSE Linux คุณจะสามารถตั้งค่า Steam รุ่นล่าสุดบนคอมพิวเตอร์ของคุณโดยใช้ที่เก็บซอฟต์แวร์ที่มาพร้อมกับระบบปฏิบัติการ ดังที่กล่าวไปแล้ว การเปิดตัวแอพ Flatpak นั้นทำงานได้ดีกว่ามาก และเราขอแนะนำให้ใช้แอปนั้นแทน
Flatpak
เพื่อให้ Steam ทำงานเป็น Flatpak ให้เริ่มต้นด้วยการติดตั้งรันไทม์ Flatpak รุ่นล่าสุดบนคอมพิวเตอร์ของคุณ หากคุณต้องการความช่วยเหลือในการตั้งค่ารันไทม์ Flatpak บนคอมพิวเตอร์ของคุณทำตามพร้อมกับคำแนะนำของเราเกี่ยวกับเรื่องนี้
ป้อนคำสั่งสองคำสั่งด้านล่างเพื่อตั้งค่า Steam บนคอมพิวเตอร์ของคุณหลังจากตั้งค่ารันไทม์ Flatpak รุ่นล่าสุดบนคอมพิวเตอร์ของคุณ
flatpak ระยะไกลเพิ่ม --if-not-exists flathub https://flathub.org/repo/flathub.flatpakrepo flatpak ติดตั้ง flathub com.valvesoftware.Steam
เล่น Dead Space บน Linux
เมื่อติดตั้ง Steam ในระบบของคุณแล้ว ให้เปิดแอปบนคอมพิวเตอร์ของคุณ จากนั้นลงชื่อเข้าใช้บัญชีของคุณและทำตามคำแนะนำทีละขั้นตอนด้านล่างเพื่อให้ Dead Space ทำงานบนคอมพิวเตอร์ของคุณ
ขั้นตอนที่ 1:ค้นหาเมนู "Steam" และคลิกด้วยเมาส์ จากนั้นค้นหาตัวเลือก "การตั้งค่า" และคลิกเพื่อเปิดหน้าต่างการตั้งค่า Steam ในแอป
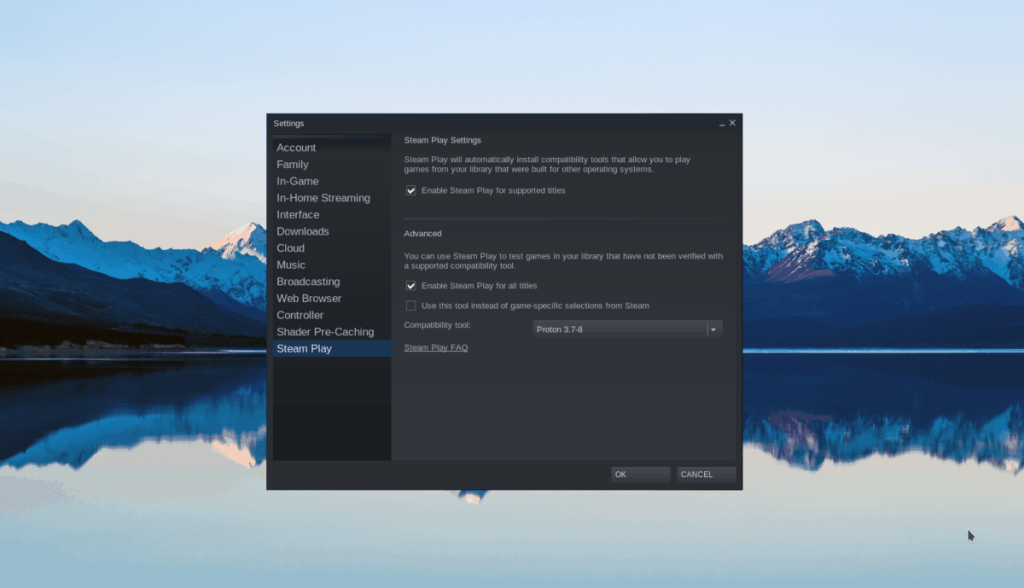
ภายในหน้าต่างการตั้งค่า Steam ให้ค้นหาส่วน "Steam Play" แล้วเลือก จากนั้นทำเครื่องหมายที่ช่อง "เปิดใช้งาน Steam Play สำหรับชื่อที่รองรับ" และ "เปิดใช้งาน Steam Play สำหรับชื่ออื่น ๆ ทั้งหมด"
ขั้นตอนที่ 2:ค้นหาปุ่ม "Store" ภายใน Steam และคลิกด้วยเมาส์เพื่อเข้าถึง Steam store เมื่ออยู่บน Steam store ให้คลิกที่ช่องค้นหาด้วยเมาส์ จากนั้นพิมพ์ "Dead Space" สุดท้ายกดEnterเพื่อดูผลลัพธ์
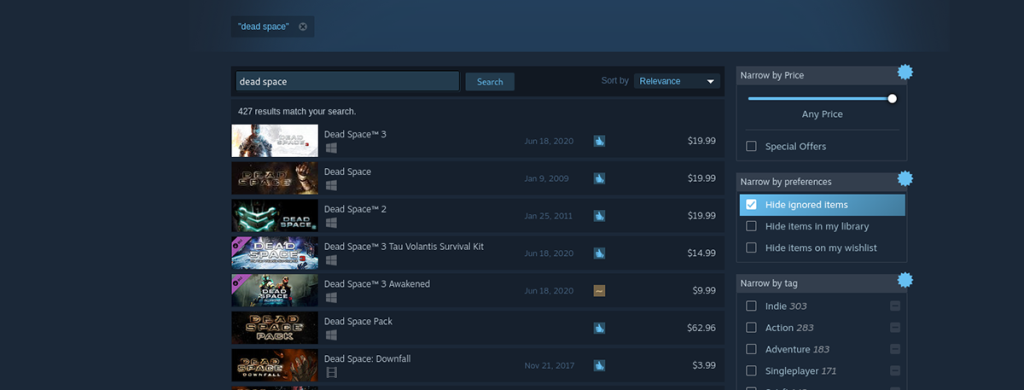
ขั้นตอนที่ 3:ดูผลการค้นหา Steam สำหรับ "Dead Space" แล้วคลิกด้วยเมาส์ เมื่อคุณเลือกเกมในผลการค้นหาแล้ว ระบบจะนำคุณไปยังหน้าร้านค้า Steam ของเกม
ในหน้าร้านค้า Steam ของ Dead Space ให้ค้นหาปุ่มสีเขียว “หยิบลงตะกร้า” แล้วคลิกด้วยเมาส์ การเลือกปุ่มนี้จะทำให้คุณสามารถเข้าสู่กระบวนการซื้อเกมสำหรับบัญชีของคุณได้
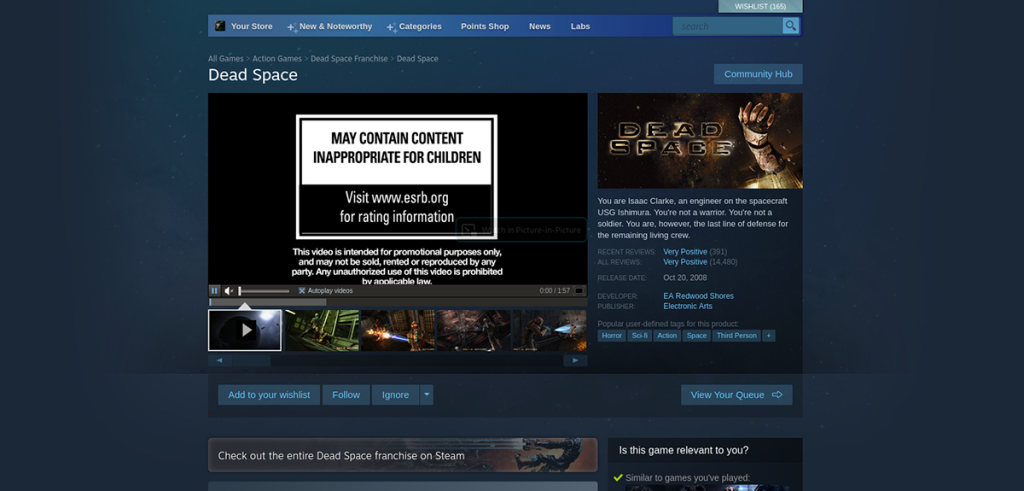
ขั้นตอนที่ 4:ค้นหาปุ่ม "ห้องสมุด" ใน Steam แล้วคลิกด้วยเมาส์ เมื่อคุณเลือกแล้ว ให้ค้นหา “Dead Space” และเลือกเพื่อเข้าถึงเกมภายในคลัง Steam ของคุณ จากนั้นคลิกที่ปุ่มสีน้ำเงิน "ติดตั้ง" เพื่อดาวน์โหลดและตั้งค่าเกม
ขั้นตอนที่ 5:หลังจากติดตั้งเกมบน Linux PC ของคุณแล้ว ปุ่ม "INSTALL" สีฟ้าจะเปลี่ยนเป็นปุ่ม "PLAY" สีเขียว เลือกปุ่ม “PLAY” สีเขียวเพื่อเริ่ม Dead Space บนคอมพิวเตอร์ของคุณ

สนุกและมีความสุขกับการเล่นเกม!
คุณต้องการทำงานซ้ำๆ โดยอัตโนมัติหรือไม่? แทนที่จะต้องกดปุ่มซ้ำๆ หลายครั้งด้วยตนเอง จะดีกว่าไหมถ้ามีแอปพลิเคชัน
iDownloade เป็นเครื่องมือข้ามแพลตฟอร์มที่ช่วยให้ผู้ใช้สามารถดาวน์โหลดเนื้อหาที่ไม่มี DRM จากบริการ iPlayer ของ BBC ได้ โดยสามารถดาวน์โหลดวิดีโอทั้งสองในรูปแบบ .mov ได้
เราได้ครอบคลุมคุณลักษณะของ Outlook 2010 ไว้อย่างละเอียดแล้ว แต่เนื่องจากจะไม่เปิดตัวก่อนเดือนมิถุนายน 2010 จึงถึงเวลาที่จะมาดู Thunderbird 3
นานๆ ทีทุกคนก็อยากพักบ้าง ถ้าอยากเล่นเกมสนุกๆ ลองเล่น Flight Gear ดูสิ เป็นเกมโอเพนซอร์สฟรีแบบมัลติแพลตฟอร์ม
MP3 Diags คือเครื่องมือขั้นสุดยอดสำหรับแก้ไขปัญหาในคอลเลกชันเพลงของคุณ สามารถแท็กไฟล์ MP3 ของคุณได้อย่างถูกต้อง เพิ่มปกอัลบั้มที่หายไป และแก้ไข VBR
เช่นเดียวกับ Google Wave, Google Voice ได้สร้างกระแสฮือฮาไปทั่วโลก Google มุ่งมั่นที่จะเปลี่ยนแปลงวิธีการสื่อสารของเรา และนับตั้งแต่นั้นมาก็กำลังกลายเป็น...
มีเครื่องมือมากมายที่ช่วยให้ผู้ใช้ Flickr สามารถดาวน์โหลดรูปภาพคุณภาพสูงได้ แต่มีวิธีดาวน์โหลด Flickr Favorites บ้างไหม? เมื่อเร็ว ๆ นี้เราได้...
การสุ่มตัวอย่างคืออะไร? ตามข้อมูลของ Wikipedia “คือการนำส่วนหนึ่งหรือตัวอย่างจากการบันทึกเสียงหนึ่งมาใช้ซ้ำเป็นเครื่องดนตรีหรือ...
Google Sites เป็นบริการจาก Google ที่ช่วยให้ผู้ใช้โฮสต์เว็บไซต์บนเซิร์ฟเวอร์ของ Google แต่มีปัญหาหนึ่งคือไม่มีตัวเลือกสำรองข้อมูลในตัว
Google Tasks ไม่ได้รับความนิยมเท่ากับบริการอื่นๆ ของ Google เช่น ปฏิทิน Wave เสียง ฯลฯ แต่ยังคงใช้กันอย่างแพร่หลายและเป็นส่วนสำคัญของผู้คน


![ดาวน์โหลด FlightGear Flight Simulator ฟรี [สนุกเลย] ดาวน์โหลด FlightGear Flight Simulator ฟรี [สนุกเลย]](https://tips.webtech360.com/resources8/r252/image-7634-0829093738400.jpg)





