โปรแกรมดาวน์โหลด BBC iPlayer สำหรับ iPhone

iDownloade เป็นเครื่องมือข้ามแพลตฟอร์มที่ช่วยให้ผู้ใช้สามารถดาวน์โหลดเนื้อหาที่ไม่มี DRM จากบริการ iPlayer ของ BBC ได้ โดยสามารถดาวน์โหลดวิดีโอทั้งสองในรูปแบบ .mov ได้
Dying Light เป็นวิดีโอเกมสยองขวัญเอาชีวิตรอดในปี 2015 ที่พัฒนาโดย Techland และเผยแพร่โดย Warner Bros Interactive Entertainment เกมมุ่งเน้นไปที่การเอาชีวิตรอดจากคัมภีร์ของศาสนาคริสต์เกี่ยวกับซอมบี้ โดยเน้นหนักไปที่ parkour และการประดิษฐ์ นี่คือวิธีที่คุณสามารถเล่นเกมบน Linux

ทำให้ Dying Light ทำงานบน Linux
Dying Light เป็นเกมลินุกซ์ดั้งเดิม อย่างไรก็ตาม ตามที่ผู้ใช้บน ProtonDB เวอร์ชันเนทีฟนั้นไม่ดีนัก โชคดีที่สามารถปรับให้ทำงานบน Linux กับ Proton ได้ ในการตั้งค่านี้ คุณจะต้องติดตั้ง Steam
ในการทำให้ Steam ทำงานบน Linux ให้เริ่มเปิดหน้าต่างเทอร์มินัล โดยการกดCtrl + Alt + Tบนแป้นพิมพ์ คุณสามารถทำได้ หรือค้นหา "Terminal" ในเมนูแอพแล้วเปิดใช้งานด้วยวิธีนั้น
เมื่อหน้าต่างเทอร์มินัลเปิดอยู่ การติดตั้งสามารถเริ่มต้นได้ ใช้คำแนะนำด้านล่างที่ตรงกับการจัดจำหน่ายของคุณ ตั้งค่า Steam เวอร์ชันล่าสุดบน Linux
อูบุนตู
บน Ubuntu แอป Steam ตั้งค่าได้ง่ายมาก เรียกใช้ คำสั่ง apt install ต่อไปนี้ ในหน้าต่างเทอร์มินัลเพื่อรับแอป Steam บนระบบ Ubuntu ของคุณ
sudo apt ติดตั้งไอน้ำ
เดเบียน
หากต้องการใช้ Steam บน Debian คุณต้องดาวน์โหลดแพ็คเกจ DEB ลงในคอมพิวเตอร์ของคุณ ใช้ คำสั่ง wgetดาวน์โหลด Steam รุ่นล่าสุดจากเว็บไซต์ Steam
wget https://steamcdn-a.akamaihd.net/client/installer/steam.deb
หลังจากดาวน์โหลดแพ็คเกจ DEB ลงในคอมพิวเตอร์ของคุณแล้ว คุณสามารถติดตั้ง Steam บน Debian ได้โดยใช้ คำสั่ง dpkgด้านล่าง
sudo dpkg -i steam.deb
เมื่อตั้งค่าแอป Steam แล้ว ให้รัน คำสั่ง apt-get install -fเพื่อแก้ไขข้อผิดพลาดในการพึ่งพาที่อาจเกิดขึ้นระหว่างการติดตั้งแพ็คเกจ
sudo apt-get install -f
อาร์ชลินุกซ์
Steam ทำงานบน Arch Linux แต่คุณต้องเปิดใช้งานที่เก็บซอฟต์แวร์ "multilib" ก่อน ในการเปิดใช้งานที่เก็บซอฟต์แวร์นี้ ให้เปิด/etc/pacman.confไฟล์ในโปรแกรมแก้ไขข้อความ (ในฐานะรูท)
เมื่อเปิดไฟล์ข้อความแล้ว ให้ค้นหาบรรทัด “multilib” และลบเครื่องหมาย # อย่าลืมลบสัญลักษณ์ # ออกจากบรรทัดด้านล่างโดยตรงด้วย บันทึกเมื่อเสร็จแล้ว และรันคำสั่งpacman -Syy
sudo pacman -Syy
ด้วยการตั้งค่าพื้นที่เก็บข้อมูลซอฟต์แวร์ "multilib" ให้รัน คำสั่ง pacman -Sด้านล่างเพื่อติดตั้ง Steam บน Arch Linux
sudo pacman -S ไอน้ำ
Fedora / OpenSUSE
หากคุณใช้ Steam บน Fedora หรือ OpenSUSE Linux คุณสามารถติดตั้งแอปด้วยที่เก็บซอฟต์แวร์ที่มีอยู่ในระบบ อย่างไรก็ตาม เราขอแนะนำให้ทำตามคำแนะนำในการติดตั้ง Flatpak แทน เนื่องจากเวอร์ชันนั้นมีแนวโน้มที่จะทำงานได้ดีขึ้น
แฟลตพัค
ในการตั้งค่า Steam บนคอมพิวเตอร์ Linux ของคุณเป็น Flatpak คุณจะต้องตั้งค่ารันไทม์ Flatpak ก่อน คุณสามารถตั้งค่ารันไทม์ Flatpak บนคอมพิวเตอร์ของคุณ โดยทำตามคำ แนะนำของเราในหัวข้อ
หลังจากตั้งค่ารันไทม์ Flatpak บนระบบของคุณแล้ว คุณสามารถติดตั้ง Steam ได้ ใช้คำสั่ง flatpakสองคำสั่งด้านล่าง ตั้งค่า Steam
flatpak เพิ่มระยะไกล --if-not-exists flathub https://flathub.org/repo/flathub.flatpakrepo
flatpak ติดตั้ง flathub com.valvesoftware.Steam
เมื่อตั้งค่าแอป Steam แล้ว ให้เปิดใช้งานและลงชื่อเข้าใช้บัญชีของคุณ จากนั้นทำตามคำแนะนำทีละขั้นตอนด้านล่างเพื่อให้ Dying Light ทำงานบน Linux
ขั้นตอนที่ 1:เปิดเมนู "Steam" ภายในแอป Steam จากนั้นคลิกที่ปุ่ม "การตั้งค่า" เพื่อเข้าถึงพื้นที่การตั้งค่า Steam คลิกที่ปุ่ม "Steam Play" และทำเครื่องหมายทั้งสองช่องเพื่อเปิดใช้งานคุณสมบัติ
ขั้นตอนที่ 2:ค้นหาปุ่ม "ร้านค้า" แล้วคลิกด้วยเมาส์ หลังจากเลือกปุ่ม “ร้านค้า” คุณจะเข้าสู่หน้าร้าน Steam เลือกช่องค้นหาแล้วพิมพ์ “Dying Light”
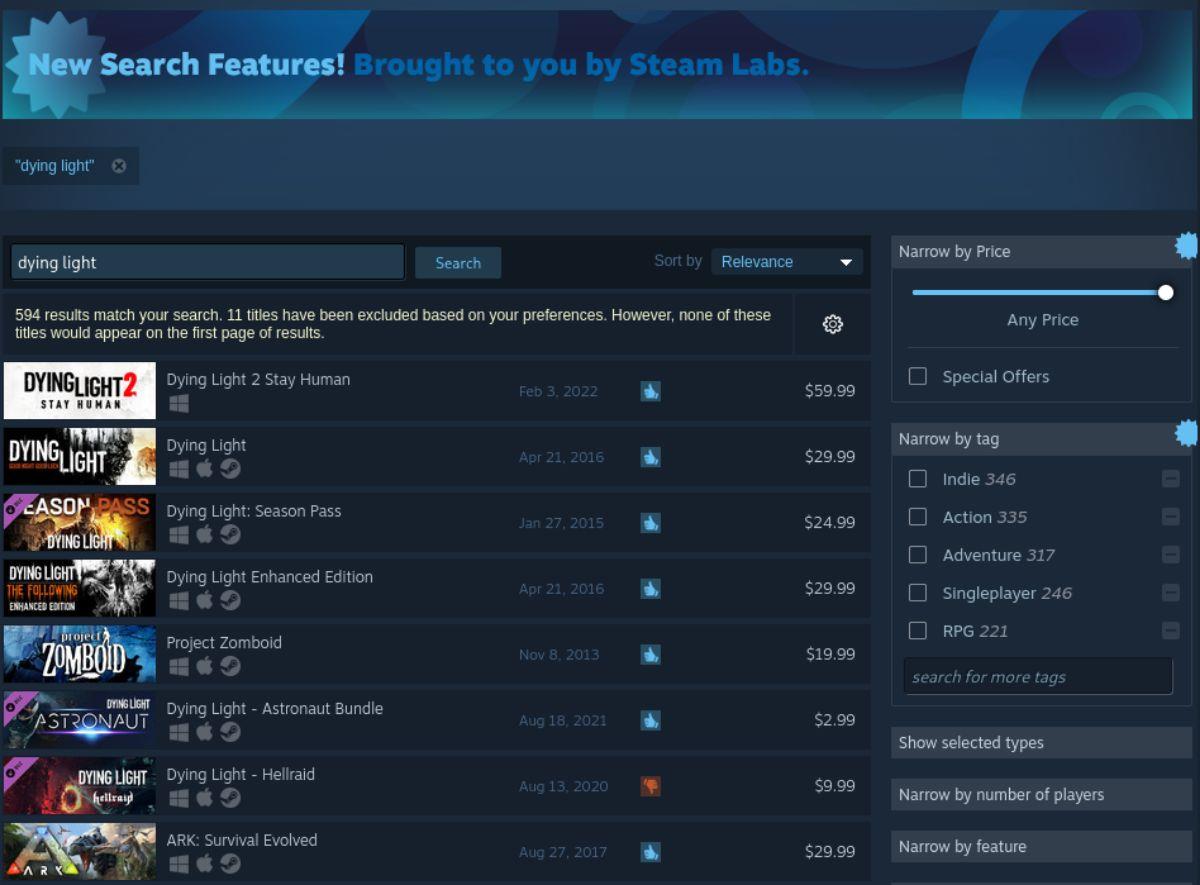
ขั้นตอนที่ 3:กด ปุ่ม Enterบนแป้นพิมพ์เพื่อดูผลการค้นหาในร้านค้า Steam จากนั้น เลือก “Dying Light” ในผลลัพธ์เพื่อไปที่หน้าร้านค้า Steam ของเกม
ขั้นตอนที่ 4:ในหน้า Dying Light Steam Storefront ค้นหาปุ่ม "เพิ่มในรถเข็น" สีเขียวและคลิกด้วยเมาส์เพื่อเพิ่มเกมลงในรถเข็น Steam ของคุณ จากนั้นคลิกที่รถเข็น Steam และซื้อ Dying Light สำหรับบัญชีของคุณ
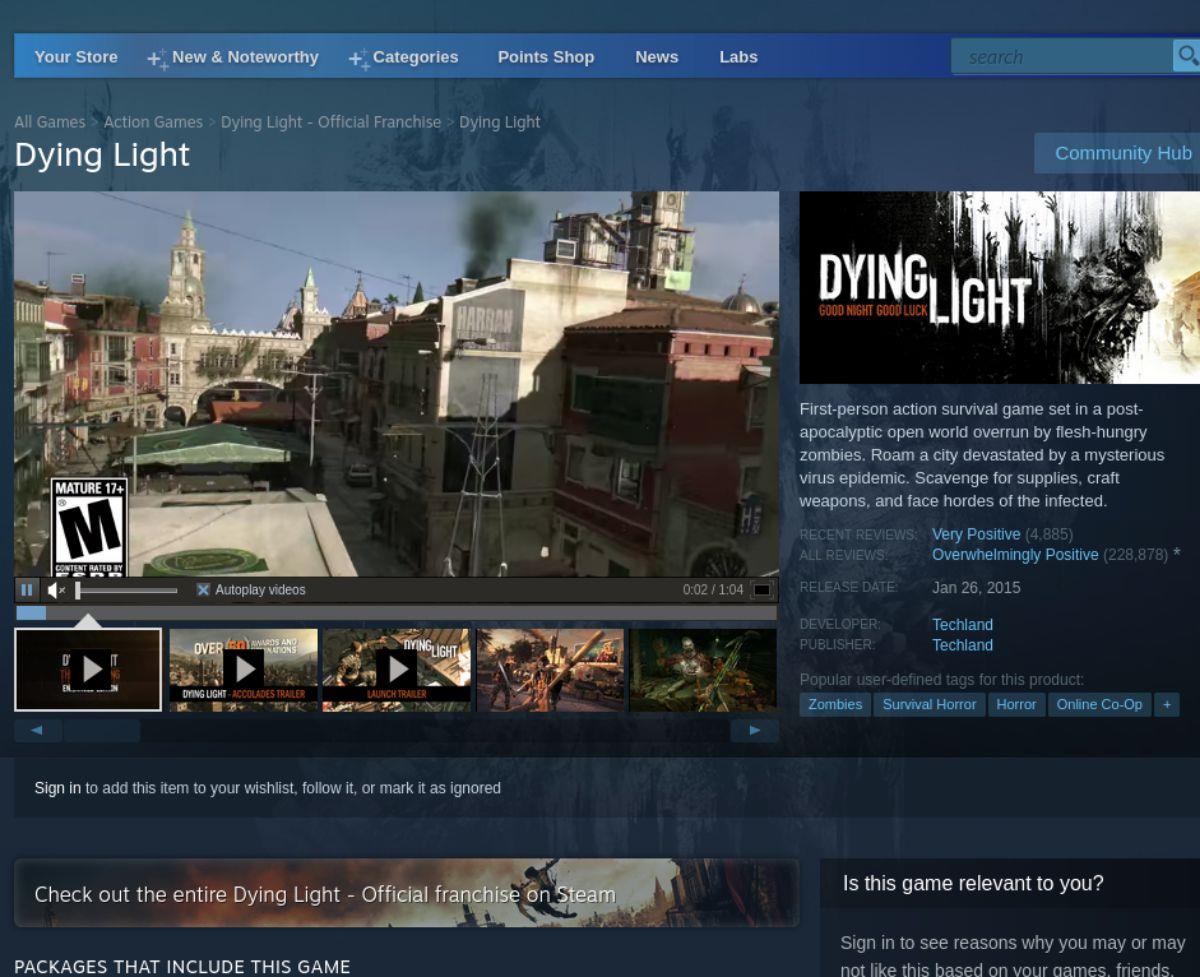
ขั้นตอนที่ 5:หลังจากซื้อ Dying Light สำหรับบัญชีของคุณแล้ว ให้คลิกที่ปุ่ม “Library” เพื่อเข้าถึงคลัง Steam จากนั้นค้นหา "Dying Light" แล้วคลิกขวาด้วยเมาส์
เลือก ” Properties ” ในเมนูคลิกขวา” ตามด้วย “Compatibility” ทำเครื่องหมายในช่องที่ระบุว่า “บังคับให้ใช้เครื่องมือความเข้ากันได้ของ Steam Play เฉพาะ” เพื่อเปิดใช้งานการสนับสนุน Proton สำหรับ Dying Light
ขั้นตอนที่ 6:คลิกที่ “Dying Light” ในคลัง Steam ของคุณ จากนั้นค้นหาปุ่ม “ติดตั้ง” สีน้ำเงิน เลือกปุ่มนี้เพื่อดาวน์โหลดและติดตั้งเกมบนพีซี Linux ของคุณ โปรดทราบว่าการติดตั้งอาจใช้เวลาสักครู่เนื่องจากเป็นเกมขนาดใหญ่

ขั้นตอนที่ 7:เมื่อการติดตั้ง Dying Light เสร็จสิ้น ปุ่ม “INSTALL” สีน้ำเงินจะกลายเป็นปุ่ม “PLAY” สีเขียว เลือกปุ่ม “PLAY” สีเขียวเพื่อเริ่ม Dying Light บนพีซี Linux ของคุณ
iDownloade เป็นเครื่องมือข้ามแพลตฟอร์มที่ช่วยให้ผู้ใช้สามารถดาวน์โหลดเนื้อหาที่ไม่มี DRM จากบริการ iPlayer ของ BBC ได้ โดยสามารถดาวน์โหลดวิดีโอทั้งสองในรูปแบบ .mov ได้
เราได้ครอบคลุมคุณลักษณะของ Outlook 2010 ไว้อย่างละเอียดแล้ว แต่เนื่องจากจะไม่เปิดตัวก่อนเดือนมิถุนายน 2010 จึงถึงเวลาที่จะมาดู Thunderbird 3
นานๆ ทีทุกคนก็อยากพักบ้าง ถ้าอยากเล่นเกมสนุกๆ ลองเล่น Flight Gear ดูสิ เป็นเกมโอเพนซอร์สฟรีแบบมัลติแพลตฟอร์ม
MP3 Diags คือเครื่องมือขั้นสุดยอดสำหรับแก้ไขปัญหาในคอลเลกชันเพลงของคุณ สามารถแท็กไฟล์ MP3 ของคุณได้อย่างถูกต้อง เพิ่มปกอัลบั้มที่หายไป และแก้ไข VBR
เช่นเดียวกับ Google Wave, Google Voice ได้สร้างกระแสฮือฮาไปทั่วโลก Google มุ่งมั่นที่จะเปลี่ยนแปลงวิธีการสื่อสารของเรา และนับตั้งแต่นั้นมาก็กำลังกลายเป็น...
มีเครื่องมือมากมายที่ช่วยให้ผู้ใช้ Flickr สามารถดาวน์โหลดรูปภาพคุณภาพสูงได้ แต่มีวิธีดาวน์โหลด Flickr Favorites บ้างไหม? เมื่อเร็ว ๆ นี้เราได้...
การสุ่มตัวอย่างคืออะไร? ตามข้อมูลของ Wikipedia “คือการนำส่วนหนึ่งหรือตัวอย่างจากการบันทึกเสียงหนึ่งมาใช้ซ้ำเป็นเครื่องดนตรีหรือ...
Google Sites เป็นบริการจาก Google ที่ช่วยให้ผู้ใช้โฮสต์เว็บไซต์บนเซิร์ฟเวอร์ของ Google แต่มีปัญหาหนึ่งคือไม่มีตัวเลือกสำรองข้อมูลในตัว
Google Tasks ไม่ได้รับความนิยมเท่ากับบริการอื่นๆ ของ Google เช่น ปฏิทิน Wave เสียง ฯลฯ แต่ยังคงใช้กันอย่างแพร่หลายและเป็นส่วนสำคัญของผู้คน
ในคู่มือฉบับก่อนหน้าของเราเกี่ยวกับการล้างฮาร์ดดิสก์และสื่อแบบถอดได้อย่างปลอดภัยผ่าน Ubuntu Live และซีดีบูต DBAN เราได้กล่าวถึงดิสก์ที่ใช้ Windows

![ดาวน์โหลด FlightGear Flight Simulator ฟรี [สนุกเลย] ดาวน์โหลด FlightGear Flight Simulator ฟรี [สนุกเลย]](https://tips.webtech360.com/resources8/r252/image-7634-0829093738400.jpg)






![วิธีการกู้คืนพาร์ติชั่นและข้อมูลฮาร์ดดิสก์ที่สูญหาย [คู่มือ] วิธีการกู้คืนพาร์ติชั่นและข้อมูลฮาร์ดดิสก์ที่สูญหาย [คู่มือ]](https://tips.webtech360.com/resources8/r252/image-1895-0829094700141.jpg)