14 ฟีเจอร์ใหม่ใน Thunderbird 3 ที่จะทำให้คุณดีใจ

เราได้ครอบคลุมคุณลักษณะของ Outlook 2010 ไว้อย่างละเอียดแล้ว แต่เนื่องจากจะไม่เปิดตัวก่อนเดือนมิถุนายน 2010 จึงถึงเวลาที่จะมาดู Thunderbird 3
Fallout 76 เป็นเกม RPG ออนไลน์ที่พัฒนาและเผยแพร่โดย Bethesda Softworks ปัจจุบันเป็นเกม Fallout ที่มีผู้เล่นหลายคนเพียงเกมเดียวที่มีอยู่ ในเกม ผู้เล่นควบคุมผู้รอดชีวิตจากสงครามนิวเคลียร์และมอบหมายให้พวกเขาสร้างสังคมใหม่
Fallout 76 เปิดตัวครั้งแรกบนตัวเปิดเกมของ Bethesda ในปี 2018 สำหรับพีซี อย่างไรก็ตาม ในปี 2020 เกมดังกล่าวได้เข้าสู่ Steam เป็นการปูทางให้ผู้ใช้ Linux ได้สนุกกับมันผ่าน Steam Play วิธีตั้งค่าบน Linux มีดังนี้

ชอบ Fallout? ตรวจสอบพื้นหลังเหล่านี้
นอกจากนี้คุณยังสามารถเล่นเกม Fallout 4และFallout: New Vegas บน Linux
ทำให้ Fallout 76 ทำงานได้
Fallout 76 สามารถทำงานบน Linux ด้วยพลังของไคลเอนต์ Steam อย่างเป็นทางการสำหรับ Linux เท่านั้น น่าเศร้าที่เกมเวอร์ชัน Bethesda Launcher เล่นได้ไม่ดีกับแพลตฟอร์ม Linux หากต้องการให้ Fallout 76 ทำงาน ต้องติดตั้ง Steam ก่อน
ในการติดตั้งไคลเอนต์ Steam Linux บนคอมพิวเตอร์ของคุณ ให้เริ่มต้นด้วยการเปิดหน้าต่างเทอร์มินัล เมื่อหน้าต่างเทอร์มินัลเปิดขึ้น ให้ปฏิบัติตามคำแนะนำในการติดตั้งบรรทัดคำสั่งด้านล่างที่สอดคล้องกับระบบปฏิบัติการที่คุณใช้
อูบุนตู
ผู้ใช้ Ubuntu Linux จะไม่มีปัญหาในการทำให้ Steam ทำงานได้ เพียงเรียกใช้ คำสั่งApt ด้านล่างแล้วไปกันเลย!
sudo apt ติดตั้งไอน้ำ
เดเบียน
หากคุณเป็นผู้ใช้ Debian คุณจะต้องเปิดใช้งาน repo "ไม่ฟรี" เพื่อติดตั้ง Steam ด้วยคำสั่ง "apt-get" ง่ายๆ ง่ายกว่ามากในการดาวน์โหลดแพ็คเกจ Steam DEB โดยตรงจากเว็บไซต์ Steam เนื่องจากไม่จำเป็นต้องมีการกำหนดค่า
ในการดาวน์โหลดแพ็คเกจ Steam DEB ล่าสุดไปยัง Debian Linux PC ของคุณ ให้รันคำสั่งwgetต่อไปนี้ มันจะดาวน์โหลดไปยังโฮมไดเร็กทอรี (~) ในระบบของคุณ
wget https://steamcdna.akamaihd.net/client/installer/steam.deb
หลังจากดาวน์โหลดแพ็คเกจ Steam DEB ไปยัง Debian Linux PC ของคุณ การติดตั้ง Steam ก็จะเริ่มขึ้น ใช้ คำสั่งdpkg ตั้งค่า Steam
sudo dpkg -i steam.deb
Arch Linux
Arch Linux เช่น Ubuntu ทำให้การติดตั้งไคลเอนต์ Steam สำหรับ Linux เป็นเรื่องง่ายอย่างเหลือเชื่อ เพื่อให้มันทำงานบนระบบของคุณ ให้รันคำสั่งpacman ต่อไปนี้
sudo pacman -S ไอน้ำ
Fedora/OpenSUSE
Fedora Linux ไม่ได้เสนอไคลเอ็นต์ Steam ให้กับผู้ใช้ Linux ผ่านที่เก็บซอฟต์แวร์ เนื่องจากแอปนี้ไม่ใช่โอเพ่นซอร์ส บน OpenSUSE Linux สิ่งต่าง ๆ ก็น่าเบื่อเช่นกัน เพื่อผลลัพธ์ที่ดีที่สุด ให้ทำตามคำแนะนำ Flatpak Steam แทน
Flatpak
Steam สำหรับ Flatpak มาจากสวรรค์สำหรับผู้ใช้ Linux ที่ไม่สามารถเข้าถึงเวอร์ชันแพ็คเกจอย่างเป็นทางการสำหรับไคลเอนต์ Steam ได้อย่างง่ายดาย นอกจากนี้ยังมีประโยชน์สำหรับแฟน ๆ ของรูปแบบ Flatpak ในการเริ่มต้นการติดตั้ง Steam สำหรับ Flatpak คุณต้องติดตั้งรันไทม์ Flatpak บนพีซี Linux ของคุณ
รันไทม์ Flatpak สามารถติดตั้งได้บนระบบปฏิบัติการ Linux ที่หลากหลายโดยเพียงแค่ตั้งค่าแพ็คเกจ “flatpak” อย่างไรก็ตาม หากคุณมีปัญหาในการตั้งค่ารันไทม์ Flatpak โปรดปฏิบัติตามคำแนะนำของเราในหัวข้อนี้
เมื่อรันไทม์ Flatpak ถูกตั้งค่าบนคอมพิวเตอร์ของคุณแล้ว ให้ใช้ คำสั่งflatpak remote-add เพื่อเพิ่ม Flathub app store ไปยัง Linux PC ของคุณ
flatpak ระยะไกลเพิ่ม --if-not-exists flathub https://flathub.org/repo/flathub.flatpakrepo
เมื่อตั้งค่าร้านแอป Flathub แล้ว คุณจะสามารถติดตั้งไคลเอนต์ Steam ได้ ใช้ คำสั่งติดตั้ง flatpak ด้านล่าง ตั้งค่า Steam
flatpak ติดตั้ง flathub com.valvesoftware.Steam
หลังจากติดตั้ง Steam แล้ว ให้เปิดแอปโดยเรียกดูในเมนูแอปบน Linux PC ของคุณ จากนั้นลงชื่อเข้าใช้บัญชีของคุณโดยใช้ข้อมูลรับรองผู้ใช้ของคุณและทำตามคำแนะนำทีละขั้นตอนด้านล่างเพื่อให้ Fallout 76 ทำงาน
ขั้นตอนที่ 1:ค้นหาเมนู "Steam" และคลิกเพื่อเปิด จากนั้นเลือก "การตั้งค่า" เพื่อเปิดพื้นที่การตั้งค่า Steam เมื่ออยู่ในการตั้งค่า Steam ให้ค้นหา "Steam Play" และเลือกด้วยเมาส์
ขั้นตอนที่ 2:ในพื้นที่ Steam Play ให้เลือกทั้งช่อง "เปิดใช้งาน Steam Play สำหรับชื่อที่รองรับ" และช่อง "เปิดใช้งาน Steam Play สำหรับเกมอื่น ๆ ทั้งหมด" เพื่อเปิดใช้งานการรองรับเกม Windows บน Linux ผ่าน Steam
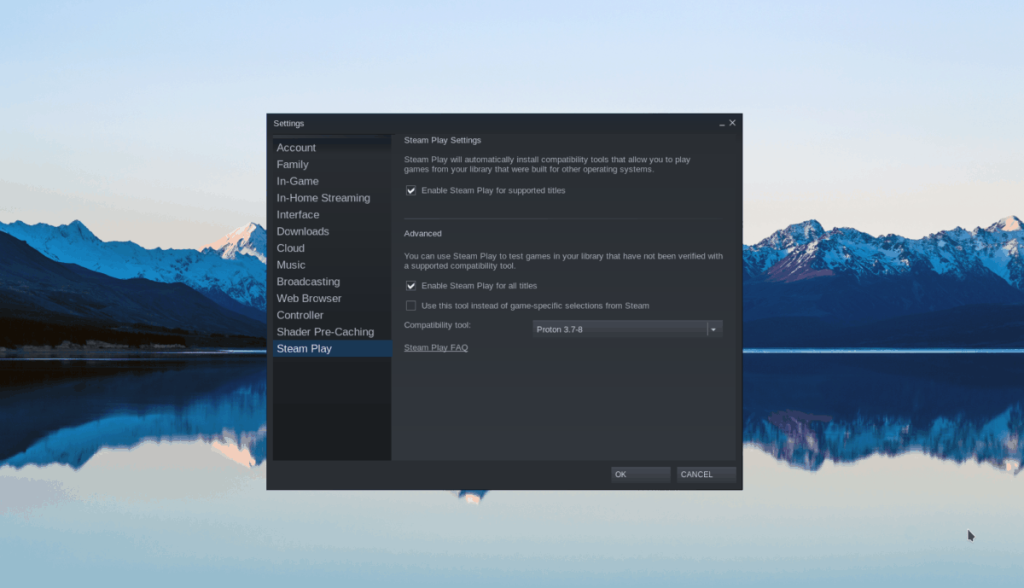
หลังจากเปิดใช้งาน Steam Play ในไคลเอนต์แล้ว ให้ปิดแอพ Steam
ขั้นตอนที่ 3:เปิดหน้าต่างเทอร์มินัลแล้วป้อนคำสั่งต่อไปนี้เพื่อติดตั้ง Proton Glorious Eggroll ซึ่งเป็นรันไทม์แบบกำหนดเองสำหรับ Steam Play เพื่อเรียกใช้ Fallout 76
wget https://github.com/GloriousEggroll/proton-ge-custom/releases/download/5.9-GE-6-ST/Proton-5.9-GE-6-ST.tar.gz
หากคุณติดตั้ง Steam ผ่าน Apt, Pacman ฯลฯ ให้เรียกใช้:
mkdir -p ~/.steam/root/compatibilitytools.d/ tar xvf Proton-5.9-GE-6-ST.tar.gz -C ~/.steam/root/compatibilitytools.d/
หากคุณติดตั้ง Steam ผ่าน Flatpak ให้เรียกใช้:
mkdir -p ~/.var/app/com.valvesoftware.Steam/data/Steam/compatibilitytools.d/ tar xvf Proton-5.9-GE-6-ST.tar.gz -C ~/.var/app/com valvesoftware.Steam/data/Steam/compatibilitytools.d/
ขั้นตอนที่ 4:เปิดแอป Steam ใหม่บนพีซี Linux ของคุณ แล้วเปิดพื้นที่ “Steam Play” อีกครั้งในการตั้งค่า Steam
ภายในพื้นที่ Steam Play ของการตั้งค่า Steam ให้ค้นหา "เรียกใช้ชื่ออื่นด้วย" และตั้งค่าเมนูแบบเลื่อนลงเป็น "Proton-5.9-GE-6-ST" คลิก "ตกลง" เพื่อใช้การเปลี่ยนแปลง
ขั้นตอนที่ 5:ค้นหา "STORE" และคลิกเพื่อเข้าถึงหน้าร้าน Steam จากนั้น ค้นหาแถบค้นหา พิมพ์ Fallout 76 แล้วกด Enter เพื่อค้นหา
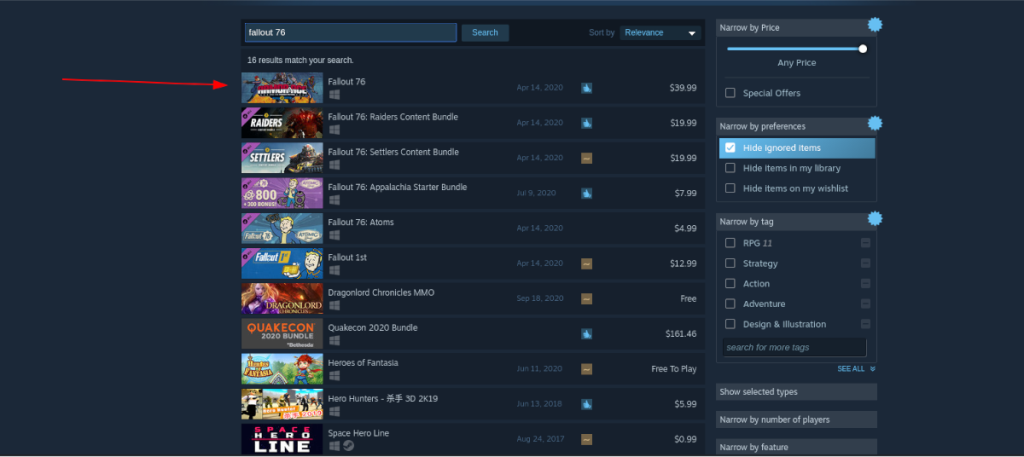
ดูผลการค้นหาสำหรับ "Fallout 76" และคลิกเพื่อเข้าสู่หน้าหน้าร้าน Fallout 76 Steam
ขั้นตอนที่ 6:บนหน้าร้านค้า Steam ค้นหาปุ่มสีเขียว “หยิบใส่ตะกร้า” และเลือกเพื่อเพิ่ม Fallout 76 ลงในรถเข็นของคุณ
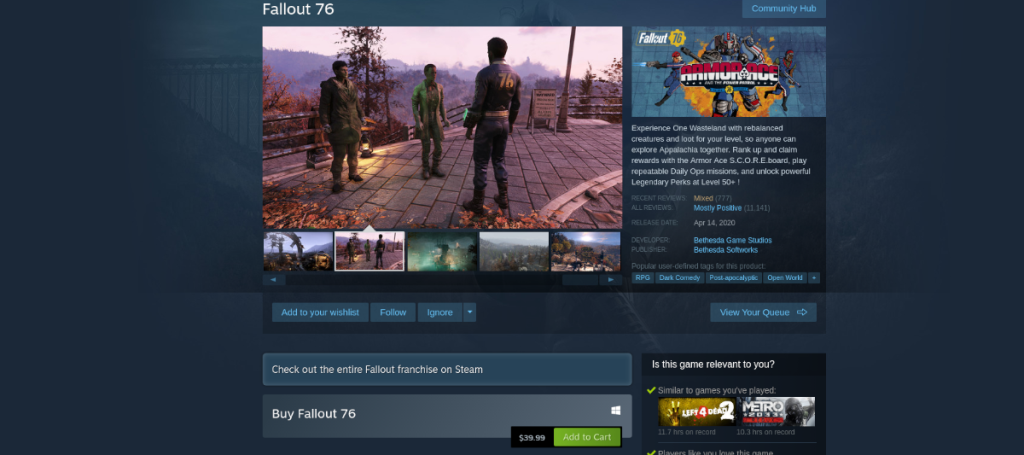
หลังจากซื้อ Fallout 76 แล้ว ให้คลิกที่ “LIBRARY” เพื่อเข้าถึงคลัง Steam ของคุณ
ขั้นตอนที่ 7:ค้นหา "Fallout 76" ในไลบรารี Steam ของคุณและคลิกที่มัน จากนั้นให้หาปุ่ม "INSTALL" สีน้ำเงิน แล้วเลือกเพื่อดาวน์โหลดและติดตั้ง Fallout 76 สำหรับ Steam

เมื่อการติดตั้งเสร็จสิ้น ปุ่ม "INSTALL" สีฟ้าจะกลายเป็นปุ่ม "PLAY" สีเขียว คลิกเพื่อสนุกกับเกม!
การแก้ไขปัญหา Fallout 76
ด้วยการปรับแต่งบางอย่าง Fallout 76 ทำงานได้ดีบน Linux อย่างไรก็ตาม หากคุณประสบปัญหาขณะเล่นเกมอย่าลังเลที่จะตรวจสอบหน้า ProtonDBสำหรับเกม ซึ่งคุณสามารถส่งปัญหาและอ่านสิ่งที่นักเล่นเกม Linux คนอื่นๆ พูดถึง
เราได้ครอบคลุมคุณลักษณะของ Outlook 2010 ไว้อย่างละเอียดแล้ว แต่เนื่องจากจะไม่เปิดตัวก่อนเดือนมิถุนายน 2010 จึงถึงเวลาที่จะมาดู Thunderbird 3
นานๆ ทีทุกคนก็อยากพักบ้าง ถ้าอยากเล่นเกมสนุกๆ ลองเล่น Flight Gear ดูสิ เป็นเกมโอเพนซอร์สฟรีแบบมัลติแพลตฟอร์ม
MP3 Diags คือเครื่องมือขั้นสุดยอดสำหรับแก้ไขปัญหาในคอลเลกชันเพลงของคุณ สามารถแท็กไฟล์ MP3 ของคุณได้อย่างถูกต้อง เพิ่มปกอัลบั้มที่หายไป และแก้ไข VBR
เช่นเดียวกับ Google Wave, Google Voice ได้สร้างกระแสฮือฮาไปทั่วโลก Google มุ่งมั่นที่จะเปลี่ยนแปลงวิธีการสื่อสารของเรา และนับตั้งแต่นั้นมาก็กำลังกลายเป็น...
มีเครื่องมือมากมายที่ช่วยให้ผู้ใช้ Flickr สามารถดาวน์โหลดรูปภาพคุณภาพสูงได้ แต่มีวิธีดาวน์โหลด Flickr Favorites บ้างไหม? เมื่อเร็ว ๆ นี้เราได้...
การสุ่มตัวอย่างคืออะไร? ตามข้อมูลของ Wikipedia “คือการนำส่วนหนึ่งหรือตัวอย่างจากการบันทึกเสียงหนึ่งมาใช้ซ้ำเป็นเครื่องดนตรีหรือ...
Google Sites เป็นบริการจาก Google ที่ช่วยให้ผู้ใช้โฮสต์เว็บไซต์บนเซิร์ฟเวอร์ของ Google แต่มีปัญหาหนึ่งคือไม่มีตัวเลือกสำรองข้อมูลในตัว
Google Tasks ไม่ได้รับความนิยมเท่ากับบริการอื่นๆ ของ Google เช่น ปฏิทิน Wave เสียง ฯลฯ แต่ยังคงใช้กันอย่างแพร่หลายและเป็นส่วนสำคัญของผู้คน
ในคู่มือฉบับก่อนหน้าของเราเกี่ยวกับการล้างฮาร์ดดิสก์และสื่อแบบถอดได้อย่างปลอดภัยผ่าน Ubuntu Live และซีดีบูต DBAN เราได้กล่าวถึงดิสก์ที่ใช้ Windows
ไฟล์ DEB คืออะไร?? คุณจะทำอย่างไรกับมัน? เรียนรู้หลายวิธีที่คุณสามารถติดตั้งไฟล์ DEB บน Linux PC ของคุณ
![ดาวน์โหลด FlightGear Flight Simulator ฟรี [สนุกเลย] ดาวน์โหลด FlightGear Flight Simulator ฟรี [สนุกเลย]](https://tips.webtech360.com/resources8/r252/image-7634-0829093738400.jpg)






![วิธีการกู้คืนพาร์ติชั่นและข้อมูลฮาร์ดดิสก์ที่สูญหาย [คู่มือ] วิธีการกู้คืนพาร์ติชั่นและข้อมูลฮาร์ดดิสก์ที่สูญหาย [คู่มือ]](https://tips.webtech360.com/resources8/r252/image-1895-0829094700141.jpg)
