14 ฟีเจอร์ใหม่ใน Thunderbird 3 ที่จะทำให้คุณดีใจ

เราได้ครอบคลุมคุณลักษณะของ Outlook 2010 ไว้อย่างละเอียดแล้ว แต่เนื่องจากจะไม่เปิดตัวก่อนเดือนมิถุนายน 2010 จึงถึงเวลาที่จะมาดู Thunderbird 3
Galactic Civilizations III เป็นเกมวางแผนที่พัฒนาโดย Stardock สำหรับพีซีที่ใช้ Windows มันเป็นภาคต่อของ Galactic Civilizations II และเปิดตัวครั้งแรกในปี 2015 ขณะนี้ยังไม่มีพอร์ตดั้งเดิมสำหรับ Linux แต่ทำให้ใช้งานได้ง่ายบน Linux ด้วยการปรับแต่งบางอย่าง นี่คือวิธีการ

การทำให้ Galactic Civilizations III ทำงานบน Linux
Galactic Civilizations III ทำงานบน Linux ด้วยความช่วยเหลือของเทคโนโลยี Proton ที่เป็นเอกลักษณ์ของ Valve ซึ่งสร้างไว้ในไคลเอนต์ Steam สำหรับ Linux ด้วยเหตุนี้ เราจะต้องศึกษาวิธีการติดตั้งไคลเอนต์ Steam สำหรับ Linux
ติดตั้ง Steam
ในการเริ่มต้นการติดตั้ง Steam สำหรับ Linux ให้เปิดหน้าต่างเทอร์มินัล เปิดหน้าต่างเทอร์มินัลบนเดสก์ท็อปแล้วกดCtrl + Alt + Tบนแป้นพิมพ์ หรือใช้เมนูแอปและค้นหา "เทอร์มินัล" เพื่อเปิด
เมื่อหน้าต่างเทอร์มินัลเปิดขึ้น การติดตั้ง Steam ก็จะเริ่มขึ้น ใช้คำแนะนำด้านล่างที่สอดคล้องกับระบบปฏิบัติการ Linux ที่คุณใช้อยู่ในปัจจุบัน
อูบุนตู
ในการตั้งค่าไคลเอนต์ Steam สำหรับ Linux บนพีซี Linux ของคุณ ให้ใช้คำสั่งapt installด้านล่าง
sudo apt ติดตั้งไอน้ำ
เดเบียน
เพื่อให้ Steam เวอร์ชันล่าสุดใช้งานได้บน Debian คุณจะต้องดาวน์โหลดแพ็คเกจ DEBลงในคอมพิวเตอร์ของคุณ ใช้ คำสั่งwgetด้านล่าง คว้าแพ็คเกจ Steam DEB ใหม่ล่าสุด
wget https://steamcdn-a.akamaihd.net/client/installer/steam.deb
หลังจากดาวน์โหลดแพ็คเกจ Steam DEB ล่าสุดไปยังคอมพิวเตอร์ของคุณ การติดตั้งสามารถเริ่มต้นได้ ใช้คำสั่งdpkgด้านล่าง ติดตั้ง Steam บน Debian
sudo dpkg -i steam.deb
เมื่อติดตั้ง Steam บน Debian แล้ว ให้ใช้คำสั่งapt-get install -fด้านล่างเพื่อแก้ไขปัญหาการติดตั้งที่อาจเกิดขึ้น
sudo apt-get install -f
Arch Linux
Steam พร้อมใช้งานสำหรับผู้ใช้บนArch Linuxผ่านที่เก็บซอฟต์แวร์ “multilib” ในการตั้งค่า ให้เริ่มต้นด้วยการเปิด/etc/pacman.confไฟล์ จากที่นั่น ค้นหาบรรทัด “#multilib” และลบสัญลักษณ์ # ออกจากบรรทัดนั้น เช่นเดียวกับด้านล่างโดยตรง จากนั้นบันทึกการแก้ไข
หลังจากออกจากการแก้ไข ให้ใช้คำสั่งpacmanเพื่อซิงค์อีกครั้งกับเซิร์ฟเวอร์อย่างเป็นทางการของ Arch Linux หลังจากนั้น ใช้คำสั่งpacman ตัวที่สองเพื่อติดตั้ง Steam รุ่นล่าสุด
sudo pacman -S ไอน้ำ
Fedora/OpenSUSE
หากคุณใช้Fedoraและ OpenSUSE คุณจะสามารถติดตั้ง Steam ได้ทันทีจากแหล่งซอฟต์แวร์ที่รวมอยู่ในระบบปฏิบัติการที่เกี่ยวข้อง อย่างไรก็ตาม Steam ที่วางจำหน่าย Flatpak นั้นทำงานได้ดีกว่ามากบน Flatpak เราแนะนำให้ปฏิบัติตามคำแนะนำเหล่านั้นแทน
Flatpak
เพื่อให้ Steam ทำงานผ่าน Flatpak ให้เริ่มต้นด้วยการติดตั้งแพ็คเกจ “flatpak” ในการติดตั้งแพ็คเกจ Flatpak ให้ใช้ตัวจัดการแพ็คเกจบนคอมพิวเตอร์ของคุณ หากคุณกำลังมีปัญหาในการตั้งค่ามันขึ้นโปรดปฏิบัติตามคำแนะนำของเราเกี่ยวกับเรื่องนี้
หลังจากตั้งค่ารันไทม์ Flatpak บนพีซี Linux ของคุณแล้ว ให้ใช้คำสั่งสองคำสั่งด้านล่างเพื่อติดตั้งแอป Steam
flatpak ระยะไกลเพิ่ม --if-not-exists flathub https://flathub.org/repo/flathub.flatpakrepo
flatpak ติดตั้ง flathub com.valvesoftware.Steam
ติดตั้ง Galactic Civilizations III บน Linux
เมื่อติดตั้ง Steam แล้ว ให้เปิดแอปและลงชื่อเข้าใช้ด้วยข้อมูลรับรองบัญชีผู้ใช้ของคุณ หลังจากนั้น ให้ทำตามคำแนะนำทีละขั้นตอนด้านล่างเพื่อให้ Galactic Civilizations III ทำงานบน Linux
ขั้นตอนที่ 1:ในการเริ่มต้น ให้คลิกที่เมนู "Steam" และเลือกปุ่ม "การตั้งค่า" เพื่อเข้าถึงพื้นที่การตั้งค่า Steam เมื่ออยู่ในพื้นที่การตั้งค่าแล้ว ให้หาปุ่ม "Steam Play" แล���คลิกที่มัน
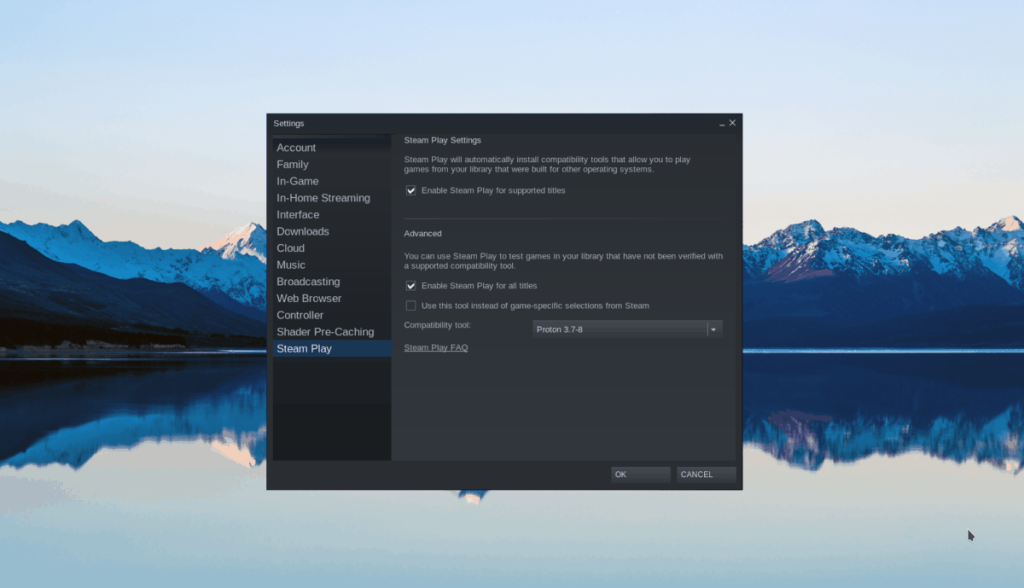
ในพื้นที่ Steam Play ให้คลิกที่ปุ่ม "OK" เพื่อใช้การเปลี่ยนแปลง กล่อง “เปิดใช้งาน Steam Play สำหรับชื่อที่รองรับ” รวมถึงปุ่ม “เปิดใช้งาน Steam Play สำหรับชื่ออื่นๆ ทั้งหมด”
ขั้นตอนที่ 2:หลังจากตั้งค่า Steam Play ให้ค้นหาปุ่ม "Store" แล้วคลิกด้วยเมาส์ จากนั้นค้นหาช่องค้นหาและพิมพ์ "Galactic Civilizations III" กดปุ่มEnterเพื่อดูผลการค้นหา
ดูผลการค้นหาและคลิกที่ “Galactic Civilizations III” เพื่อเข้าสู่หน้าหน้าร้าน Steam ของเกม เมื่ออยู่บนหน้าแล้ว ให้ค้นหาปุ่มสีเขียว “หยิบใส่ตะกร้า” เพื่อเพิ่มลงในตะกร้าของบัญชี Steam ของคุณ จากนั้นใช้รถเข็นเพื่อซื้อเกมไปยังบัญชีของคุณ
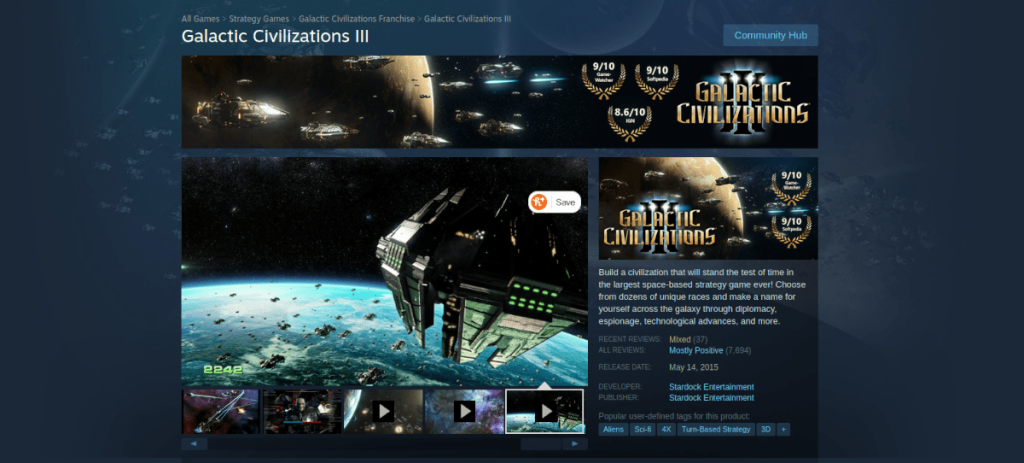
ขั้นตอนที่ 3:คลิกที่ปุ่ม "ห้องสมุด" เพื่อเข้าถึงห้องสมุด Steam ของคุณ ภายในพื้นที่ห้องสมุด Steam ค้นหา Galactic Civilizations III และคลิกด้วยเมาส์ จากนั้นค้นหาปุ่ม "ติดตั้ง" สีน้ำเงินเพื่อเริ่มดาวน์โหลดและติดตั้งเกมบนคอมพิวเตอร์ของคุณ การดาวน์โหลดไม่ควรใช้เวลานาน
ขั้นตอนที่ 4:เมื่อการดาวน์โหลดเสร็จสิ้น Galactic Civilizations III จะถูกติดตั้งบน Linux PC ของคุณ จากที่นี่ ปุ่ม "ติดตั้ง" สีฟ้าจะกลายเป็นปุ่ม "เล่น" สีเขียว
คลิกที่ปุ่ม “PLAY” เพื่อเริ่มเกม โปรดทราบว่าในครั้งแรกที่คุณเริ่มต้น Galactic Civilizations III อาจต้องใช้เวลาสักระยะเนื่องจาก Proton จำเป็นต้องกำหนดค่าทุกอย่าง อดทน

เมื่อเกมเสร็จสิ้นการกำหนดค่าเริ่มต้น คุณก็พร้อมที่จะเล่น มีความสุขกับการเล่นเกม!
เราได้ครอบคลุมคุณลักษณะของ Outlook 2010 ไว้อย่างละเอียดแล้ว แต่เนื่องจากจะไม่เปิดตัวก่อนเดือนมิถุนายน 2010 จึงถึงเวลาที่จะมาดู Thunderbird 3
นานๆ ทีทุกคนก็อยากพักบ้าง ถ้าอยากเล่นเกมสนุกๆ ลองเล่น Flight Gear ดูสิ เป็นเกมโอเพนซอร์สฟรีแบบมัลติแพลตฟอร์ม
MP3 Diags คือเครื่องมือขั้นสุดยอดสำหรับแก้ไขปัญหาในคอลเลกชันเพลงของคุณ สามารถแท็กไฟล์ MP3 ของคุณได้อย่างถูกต้อง เพิ่มปกอัลบั้มที่หายไป และแก้ไข VBR
เช่นเดียวกับ Google Wave, Google Voice ได้สร้างกระแสฮือฮาไปทั่วโลก Google มุ่งมั่นที่จะเปลี่ยนแปลงวิธีการสื่อสารของเรา และนับตั้งแต่นั้นมาก็กำลังกลายเป็น...
มีเครื่องมือมากมายที่ช่วยให้ผู้ใช้ Flickr สามารถดาวน์โหลดรูปภาพคุณภาพสูงได้ แต่มีวิธีดาวน์โหลด Flickr Favorites บ้างไหม? เมื่อเร็ว ๆ นี้เราได้...
การสุ่มตัวอย่างคืออะไร? ตามข้อมูลของ Wikipedia “คือการนำส่วนหนึ่งหรือตัวอย่างจากการบันทึกเสียงหนึ่งมาใช้ซ้ำเป็นเครื่องดนตรีหรือ...
Google Sites เป็นบริการจาก Google ที่ช่วยให้ผู้ใช้โฮสต์เว็บไซต์บนเซิร์ฟเวอร์ของ Google แต่มีปัญหาหนึ่งคือไม่มีตัวเลือกสำรองข้อมูลในตัว
Google Tasks ไม่ได้รับความนิยมเท่ากับบริการอื่นๆ ของ Google เช่น ปฏิทิน Wave เสียง ฯลฯ แต่ยังคงใช้กันอย่างแพร่หลายและเป็นส่วนสำคัญของผู้คน
ในคู่มือฉบับก่อนหน้าของเราเกี่ยวกับการล้างฮาร์ดดิสก์และสื่อแบบถอดได้อย่างปลอดภัยผ่าน Ubuntu Live และซีดีบูต DBAN เราได้กล่าวถึงดิสก์ที่ใช้ Windows
ไฟล์ DEB คืออะไร?? คุณจะทำอย่างไรกับมัน? เรียนรู้หลายวิธีที่คุณสามารถติดตั้งไฟล์ DEB บน Linux PC ของคุณ
![ดาวน์โหลด FlightGear Flight Simulator ฟรี [สนุกเลย] ดาวน์โหลด FlightGear Flight Simulator ฟรี [สนุกเลย]](https://tips.webtech360.com/resources8/r252/image-7634-0829093738400.jpg)






![วิธีการกู้คืนพาร์ติชั่นและข้อมูลฮาร์ดดิสก์ที่สูญหาย [คู่มือ] วิธีการกู้คืนพาร์ติชั่นและข้อมูลฮาร์ดดิสก์ที่สูญหาย [คู่มือ]](https://tips.webtech360.com/resources8/r252/image-1895-0829094700141.jpg)
