จำลองการคลิกคีย์บอร์ดและเมาส์ด้วย Actionaz

คุณต้องการทำงานซ้ำๆ โดยอัตโนมัติหรือไม่? แทนที่จะต้องกดปุ่มซ้ำๆ หลายครั้งด้วยตนเอง จะดีกว่าไหมถ้ามีแอปพลิเคชัน
ตอนนี้สามารถเล่น Grand Theft Auto 5 singleplayer รวมถึง GTA: Online บน Linux ได้แล้ว ด้วยเทคโนโลยี Steam Play และ Proton ของ Valve ในคู่มือนี้ เราจะแสดงให้คุณเห็นอย่างชัดเจนว่าต้องทำอย่างไรเพื่อให้ใช้งานได้ มาเริ่มกันเลย!
การเปิดใช้งาน Steam Play บน Linux
สิ่งแรกที่ต้องทำเพื่อให้ Grand Theft Auto 5 ทำงานบน Linux PC ของคุณคือการลงชื่อเข้าใช้ Steam และเปิดใช้งานคุณสมบัติ "Steam Play" คุณลักษณะนี้ทำให้สามารถแสดงผลการเรียกกราฟิก Direct X และรันโค้ด Windows บน Linux ได้ ดังนั้นขั้นตอนนี้จึงเป็นสิ่งสำคัญ เมื่อต้องการเปิดใช้ไอน้ำเล่นบน Linux เครื่องคอมพิวเตอร์ของคุณทำตามคำแนะนำนี้ที่นี่ อย่าลืมเปิดใช้งานสำหรับทุกชื่อ มิฉะนั้น GTA 5 จะไม่ทำงาน!
การติดตั้ง Custom Proton
Grand Theft Auto 5 ทำงานบน Linux ด้วย Steam Play และ Proton; อย่างไรก็ตาม ไม่มีไฟล์ Proton เริ่มต้นที่มาพร้อมกับ Steam Play ที่จะเรียกใช้เกมได้อย่างถูกต้อง คุณต้องติดตั้ง Proton ที่สร้างขึ้นเองเพื่อแก้ไขปัญหาต่างๆ ของเกมแทน
การติดตั้ง Proton เวอร์ชันแบบกำหนดเองบน Steam สำหรับ Linux นั้นค่อนข้างง่าย ต้องขอบคุณการรองรับของ Valve สำหรับบิลด์แบบกำหนดเอง ในการเริ่มต้น ให้เปิดหน้าต่างเทอร์มินัลแล้วใช้ คำสั่งwget เพื่อดาวน์โหลด Proton-4.21-GE-2 ลงในคอมพิวเตอร์ของคุณ
cd /tmp
wget https://github.com/GloriousEggroll/proton-ge-custom/releases/download/4.21-GE-2/Proton-4.21-GE-2.tar.gz
หลังจากดาวน์โหลด Proton build แบบกำหนดเองไปยัง/tmpโฟลเดอร์ของคุณแล้ว ก็ถึงเวลาติดตั้งบนระบบ ใช้ คำสั่งmkdir สร้าง~/.steam/root/compatibilitytools.d/ไดเร็กทอรีในโฮมโฟลเดอร์ของคุณ
mkdir -p ~/.steam/root/compatibilitytools.d/
หรือหากคุณใช้ Steam เวอร์ชัน Flatpak ให้ใช้คำสั่งนี้แทน
mkdir -p ~/.var/app/com.valvesoftware.Steam/data/Steam/compatibilitytools.d/
ถัดไป, สารสกัดจากเนื้อหาของProton-4.21-GE-2.tar.gzไปยังcompatibilitytools.dไดเรกทอรีกับ tar คำสั่ง
tar xvf Proton-4.21-GE-2.tar.gz -C ~/.steam/root/compatibilitytools.d/
หรือสำหรับ Steam เวอร์ชัน Flatpak:
tar xvf Proton-4.21-GE-2.tar.gz -C ~/.var/app/com.valvesoftware.Steam/data/Steam/compatibilitytools.d/
เมื่อแยกไฟล์แล้ว คุณสามารถตรวจสอบได้ว่าไฟล์ Proton ที่กำหนดเองอยู่ในไดเร็กทอรีที่ถูกต้องโดยการรัน คำสั่งls บนcompatibilitytools.dไดเร็กทอรี
ls ~/.steam/root/compatibilitytools.d/
หรือสำหรับ Flatpak
ls ~/.var/app/com.valvesoftware.Steam/data/Steam/compatibilitytools.d/
สมมติว่ารันคำสั่งls ในcompatibilitytools.dไดเร็กทอรีแสดงProton-4.21-GE-2การติดตั้งสำเร็จ ไปยังส่วนถัดไปของคำแนะนำ
การติดตั้ง GTA 5 ใน Linux
ตอนนี้ Proton แบบกำหนดเองได้รับการตั้งค่าบน Linux PC ของคุณแล้ว เราสามารถลงมือติดตั้ง GTA 5 บน Linux ได้ ทำตามขั้นตอนด้านล่าง
ขั้นตอนที่ 1:ค้นหา "Store" ใน Steam และคลิกเพื่อเข้าถึง Steam Store
ขั้นตอนที่ 2:ในหน้าร้านค้า Steam ค้นหาช่องค้นหาแล้วคลิกด้วยเมาส์ จากนั้นเขียนใน “Grand Theft Auto 5”
ขั้นตอนที่ 3:คลิกที่ "Grand Theft Auto 5" ในผลการค้นหาเพื่อไปที่หน้าร้านค้า จากนั้นซื้อเกม
ขั้นตอนที่ 4:หลังจากซื้อ GTA 5 จาก Steam ให้ค้นหาแท็บ "ห้องสมุด" แล้วคลิกด้วยเมาส์เพื่อค้นหาคลังเกม Steam ของคุณ
ขั้นตอนที่ 5:ดูคลังเกม Steam ของคุณสำหรับ GTA 5 และติดตั้งลงใน Linux PC ของคุณ
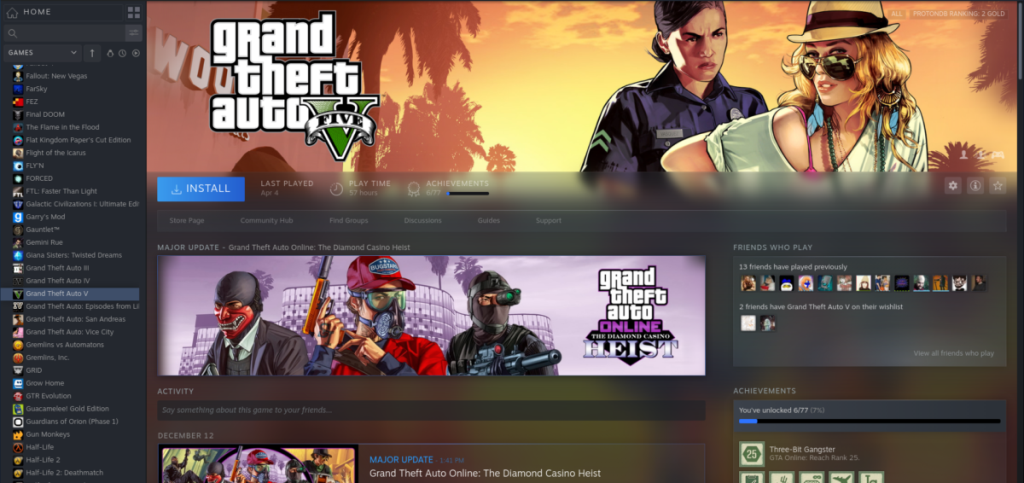
ให้ GTA 5 ดาวน์โหลดและติดตั้งบนระบบ Linux ของคุณ เมื่อกระบวนการดาวน์โหลดเสร็จสิ้น ให้ไปยังส่วนถัดไปของคำแนะนำ
การกำหนดค่า GTA 5
Grand Theft Auto 5 ได้รับการติดตั้งบน Linux PC ของคุณแล้ว ขั้นตอนต่อไปในกระบวนการคือการตั้งค่าเพื่อให้ทำงานได้อย่างถูกต้อง ในการเริ่มต้น ให้ค้นหา "Grand Theft Auto 5" ในรายการไลบรารีทางด้านซ้ายของ Steam และคลิกขวาที่ไฟล์นั้น
หลังจากคลิกขวาที่ "Grand Theft Auto 5" ในรายการไลบรารีแล้ว ให้ค้นหา "Properties" ในเมนูคลิกขวา จากนั้นเลือกตัวเลือก "บังคับใช้เครื่องมือความเข้ากันได้ของ Steam Play เฉพาะ" โดยทำเครื่องหมายที่ช่องถัดจากนั้น
เมื่อทำเครื่องหมายที่ช่อง "บังคับให้ใช้เครื่องมือที่เข้ากันได้กับ Steam Play เฉพาะ" เมนูแบบเลื่อนลงจะปรากฏขึ้น เลือกเมนูแบบเลื่อนลงและตั้งค่าเป็น "Proton-4.21-GE-2"
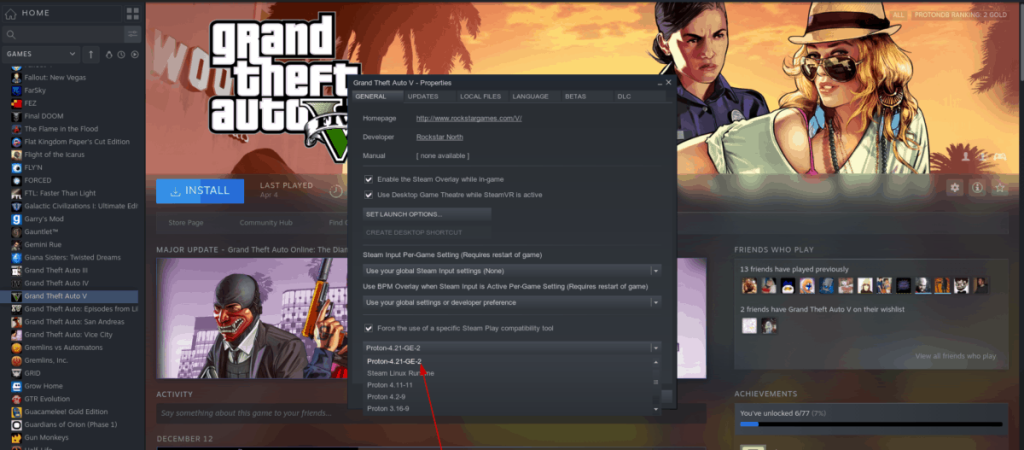
หลังจากตั้งค่า GTA 5 เป็น Proton-4.21-GE-2 ให้ค้นหาปุ่ม "Set Launch Options" แล้วคลิกด้วยเมาส์เพื่อเข้าถึงกล่องคำสั่งที่กำหนดเอง จากนั้นภายในกล่องคำสั่งแบบกำหนดเองใน Steam ให้วางโค้ดด้านล่าง มันจะแก้ไขข้อผิดพลาด GTA: Online ที่เกิดขึ้นบน Linux
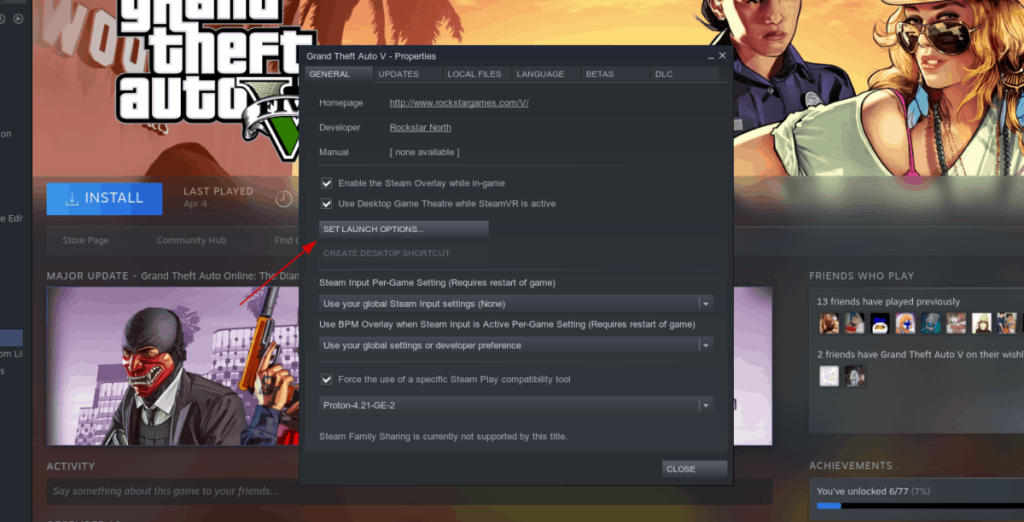
WINEDLLOVERRIDES=winedbg.exe=d %คำสั่ง%
เมื่อคุณเพิ่มตัวเลือกการเริ่มใช้งานแล้ว ให้ค้นหาปุ่ม "ปิด" แล้วคลิก คำสั่งเปิดใช้แบบกำหนดเองจะนำไปใช้กับเกมโดยอัตโนมัติ
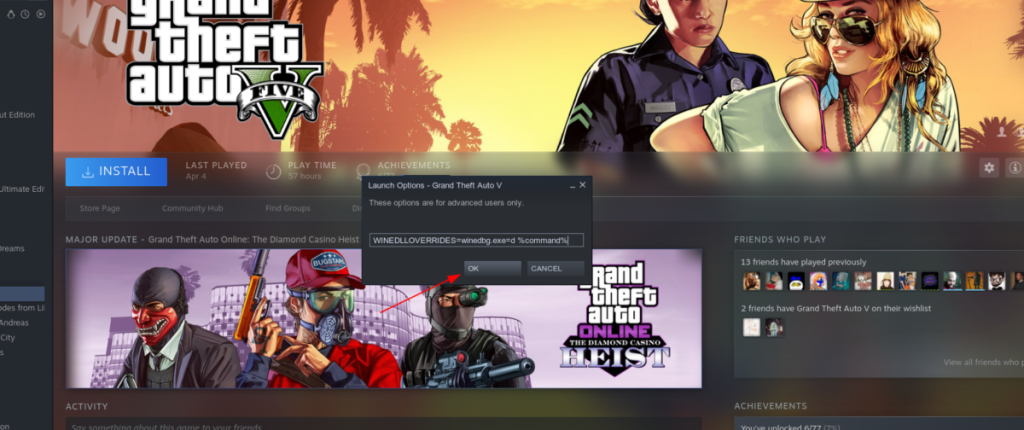
กำลังเล่น GTA 5
เนื่องจาก Proton เวอร์ชันที่กำหนดเองได้รับการกำหนดค่าให้ทำงานกับ GTA 5 บน Linux PC ของคุณและตัวเลือกการเปิดใช้แบบกำหนดเองได้รับการดูแล ถึงเวลาที่จะเล่น GTA 5
กลับไปที่ส่วน "Library" ของ Steam และค้นหา "Grand Theft Auto 5" ในรายการทางด้านซ้าย จากนั้นคลิกด้วยเมาส์เพื่อเข้าสู่หน้าเกมใน "Library"
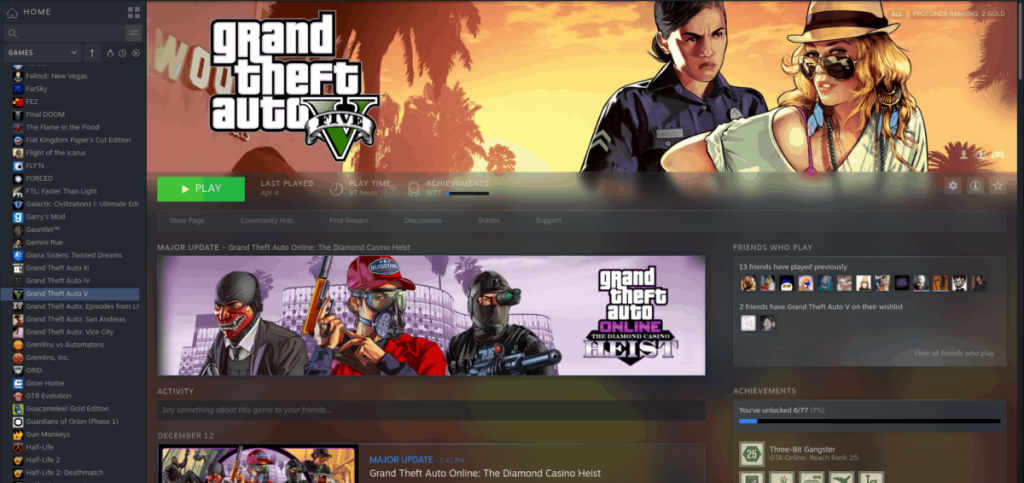
ในหน้าเกม GTA 5 ให้ค้นหาปุ่ม "PLAY" สีเขียว แล้วคลิกด้วยเมาส์เพื่อเปิดเกม โปรดทราบว่าในครั้งแรกที่คุณเริ่มใช้งาน อาจใช้เวลาสักครู่ เนื่องจาก Steam จำเป็นต้องกำหนดค่า Steam Play กับเกม

คุณต้องการทำงานซ้ำๆ โดยอัตโนมัติหรือไม่? แทนที่จะต้องกดปุ่มซ้ำๆ หลายครั้งด้วยตนเอง จะดีกว่าไหมถ้ามีแอปพลิเคชัน
iDownloade เป็นเครื่องมือข้ามแพลตฟอร์มที่ช่วยให้ผู้ใช้สามารถดาวน์โหลดเนื้อหาที่ไม่มี DRM จากบริการ iPlayer ของ BBC ได้ โดยสามารถดาวน์โหลดวิดีโอทั้งสองในรูปแบบ .mov ได้
เราได้ครอบคลุมคุณลักษณะของ Outlook 2010 ไว้อย่างละเอียดแล้ว แต่เนื่องจากจะไม่เปิดตัวก่อนเดือนมิถุนายน 2010 จึงถึงเวลาที่จะมาดู Thunderbird 3
นานๆ ทีทุกคนก็อยากพักบ้าง ถ้าอยากเล่นเกมสนุกๆ ลองเล่น Flight Gear ดูสิ เป็นเกมโอเพนซอร์สฟรีแบบมัลติแพลตฟอร์ม
MP3 Diags คือเครื่องมือขั้นสุดยอดสำหรับแก้ไขปัญหาในคอลเลกชันเพลงของคุณ สามารถแท็กไฟล์ MP3 ของคุณได้อย่างถูกต้อง เพิ่มปกอัลบั้มที่หายไป และแก้ไข VBR
เช่นเดียวกับ Google Wave, Google Voice ได้สร้างกระแสฮือฮาไปทั่วโลก Google มุ่งมั่นที่จะเปลี่ยนแปลงวิธีการสื่อสารของเรา และนับตั้งแต่นั้นมาก็กำลังกลายเป็น...
มีเครื่องมือมากมายที่ช่วยให้ผู้ใช้ Flickr สามารถดาวน์โหลดรูปภาพคุณภาพสูงได้ แต่มีวิธีดาวน์โหลด Flickr Favorites บ้างไหม? เมื่อเร็ว ๆ นี้เราได้...
การสุ่มตัวอย่างคืออะไร? ตามข้อมูลของ Wikipedia “คือการนำส่วนหนึ่งหรือตัวอย่างจากการบันทึกเสียงหนึ่งมาใช้ซ้ำเป็นเครื่องดนตรีหรือ...
Google Sites เป็นบริการจาก Google ที่ช่วยให้ผู้ใช้โฮสต์เว็บไซต์บนเซิร์ฟเวอร์ของ Google แต่มีปัญหาหนึ่งคือไม่มีตัวเลือกสำรองข้อมูลในตัว
Google Tasks ไม่ได้รับความนิยมเท่ากับบริการอื่นๆ ของ Google เช่น ปฏิทิน Wave เสียง ฯลฯ แต่ยังคงใช้กันอย่างแพร่หลายและเป็นส่วนสำคัญของผู้คน


![ดาวน์โหลด FlightGear Flight Simulator ฟรี [สนุกเลย] ดาวน์โหลด FlightGear Flight Simulator ฟรี [สนุกเลย]](https://tips.webtech360.com/resources8/r252/image-7634-0829093738400.jpg)





