14 ฟีเจอร์ใหม่ใน Thunderbird 3 ที่จะทำให้คุณดีใจ

เราได้ครอบคลุมคุณลักษณะของ Outlook 2010 ไว้อย่างละเอียดแล้ว แต่เนื่องจากจะไม่เปิดตัวก่อนเดือนมิถุนายน 2010 จึงถึงเวลาที่จะมาดู Thunderbird 3
Halo Wars: Definitive Edition เป็นการเปิดตัวพีซีของ Halo Wars Halo Wars เป็นวิดีโอเกมกลยุทธ์แบบเรียลไทม์ที่อยู่ภายในจักรวาลวิดีโอเกม Halo ต่อไปนี้คือวิธีทำให้เกมทำงานบน Linux
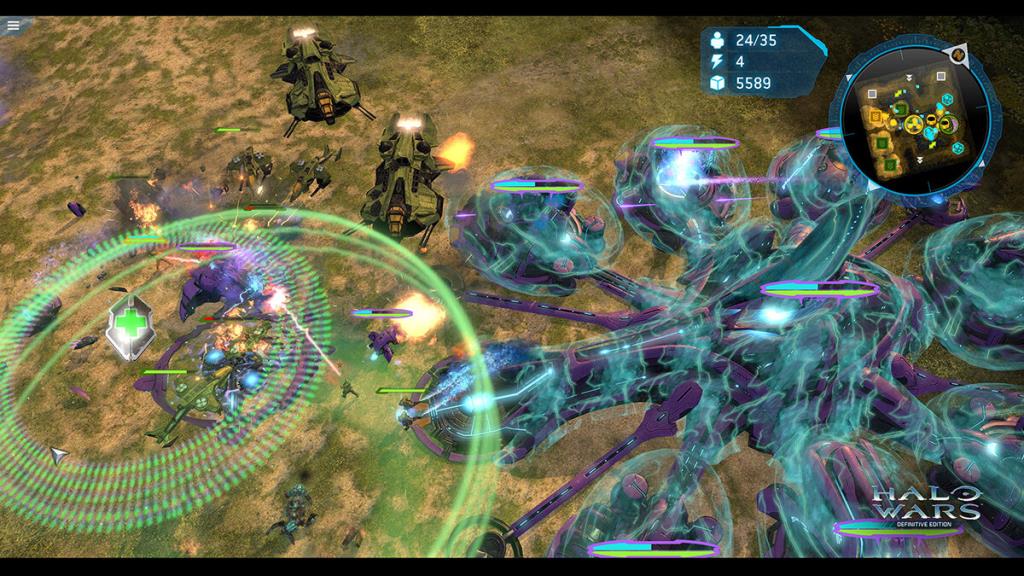
Halo Wars: Definitive Edition เป็นเกม Microsoft Windows แต่คุณสามารถเล่นบน Linux ได้ด้วย Proton และ Steam Play เพื่อให้เกมนี้ใช้งานได้ คุณจะต้องตั้งค่า Steam เวอร์ชัน Linux
Steam ทำงานบนระบบปฏิบัติการ Linux ที่หลากหลาย หากต้องการให้แอปทำงานบนระบบ Linux ให้เปิดหน้าต่างเทอร์มินัลบนเดสก์ท็อป คุณสามารถเปิดหน้าต่างเทอร์มินัลโดยกดCtrl + Alt + Tบนแป้นพิมพ์ หรือค้นหา "Terminal" ในเมนูแอป
เมื่อหน้าต่างเทอร์มินัลเปิดอยู่ การติดตั้งก็จะเริ่มต้นขึ้น ใช้คำแนะนำในการติดตั้งด้านล่าง ให้ Steam เวอร์ชันล่าสุดทำงานบนคอมพิวเตอร์ของคุณ
Steam ทำงานบน Ubuntu ได้ค่อนข้างดี หากต้องการให้มันทำงานบนระบบของคุณ ให้ป้อนคำสั่งapt installด้านล่าง
sudo apt ติดตั้งไอน้ำ
Steam ใช้งานได้บนDebianแต่คุณต้องติดตั้งโดยดาวน์โหลดแพ็คเกจอย่างเป็นทางการจาก Valve ในการรับมือกับแพ็คเกจนี้ ให้ใช้คำสั่งwget download ต่อไปนี้
wget https://steamcdn-a.akamaihd.net/client/installer/steam.deb
หลังจากดาวน์โหลด Steam รุ่นล่าสุดลงในคอมพิวเตอร์ของคุณ การติดตั้งสามารถเริ่มต้นได้ ใช้คำสั่งการติดตั้งdpkgตั้งค่า Steam บน Debian
sudo dpkg -i steam.deb
เมื่อติดตั้งแอป Steam แล้ว คุณต้องแก้ไขปัญหาการพึ่งพาระหว่างกระบวนการติดตั้ง ในการแก้ไขปัญหาเหล่านี้ในระบบ ให้ป้อนคำสั่งapt-get install -fต่อไปนี้
อบไอน้ำที่สามารถใช้ได้กับผู้ใช้ Arch ลินุกซ์ อย่างไรก็ตาม มีให้ผ่านที่เก็บซอฟต์แวร์ "multilib" หากต้องการเปิดใช้งานที่เก็บนี้ ให้เปิดไฟล์ /etc/pacman.conf ในโปรแกรมแก้ไขข้อความที่คุณชื่นชอบ (ในฐานะรูท)
เมื่อเปิดไฟล์ข้อความแล้ว ให้ค้นหาบรรทัด "multilib" แล้วเอาเครื่องหมาย # ออก อย่าลืมลบ # ออกจากบรรทัดด้านล่างด้วย จากนั้นบันทึกการแก้ไข สุดท้ายอีกครั้งซิงค์ Arch Linux กับเซิร์ฟเวอร์อย่างเป็นทางการโดยใช้Pacman -Syy
sudo pacman -Syy
หลังจากซิงค์ Arch แล้ว การติดตั้ง Steam ก็สามารถเริ่มต้นได้ ใช้คำสั่งpacman -Sด้านล่างเพื่อติดตั้ง Steam บนคอมพิวเตอร์ของคุณ
sudo pacman -S ไอน้ำ
ทั้งผู้ใช้Fedoraและ OpenSUSE Linux สามารถติดตั้ง Steam ด้วยที่เก็บซอฟต์แวร์ที่รวมอยู่ในระบบปฏิบัติการ ดังที่กล่าวไปแล้วว่า Steam เวอร์ชันนี้ใช้งานไม่ได้เช่นเดียวกับ Steam ที่วางจำหน่าย Flatpak ดังนั้นเราจึงแนะนำให้ติดตั้งเวอร์ชันนั้นแทน
flatpak ระยะไกลเพิ่ม --if-not-exists flathub https://flathub.org/repo/flathub.flatpakrepo
flatpak ติดตั้ง flathub com.valvesoftware.Steam
เมื่อติดตั้งแอป Steam บนคอมพิวเตอร์ของคุณแล้ว ให้เปิดขึ้น จากนั้นลงชื่อเข้าใช้แอปโดยใช้รหัสผ่านและข้อมูลรับรองผู้ใช้ของคุณ จากนั้น ทำตามคำแนะนำทีละขั้นตอนด้านล่างเพื่อให้ Halo Wars: Definitive Edition ทำงานบน Linux
ขั้นตอนที่ 1:เปิดเมนู "Steam" ค้นหาปุ่ม "การตั้งค่า" และคลิกด้วยเมาส์ เมื่อคุณเลือกปุ่มนี้ คุณจะเข้าสู่พื้นที่การตั้งค่า Steam ในพื้นที่การตั้งค่า ให้ค้นหา "Steam Play" และคลิกเพื่อเข้าถึงการตั้งค่า Steam Play
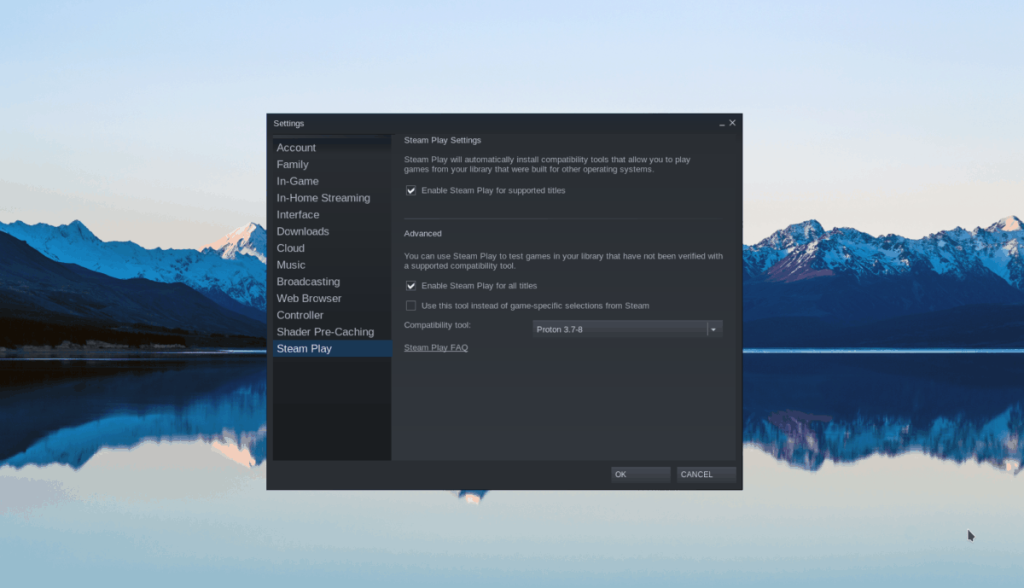
ภายในพื้นที่ Steam Play ให้เลือกทั้งช่อง "เปิดใช้งาน Steam Play สำหรับชื่อที่รองรับ" และช่อง "เปิดใช้งาน Steam Play สำหรับชื่ออื่น ๆ ทั้งหมด" คลิกปุ่ม "ตกลง" เพื่อใช้การตั้งค่าระบบ
ขั้นตอนที่ 2:ค้นหาปุ่ม "ร้านค้า" และคลิกด้วยเมาส์เพื่อเข้าถึงร้านค้า Steam จากนั้นคลิกที่ช่องค้นหาและพิมพ์ "Halo Wars: Definitive Edition" สุดท้ายให้กดปุ่มEnterเพื่อดูผลลัพธ์
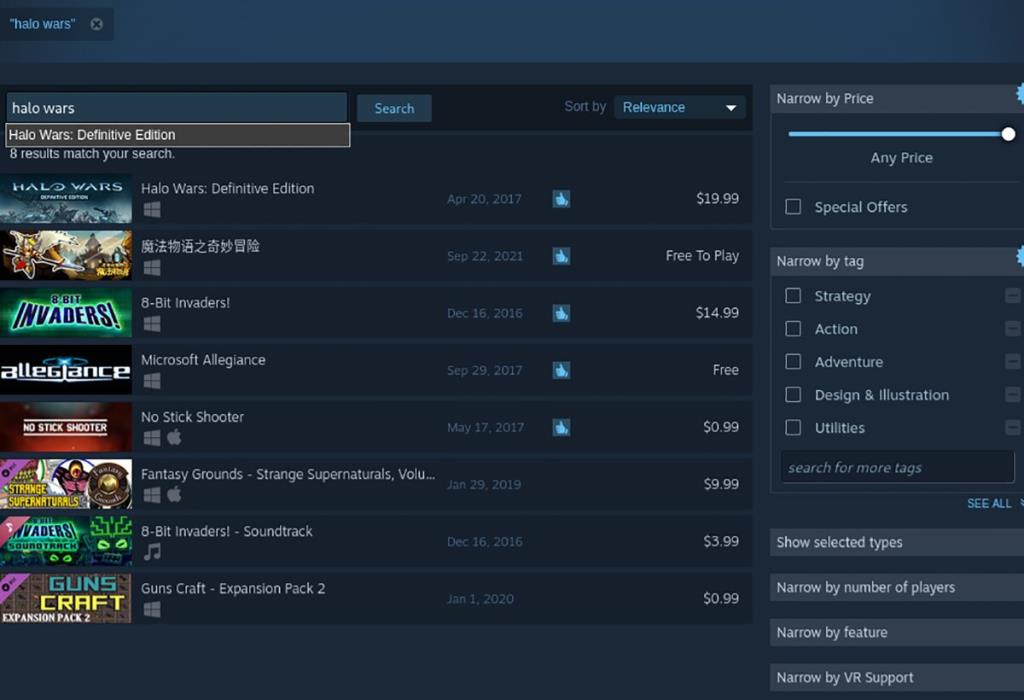
ดูผลการค้นหาและเลือก "Halo Wars: Definitive Edition" ด้วยเมาส์ เมื่อคุณเลือกเกม มันจะโหลดหน้าร้านค้า Steam ของ Halo Wars: Definitive Edition
ขั้นตอนที่ 3:ในหน้าร้านค้า Halo Wars Steam ให้ค้นหาปุ่มสีเขียว “หยิบใส่ตะกร้า” คลิกที่ “หยิบลงตะกร้า” เพื่อซื้อเกมและเพิ่มไปยังบัญชีของคุณเพื่อเข้าสู่กระบวนการซื้อเกม
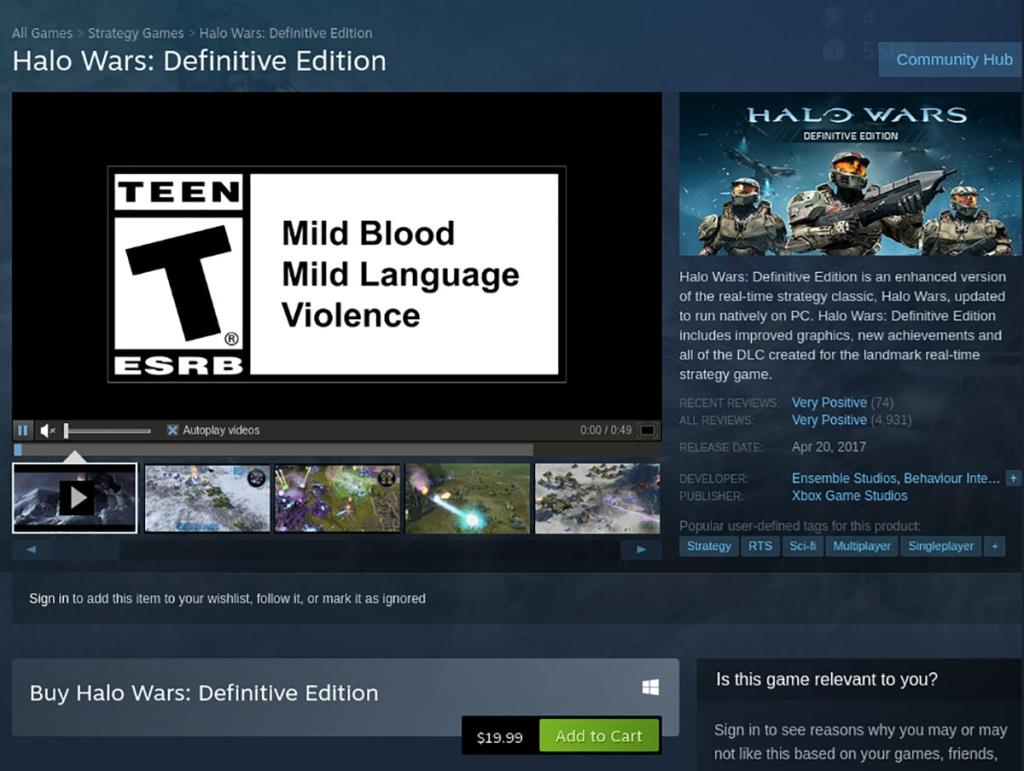
ขั้นตอนที่ 4:หลังจากซื้อ Halo Wars: Definitive Edition ให้ค้นหาปุ่ม "Library" แล้วคลิกด้วยเมาส์ จากนั้นค้นหาปุ่ม "ติดตั้ง" สีน้ำเงิน คลิกที่ปุ่มนี้เพื่อติดตั้งเกมบนคอมพิวเตอร์ของคุณ
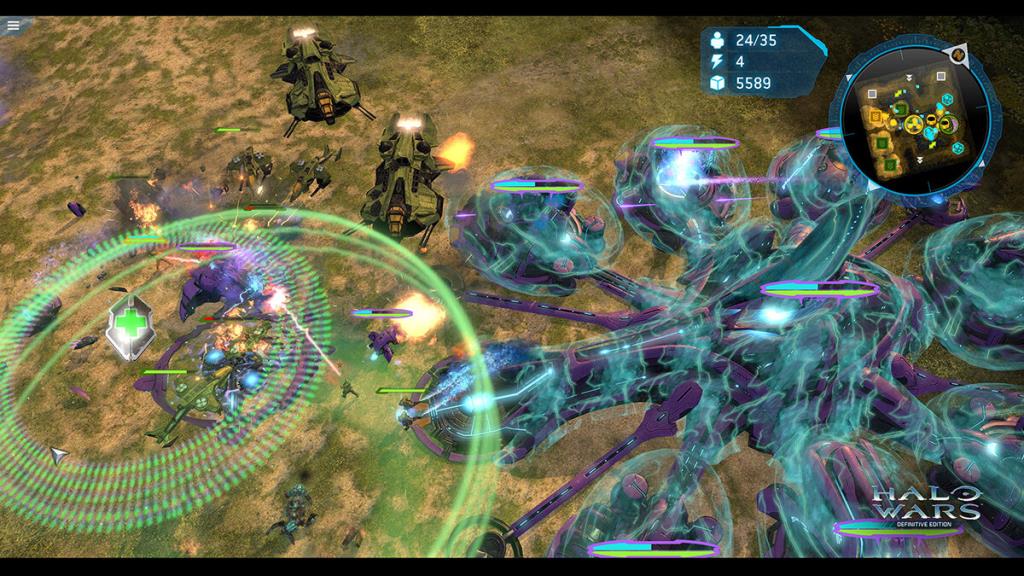
ขั้นตอนที่ 5:เมื่อติดตั้ง Halo Wars บนคอมพิวเตอร์ของคุณผ่าน Steam แล้ว ปุ่ม "INSTALL" สีฟ้าจะกลายเป็นปุ่ม "PLAY" สีเขียว เลือกปุ่ม "PLAY" เพื่อเริ่มเกม
เราได้ครอบคลุมคุณลักษณะของ Outlook 2010 ไว้อย่างละเอียดแล้ว แต่เนื่องจากจะไม่เปิดตัวก่อนเดือนมิถุนายน 2010 จึงถึงเวลาที่จะมาดู Thunderbird 3
นานๆ ทีทุกคนก็อยากพักบ้าง ถ้าอยากเล่นเกมสนุกๆ ลองเล่น Flight Gear ดูสิ เป็นเกมโอเพนซอร์สฟรีแบบมัลติแพลตฟอร์ม
MP3 Diags คือเครื่องมือขั้นสุดยอดสำหรับแก้ไขปัญหาในคอลเลกชันเพลงของคุณ สามารถแท็กไฟล์ MP3 ของคุณได้อย่างถูกต้อง เพิ่มปกอัลบั้มที่หายไป และแก้ไข VBR
เช่นเดียวกับ Google Wave, Google Voice ได้สร้างกระแสฮือฮาไปทั่วโลก Google มุ่งมั่นที่จะเปลี่ยนแปลงวิธีการสื่อสารของเรา และนับตั้งแต่นั้นมาก็กำลังกลายเป็น...
มีเครื่องมือมากมายที่ช่วยให้ผู้ใช้ Flickr สามารถดาวน์โหลดรูปภาพคุณภาพสูงได้ แต่มีวิธีดาวน์โหลด Flickr Favorites บ้างไหม? เมื่อเร็ว ๆ นี้เราได้...
การสุ่มตัวอย่างคืออะไร? ตามข้อมูลของ Wikipedia “คือการนำส่วนหนึ่งหรือตัวอย่างจากการบันทึกเสียงหนึ่งมาใช้ซ้ำเป็นเครื่องดนตรีหรือ...
Google Sites เป็นบริการจาก Google ที่ช่วยให้ผู้ใช้โฮสต์เว็บไซต์บนเซิร์ฟเวอร์ของ Google แต่มีปัญหาหนึ่งคือไม่มีตัวเลือกสำรองข้อมูลในตัว
Google Tasks ไม่ได้รับความนิยมเท่ากับบริการอื่นๆ ของ Google เช่น ปฏิทิน Wave เสียง ฯลฯ แต่ยังคงใช้กันอย่างแพร่หลายและเป็นส่วนสำคัญของผู้คน
ในคู่มือฉบับก่อนหน้าของเราเกี่ยวกับการล้างฮาร์ดดิสก์และสื่อแบบถอดได้อย่างปลอดภัยผ่าน Ubuntu Live และซีดีบูต DBAN เราได้กล่าวถึงดิสก์ที่ใช้ Windows
ไฟล์ DEB คืออะไร?? คุณจะทำอย่างไรกับมัน? เรียนรู้หลายวิธีที่คุณสามารถติดตั้งไฟล์ DEB บน Linux PC ของคุณ
![ดาวน์โหลด FlightGear Flight Simulator ฟรี [สนุกเลย] ดาวน์โหลด FlightGear Flight Simulator ฟรี [สนุกเลย]](https://tips.webtech360.com/resources8/r252/image-7634-0829093738400.jpg)






![วิธีการกู้คืนพาร์ติชั่นและข้อมูลฮาร์ดดิสก์ที่สูญหาย [คู่มือ] วิธีการกู้คืนพาร์ติชั่นและข้อมูลฮาร์ดดิสก์ที่สูญหาย [คู่มือ]](https://tips.webtech360.com/resources8/r252/image-1895-0829094700141.jpg)
