14 ฟีเจอร์ใหม่ใน Thunderbird 3 ที่จะทำให้คุณดีใจ

เราได้ครอบคลุมคุณลักษณะของ Outlook 2010 ไว้อย่างละเอียดแล้ว แต่เนื่องจากจะไม่เปิดตัวก่อนเดือนมิถุนายน 2010 จึงถึงเวลาที่จะมาดู Thunderbird 3
Just Cause 3 เป็นเกมแอคชั่นผจญภัยปี 2015 ที่พัฒนาโดย Avalance Studios และเผยแพร่โดย Square Enix ในเกมนี้ ผู้เล่นจะควบคุม Rico Rodriguez เมื่อเขากลับไปยังบ้านเกิดของ Medici นี่คือวิธีการเล่นบน Linux

Just Cause 3 บน Linux
Just Cause 3 ทำงานได้ดีบน Linux อย่างไรก็ตาม วิธีเดียวที่จะทำให้มันใช้งานได้คือกับ Proton และ Steam Play ซึ่งเป็นคุณสมบัติหลักของ Steam เวอร์ชัน Linux ดังนั้น ในการติดตั้ง Just Cause 3 เราจำเป็นต้องติดตั้ง Steam สำหรับ Linux
ติดตั้ง Steam
ในการเริ่มต้นการติดตั้ง Steam สำหรับ Linux ให้เปิดหน้าต่างเทอร์มินัลบนเดสก์ท็อป คุณสามารถเปิดหน้าต่างเทอร์มินัลโดยกด Ctrl + Alt + T บนแป้นพิมพ์หรือโดยค้นหา "Terminal" ในเมนูแอปแล้วเปิดด้วยวิธีนั้น
เมื่อหน้าต่างเทอร์มินัลเปิดและพร้อมใช้งานแล้ว ให้ทำตามคำแนะนำในการติดตั้งที่สอดคล้องกับระบบปฏิบัติการ Linux ที่คุณใช้อยู่ในปัจจุบัน
อูบุนตู
บน Ubuntu Linux คุณสามารถทำให้ Steam ทำงานได้โดยใช้ คำสั่งติดตั้ง Apt ด้านล่าง
sudo apt ติดตั้งไอน้ำ
เดเบียน
บนDebian Linuxวิธีที่ดีที่สุดในการติดตั้ง Steam คือการดาวน์โหลดแพ็คเกจ DEBไปยังโฟลเดอร์หลักของคุณโดยตรงโดยใช้ คำสั่งwget แทนที่จะติดตั้งแพ็คเกจที่รวมอยู่ในแหล่งซอฟต์แวร์ของระบบปฏิบัติการ
wget https://steamcdn-a.akamaihd.net/client/installer/steam.deb
เมื่อการดาวน์โหลดเสร็จสิ้น แพ็คเกจ Steam DEB จะอยู่ในโฟลเดอร์เริ่มต้นของคุณ พร้อมสำหรับการติดตั้ง ณ จุดนี้ ใช้ คำสั่งdpkg เพื่อติดตั้งแพ็คเกจ Steam บน Debian PC ของคุณ
sudo dpkg -i steam.deb
เมื่อการติดตั้ง Steam บน Debian เสร็จสมบูรณ์ คุณจะต้องแก้ไขปัญหาการพึ่งพาที่อาจปรากฏขึ้น ในการแก้ไขปัญหา ให้ใช้คำสั่งapt-get install -f เพื่อติดตั้ง
sudo apt-get install -f
Arch Linux
Steam พร้อมสำหรับการติดตั้งบนArch Linuxผ่านที่เก็บซอฟต์แวร์ “multilib” ต้องเปิดใช้งานที่เก็บนี้ก่อนที่จะติดตั้ง Steam หากต้องการเปิดใช้งาน ให้เปิด/etc/pacman.confไฟล์ในโปรแกรมแก้ไขข้อความที่คุณชื่นชอบ
เมื่อเปิดไฟล์แล้ว ให้ค้นหาส่วน "multilib" และนำสัญลักษณ์ # ออกจากด้านหน้า พร้อมกับบรรทัดด้านล่าง จากนั้นให้บันทึกการแก้ไขและปิดตัวแก้ไข ซิงค์ pacman อีกครั้งโดยใช้คำสั่งด้านล่าง
sudo pacman -Syy
ใช้คำสั่งด้านล่างเพื่อรับ Steam รุ่นล่าสุดและทำงานบนระบบ Arch Linux ของคุณ
sudo pacman -S ไอน้ำ
Fedora/OpenSUSE
ผู้ที่ใช้ทั้ง Fedora และ OpenSUSE Linux สามารถติดตั้ง Steam ผ่านที่เก็บซอฟต์แวร์ที่รวมอยู่ในระบบปฏิบัติการ อย่างไรก็ตาม เรารู้สึกว่า Steam ที่วา��จำหน่าย Flatpak ทำงานได้ดีกว่าบนระบบปฏิบัติการเหล่านี้ และแนะนำให้คุณใช้ระบบปฏิบัติการเหล่านี้แทน
Flatpak
เพื่อให้ Steam ทำงานบน Flatpak คุณต้องตั้งค่ารันไทม์ Flatpak ก่อน การตั้งค่ารันไทม์โปรดปฏิบัติตามคำแนะนำในเชิงลึกของเราในเรื่อง หลังจากตั้งค่ารันไทม์ Flatpak แล้ว ให้ใช้คำสั่งflatpak remote-add เพื่อเพิ่ม Flathub app store ลงในคอมพิวเตอร์ของคุณ จากนั้นใช้คำสั่งติดตั้ง flatpak เพื่อติดตั้งแอป
flatpak ระยะไกลเพิ่ม --if-not-exists flathub https://flathub.org/repo/flathub.flatpakrepo
flatpak ติดตั้ง flathub com.valvesoftware.Steam
เล่น Just Cause 3 บน Linux
เมื่อติดตั้ง Steam บนพีซี Linux ของคุณแล้ว ให้เปิดแอปและเข้าสู่ระบบโดยใช้ข้อมูลรับรองผู้ใช้ Steam ของคุณ เมื่อเข้าสู่ระบบ ให้ทำตามคำแนะนำทีละขั้นตอนเพื่อเรียนรู้วิธีเริ่มต้นใช้งาน Just Cause 3
ขั้นตอนที่ 1: เปิดเมนู Steam และคลิกที่ปุ่ม "การตั้งค่า" เพื่อเข้าถึงพื้นที่การตั้งค่าของคุณ เมื่ออยู่ในการตั้งค่า Steam ให้ค้นหาส่วน "Steam Play" และทำเครื่องหมายที่ช่อง "เปิดใช้งาน Steam Play สำหรับชื่อที่รองรับ" และช่อง "เปิดใช้งาน Steam Play สำหรับชื่ออื่น ๆ ทั้งหมด" คลิก "ตกลง" เพื่อยืนยันการตั้งค่าของคุณ
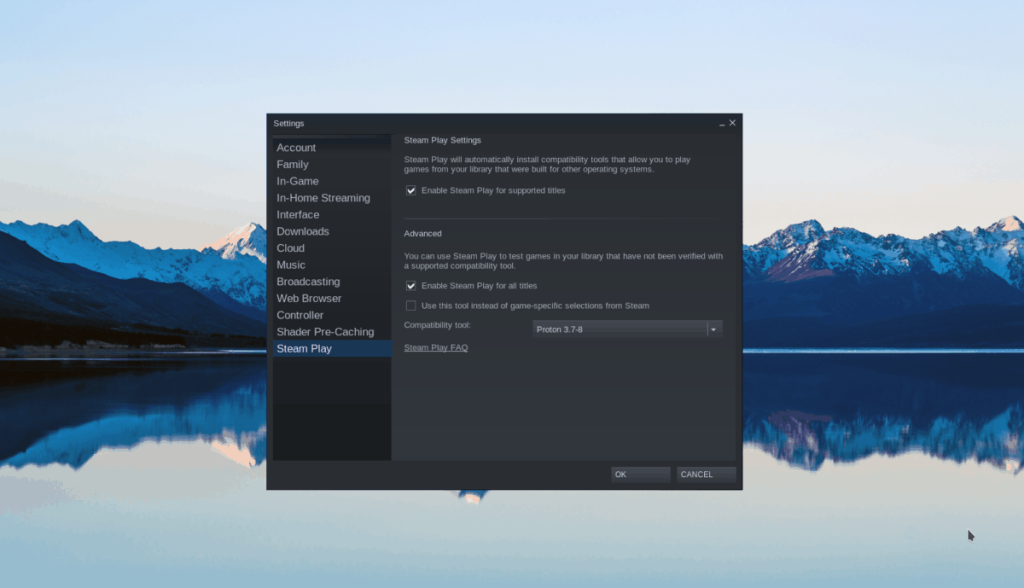
ขั้นตอนที่ 2:ค้นหาปุ่ม "Store" ใน Steam แล้วคลิกด้วยเมาส์ จากนั้นค้นหาช่องค้นหาและคลิกด้วยเมาส์ หลังจากคลิกแล้วให้พิมพ์ Just Cause 3 แล้วกดปุ่ม Enter เพื่อดูผลการค้นหา
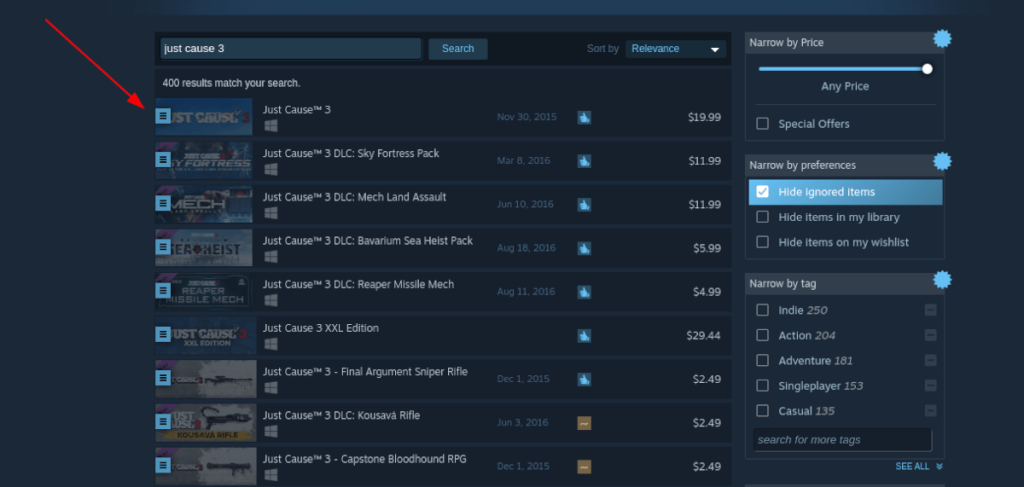
คลิกที่ "Just Cause 3" ในผลลัพธ์เพื่อเข้าถึงหน้าร้านค้า Steam ของเกม
ขั้นตอนที่ 3:ในหน้าเกม Just Cause 3 ให้ค้นหาปุ่ม "หยิบใส่ตะกร้า" สีเขียว แล้วคลิกเพื่อเพิ่มลงในรถเข็นเกมของคุณ เมื่อเพิ่มเกมลงในรถเข็นแล้ว ให้คลิกที่ไอคอนรถเข็นใน Steam เพื่อเข้าถึง
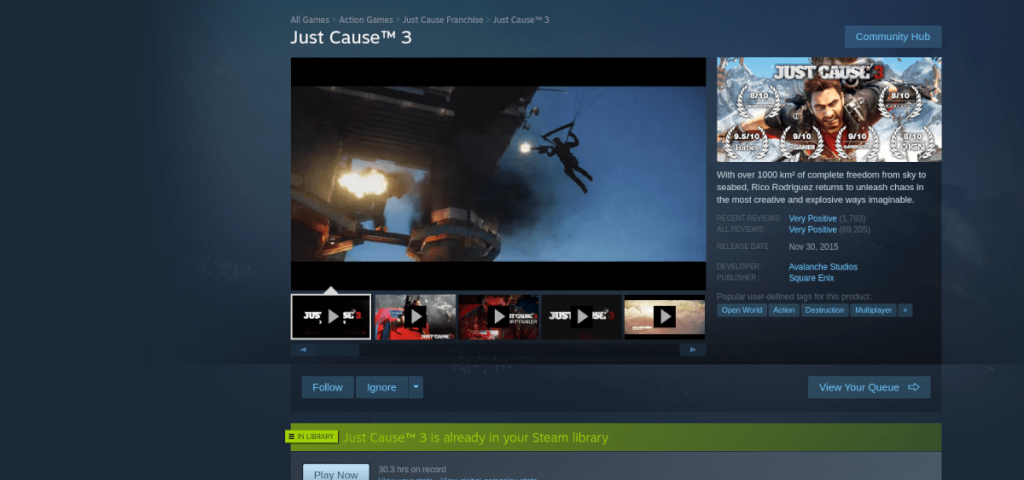
เมื่ออยู่ในรถเข็น Steam ของคุณแล้ว ให้ทำตามขั้นตอนการซื้อเกมและเพิ่มลงในบัญชีของคุณ
ขั้นตอนที่ 4:คลิกที่ปุ่ม "Library" เพื่อเข้าถึงไลบรารีเกมของคุณ ภายในคลังเกม Steam ของคุณ ให้ค้นหา "Just Cause 3" แล้วคลิกปุ่ม "INSTALL" สีฟ้าเพื่อดาวน์โหลดและติดตั้งเกม

เมื่อการติดตั้งเสร็จสิ้น ปุ่ม "INSTALL" สีฟ้าจะกลายเป็นปุ่ม "PLAY" สีเขียว จากที่นี่ คลิกที่ปุ่ม “PLAY” เพื่อเริ่ม Just Cause 3!
เราได้ครอบคลุมคุณลักษณะของ Outlook 2010 ไว้อย่างละเอียดแล้ว แต่เนื่องจากจะไม่เปิดตัวก่อนเดือนมิถุนายน 2010 จึงถึงเวลาที่จะมาดู Thunderbird 3
นานๆ ทีทุกคนก็อยากพักบ้าง ถ้าอยากเล่นเกมสนุกๆ ลองเล่น Flight Gear ดูสิ เป็นเกมโอเพนซอร์สฟรีแบบมัลติแพลตฟอร์ม
MP3 Diags คือเครื่องมือขั้นสุดยอดสำหรับแก้ไขปัญหาในคอลเลกชันเพลงของคุณ สามารถแท็กไฟล์ MP3 ของคุณได้อย่างถูกต้อง เพิ่มปกอัลบั้มที่หายไป และแก้ไข VBR
เช่นเดียวกับ Google Wave, Google Voice ได้สร้างกระแสฮือฮาไปทั่วโลก Google มุ่งมั่นที่จะเปลี่ยนแปลงวิธีการสื่อสารของเรา และนับตั้งแต่นั้นมาก็กำลังกลายเป็น...
มีเครื่องมือมากมายที่ช่วยให้ผู้ใช้ Flickr สามารถดาวน์โหลดรูปภาพคุณภาพสูงได้ แต่มีวิธีดาวน์โหลด Flickr Favorites บ้างไหม? เมื่อเร็ว ๆ นี้เราได้...
การสุ่มตัวอย่างคืออะไร? ตามข้อมูลของ Wikipedia “คือการนำส่วนหนึ่งหรือตัวอย่างจากการบันทึกเสียงหนึ่งมาใช้ซ้ำเป็นเครื่องดนตรีหรือ...
Google Sites เป็นบริการจาก Google ที่ช่วยให้ผู้ใช้โฮสต์เว็บไซต์บนเซิร์ฟเวอร์ของ Google แต่มีปัญหาหนึ่งคือไม่มีตัวเลือกสำรองข้อมูลในตัว
Google Tasks ไม่ได้รับความนิยมเท่ากับบริการอื่นๆ ของ Google เช่น ปฏิทิน Wave เสียง ฯลฯ แต่ยังคงใช้กันอย่างแพร่หลายและเป็นส่วนสำคัญของผู้คน
ในคู่มือฉบับก่อนหน้าของเราเกี่ยวกับการล้างฮาร์ดดิสก์และสื่อแบบถอดได้อย่างปลอดภัยผ่าน Ubuntu Live และซีดีบูต DBAN เราได้กล่าวถึงดิสก์ที่ใช้ Windows
ไฟล์ DEB คืออะไร?? คุณจะทำอย่างไรกับมัน? เรียนรู้หลายวิธีที่คุณสามารถติดตั้งไฟล์ DEB บน Linux PC ของคุณ
![ดาวน์โหลด FlightGear Flight Simulator ฟรี [สนุกเลย] ดาวน์โหลด FlightGear Flight Simulator ฟรี [สนุกเลย]](https://tips.webtech360.com/resources8/r252/image-7634-0829093738400.jpg)






![วิธีการกู้คืนพาร์ติชั่นและข้อมูลฮาร์ดดิสก์ที่สูญหาย [คู่มือ] วิธีการกู้คืนพาร์ติชั่นและข้อมูลฮาร์ดดิสก์ที่สูญหาย [คู่มือ]](https://tips.webtech360.com/resources8/r252/image-1895-0829094700141.jpg)
