14 ฟีเจอร์ใหม่ใน Thunderbird 3 ที่จะทำให้คุณดีใจ

เราได้ครอบคลุมคุณลักษณะของ Outlook 2010 ไว้อย่างละเอียดแล้ว แต่เนื่องจากจะไม่เปิดตัวก่อนเดือนมิถุนายน 2010 จึงถึงเวลาที่จะมาดู Thunderbird 3
Little Nightmares เป็นเกมแนวพัซเซิล/เกมผจญภัยแนวสยองขวัญ พัฒนาโดย Tarsier Studios และเผยแพร่โดย Bandai Namco Entertainment เกมดังต่อไปนี้ Six สาวน้อยผู้หิวโหยที่ต้องหลบหนี Maw ซึ่งเป็นเรือที่เต็มไปด้วยศัตรู ในคู่มือนี้ เราจะแสดงวิธีการเล่นบน Linux
Little Nightmares บน Linux
Little Nightmares ทำงานบน Linux แต่เฉพาะผ่าน Proton และ Steam Play ซึ่งเป็นส่วนหนึ่งของไคลเอนต์ Steam สำหรับ Linux ด้วยเหตุนี้ เราจึงต้องศึกษาวิธีการติดตั้ง Steam บน Linux ก่อนจะพูดถึงวิธีการเล่นเกม
ติดตั้ง Steam
ในการเริ่มต้นการติดตั้ง คุณจะต้องเปิดหน้าต่างเทอร์มินัล คุณสามารถเปิดหน้าต่างเทอร์มินัลโดยกด Ctrl + Alt + T บนแป้นพิมพ์ หรือค้นหา "Terminal" ในเมนูแอปแล้วเปิดใช้ด้วยวิธีนี้
เมื่อหน้าต่างเทอร์มินัลเปิดและพร้อมใช้งานแล้ว ให้ทำตามคำแนะนำในการติดตั้งด้านล่างที่สอดคล้องกับระบบปฏิบัติการของคุณ
อูบุนตู
บน Ubuntu Linux คุณจะสามารถติดตั้งแอป Steam ได้โดยใช้คำสั่งApt ต่อไปนี้
sudo apt ติดตั้งไอน้ำ
เดเบียน
บนDebian Linuxวิธีที่ดีที่สุดในการติดตั้ง Steam คือการดาวน์โหลดแพ็คเกจ DEBโดยตรง แทนที่จะจัดการกับที่เก็บซอฟต์แวร์ "Non-free" ในการเริ่มต้นการดาวน์โหลด ให้ใช้ คำสั่งwget download ด้านล่างเพื่อคว้าแพ็คเกจ DEB
wget https://steamcdn-a.akamaihd.net/client/installer/steam.deb
เมื่อการดาวน์โหลดเสร็จสิ้น แพ็คเกจ DEB จะอยู่ในโฟลเดอร์เริ่มต้นของคุณบน Debian จากที่นี่ คุณสามารถเริ่มการติดตั้ง Steam บน Debian PC ของคุณได้โดยใช้คำสั่งdpkg ด้านล่าง
sudo dpkg -i steam.deb
Arch Linux
บนArch Linuxคุณจะสามารถติดตั้ง Steam ได้ โดยมีเงื่อนไขว่าพื้นที่เก็บข้อมูลซอฟต์แวร์ “multilib” นั้นเปิดใช้งานและพร้อมใช้งาน ในการเปิดใช้งานที่เก็บซอฟต์แวร์นี้บนระบบ Arch Linux ของคุณ ให้เปิดPacman.confไฟล์ ค้นหา "multilib" และลบอินสแตนซ์ทั้งหมดของ # จากพื้นที่ "multilib"
บันทึกการแก้ไขและซิงค์ Pacman อีกครั้งโดยใช้คำสั่งด้านล่าง
sudo pacman -Syy
หลังจากซิงค์ Pacman อีกครั้ง คุณสามารถติดตั้งแอปพลิเคชัน Steam บนคอมพิวเตอร์ Arch Linux ของคุณได้
sudo pacman -S ไอน้ำ
Fedora/OpenSUSE
ทั้งบน Fedora Linux และ OpenSUSE Linux ให้ติดตั้ง Steam ทันทีพร้อมที่เก็บซอฟต์แวร์ที่รวมไว้ อย่างไรก็ตาม เราแนะนำให้ปฏิบัติตามคำแนะนำของ Flatpak สำหรับระบบปฏิบัติการเหล่านี้ เนื่องจากเวอร์ชัน Flatpak มีแนวโน้มที่จะทำงานได้ดีกว่า
Flatpak
หากคุณต้องการติดตั้ง Steam เป็นแพ็คเกจ Flatpak คุณต้องเปิดใช้งานรันไทม์ Flatpak ก่อน รันไทม์ติดตั้งง่าย แต่ถ้าคุณกำลังมีปัญหาโปรดปฏิบัติตามคำแนะนำของเราเกี่ยวกับเรื่องนี้
เมื่อรันไทม์ Flatpak ทำงานบนพีซี Linux ของคุณ คุณจะสามารถติดตั้ง Steam ได้โดยใช้สองคำสั่งด้านล่าง
flatpak ระยะไกลเพิ่ม --if-not-exists flathub https://flathub.org/repo/flathub.flatpakrep
flatpak ติดตั้ง flathub com.valvesoftware.Steam
เล่น Little Nightmares บน Linux
ด้วย Steam ที่ติดตั้งบน Linux PC ของคุณ คุณสามารถเริ่มติดตั้ง Little Nightmares บน Linux ได้ ในการเริ่มต้น ให้เปิด Steam และเข้าสู่ระบบโดยใช้ข้อมูลรับรองผู้ใช้ของคุณ จากนั้น ทำตามคำแนะนำทีละขั้นตอนด้านล่าง
ขั้นตอนที่ 1:เปิดเมนู Steam และคลิกที่ "การตั้งค่า" ภายในเพื่อเข้าถึงพื้นที่การตั้งค่า Steam เมื่อเมนูการตั้งค่า Steam เปิดขึ้น ให้ค้นหาพื้นที่ "Steam Play" และทำเครื่องหมายที่ช่อง "เปิดใช้งาน Steam Play สำหรับชื่อที่รองรับ" และช่อง "เปิดใช้งาน Steam Play สำหรับเกมอื่น ๆ ทั้งหมด"
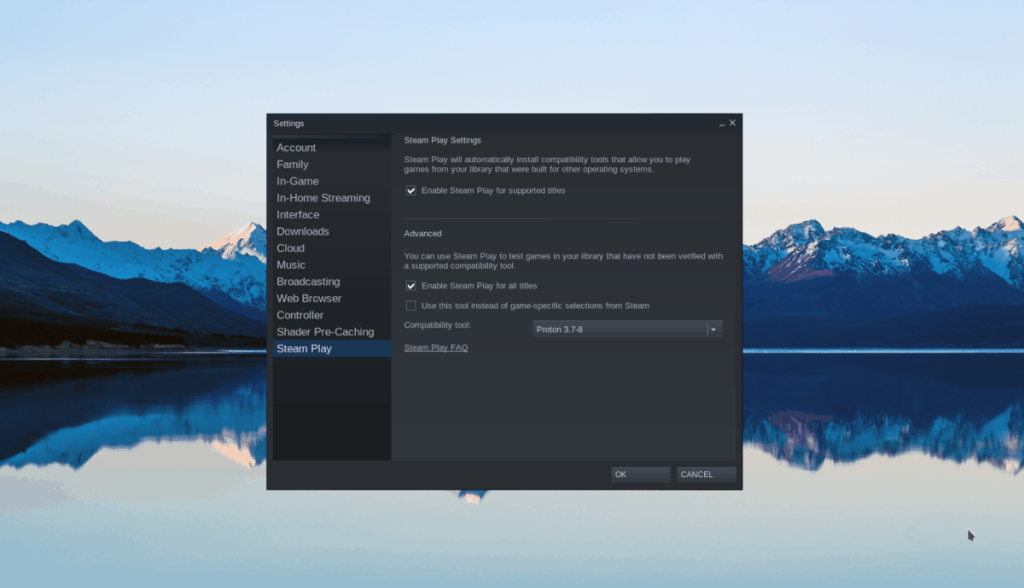
คลิกที่ปุ่ม "ตกลง" เพื่อใช้การเปลี่ยนแปลงกับ Steam
ขั้นตอนที่ 2:ค้นหาปุ่ม "ร้านค้า" ที่ด้านบนของหน้าจอ แล้วคลิกเพื่อเข้าสู่หน้าร้านค้า Steam จากนั้นค้นหาช่องค้นหาและคลิกด้วยเมาส์ จากนั้นพิมพ์คำว่า“ลิตเติ้ลฝันร้าย” ในกล่องข้อความและกดEnter
ดูผลการค้นหาเกม แล้วคลิก "Little Nightmares" เพื่อเข้าสู่หน้าร้านค้าของเกม
ขั้นตอนที่ 3:ในหน้าร้านค้า Little Nightmares ให้ค้นหาปุ่ม "เพิ่มในรถเข็น" สีเขียวแล้วคลิกด้วยเมาส์ คุณจะเพิ่มเกมลงในรถเข็น Steam เพื่อซื้อและเพิ่มลงในบัญชีของคุณโดยเลือกปุ่มนี้
ขั้นตอนที่ 4:หลังจากซื้อเกมและเพิ่มลงในคลัง Steam ของคุณแล้ว ให้คลิกที่ปุ่ม "Library" เพื่อเข้าถึงคอลเลกชั่นเกม Steam ของคุณ จากที่นั่น คลิกที่ช่องค้นหาในคลังของคุณ แล้วพิมพ์ “Little Nightmares” เพื่อเข้าถึงเกมในคลัง Steam ของคุณ
ขั้นตอนที่ 5:เมื่อพบ Little Nightmares ในไลบรารี Steam ของคุณ ให้ค้นหาปุ่ม "INSTALL" สีน้ำเงิน แล้วคลิกเพื่อดาวน์โหลดและติดตั้งลงในพีซีของคุณ เก็บไว้ในใจ; การติดตั้งอาจใช้เวลาสักครู่จึงจะเสร็จสมบูรณ์
เมื่อการติดตั้งเสร็จสิ้น ปุ่ม "INSTALL" สีฟ้าจะกลายเป็นปุ่ม "PLAY" สีเขียว คลิกที่ปุ่ม “PLAY” เพื่อเริ่มเกม สนุกและมีความสุขกับการเล่นเกม!
เราได้ครอบคลุมคุณลักษณะของ Outlook 2010 ไว้อย่างละเอียดแล้ว แต่เนื่องจากจะไม่เปิดตัวก่อนเดือนมิถุนายน 2010 จึงถึงเวลาที่จะมาดู Thunderbird 3
นานๆ ทีทุกคนก็อยากพักบ้าง ถ้าอยากเล่นเกมสนุกๆ ลองเล่น Flight Gear ดูสิ เป็นเกมโอเพนซอร์สฟรีแบบมัลติแพลตฟอร์ม
MP3 Diags คือเครื่องมือขั้นสุดยอดสำหรับแก้ไขปัญหาในคอลเลกชันเพลงของคุณ สามารถแท็กไฟล์ MP3 ของคุณได้อย่างถูกต้อง เพิ่มปกอัลบั้มที่หายไป และแก้ไข VBR
เช่นเดียวกับ Google Wave, Google Voice ได้สร้างกระแสฮือฮาไปทั่วโลก Google มุ่งมั่นที่จะเปลี่ยนแปลงวิธีการสื่อสารของเรา และนับตั้งแต่นั้นมาก็กำลังกลายเป็น...
มีเครื่องมือมากมายที่ช่วยให้ผู้ใช้ Flickr สามารถดาวน์โหลดรูปภาพคุณภาพสูงได้ แต่มีวิธีดาวน์โหลด Flickr Favorites บ้างไหม? เมื่อเร็ว ๆ นี้เราได้...
การสุ่มตัวอย่างคืออะไร? ตามข้อมูลของ Wikipedia “คือการนำส่วนหนึ่งหรือตัวอย่างจากการบันทึกเสียงหนึ่งมาใช้ซ้ำเป็นเครื่องดนตรีหรือ...
Google Sites เป็นบริการจาก Google ที่ช่วยให้ผู้ใช้โฮสต์เว็บไซต์บนเซิร์ฟเวอร์ของ Google แต่มีปัญหาหนึ่งคือไม่มีตัวเลือกสำรองข้อมูลในตัว
Google Tasks ไม่ได้รับความนิยมเท่ากับบริการอื่นๆ ของ Google เช่น ปฏิทิน Wave เสียง ฯลฯ แต่ยังคงใช้กันอย่างแพร่หลายและเป็นส่วนสำคัญของผู้คน
ในคู่มือฉบับก่อนหน้าของเราเกี่ยวกับการล้างฮาร์ดดิสก์และสื่อแบบถอดได้อย่างปลอดภัยผ่าน Ubuntu Live และซีดีบูต DBAN เราได้กล่าวถึงดิสก์ที่ใช้ Windows
ไฟล์ DEB คืออะไร?? คุณจะทำอย่างไรกับมัน? เรียนรู้หลายวิธีที่คุณสามารถติดตั้งไฟล์ DEB บน Linux PC ของคุณ
![ดาวน์โหลด FlightGear Flight Simulator ฟรี [สนุกเลย] ดาวน์โหลด FlightGear Flight Simulator ฟรี [สนุกเลย]](https://tips.webtech360.com/resources8/r252/image-7634-0829093738400.jpg)






![วิธีการกู้คืนพาร์ติชั่นและข้อมูลฮาร์ดดิสก์ที่สูญหาย [คู่มือ] วิธีการกู้คืนพาร์ติชั่นและข้อมูลฮาร์ดดิสก์ที่สูญหาย [คู่มือ]](https://tips.webtech360.com/resources8/r252/image-1895-0829094700141.jpg)
