ดาวน์โหลด FlightGear Flight Simulator ฟรี [สนุกเลย]
![ดาวน์โหลด FlightGear Flight Simulator ฟรี [สนุกเลย] ดาวน์โหลด FlightGear Flight Simulator ฟรี [สนุกเลย]](https://tips.webtech360.com/resources8/r252/image-7634-0829093738400.jpg)
นานๆ ทีทุกคนก็อยากพักบ้าง ถ้าอยากเล่นเกมสนุกๆ ลองเล่น Flight Gear ดูสิ เป็นเกมโอเพนซอร์สฟรีแบบมัลติแพลตฟอร์ม
Mad Max เป็นเกมแอคชั่นปี 2015 ที่สร้างจากแฟรนไชส์ภาพยนตร์แอคชั่น Mad Max เกมดังกล่าวเปิดตัวครั้งแรกบน Microsoft Windows และคอนโซล อย่างไรก็ตาม ด้วยการปรับแต่งบางอย่าง คุณสามารถทำให้เกมทำงานบน Linux ได้

ทำให้ Mad Max ทำงานบน Linux
Mad Max ได้รับการจัดอันดับเป็นแพลทินัมบนProtonDBดังนั้นมันจึงทำงานได้ดีบน Linux อย่างไรก็ตาม ถึงกระนั้นก็เป็นเกม Windows ดั้งเดิม คุณต้องติดตั้งไคลเอนต์ Linux Steam อย่างเป็นทางการและเปิดใช้งานSteam Playเพื่อสนุกกับเกม
ในการตั้งค่าแอป Steam บน Linux คุณจะต้องเปิดหน้าต่างเทอร์มินัล คุณสามารถเปิดหน้าต่างเทอร์มินัลบนเดสก์ท็อป Linux ได้โดยกดCtrl + Alt + Tบนแป้นพิมพ์ หรือค้นหา "Terminal" ในเมนูแอพแล้วเปิดใช้งานด้วยวิธีนั้น
เมื่อหน้าต่างเทอร์มินัลเปิดอยู่และพร้อมใช้งาน Steam ก็พร้อมที่จะติดตั้ง ใช้คำแนะนำในการติดตั้งด้านล่าง ตั้งค่า Steam บนพีซี Linux ของคุณ
อูบุนตู
หากคุณต้องการติดตั้ง Steam บนUbuntuคุณจะต้องเรียกใช้ คำสั่ง apt installด้านล่าง
sudo apt ติดตั้งไอน้ำ
เดเบียน
ผู้ที่ใช้Debian Linux สามารถติดตั้ง Steam ได้ แต่จะต้องติดตั้งแอป Steam ผ่านแพ็คเกจ DEB ที่ดาวน์โหลดได้ ในการรับมือกับแพ็คเกจ Steam DEB ให้ใช้คำสั่งดาวน์โหลดwget ต่อไปนี้ด้านล่าง
wget https://steamcdn-a.akamaihd.net/client/installer/steam.deb
เมื่อดาวน์โหลดแพ็คเกจ Steam DEB ไปยังระบบ Debian Linux ของคุณแล้ว การติดตั้งสามารถเริ่มต้นได้ ใช้ คำสั่ง dpkgตั้งค่า Steam บน Debian
sudo dpkg -i steam.deb
หลังจากติดตั้ง Steam บน Debian คุณต้องเรียกใช้ คำสั่ง apt-get install -fเพื่อแก้ไขปัญหาการพึ่งพาที่อาจเกิดขึ้นระหว่างกระบวนการติดตั้ง
อาร์ชลินุกซ์
บนArch Linuxสามารถติดตั้ง Steam ผ่านที่เก็บซอฟต์แวร์ "multilib" อย่างเป็นทางการ อย่างไรก็ตาม คุณต้องเปิดใช้งานที่เก็บซอฟต์แวร์นี้ หากต้องการเปิดใช้งาน ให้เปิด/etc/pacman.confไฟล์ในโปรแกรมแก้ไขข้อความ (ในฐานะรูท)
เมื่อเปิดไฟล์แล้ว ให้ค้นหาบรรทัด “multilib” และลบสัญลักษณ์ # ข้างหน้า นอกจากนี้ ให้ลบสัญลักษณ์ # ออกจากบรรทัดด้านล่างโดยตรง เมื่อเสร็จแล้ว ให้บันทึกการแก้ไขและเรียกใช้ คำสั่ง pacman -Syyเพื่อซิงค์ Arch กับเซิร์ฟเวอร์ทางการอีกครั้ง
sudo pacman -Syy
สุดท้าย หลังจากตั้งค่าที่เก็บซอฟต์แวร์ "multilib" แล้ว คุณสามารถตั้งค่าแอป Steam ได้ ติดตั้ง Steam เวอร์ชันล่าสุดบนระบบ Arch Linux โดยใช้คำสั่งpacman -S
sudo pacman -S ไอน้ำ
Fedora / OpenSUSE
ผู้ที่อยู่บนFedoraและ OpenSUSE Linux สามารถติดตั้งแอปพลิเคชัน Steam ผ่านที่เก็บซอฟต์แวร์ที่รวมอยู่ในกล่อง ตามที่กล่าวมา Steam รุ่น Flatpak ทำงานได้ดีขึ้นบนระบบปฏิบัติการเหล่านี้ ดังนั้นเราขอแนะนำให้ทำตามคำแนะนำเหล่านั้นแทน
แฟลตพัค
หากต้องการตั้งค่าแอป Steam เป็นFlatpakบนคอมพิวเตอร์ Linux ให้เริ่มด้วยการตั้งค่ารันไทม์ Flatpak บนคอมพิวเตอร์ของคุณ เมื่อคุณตั้งค่ารันไทม์แล้ว ให้ติดตั้ง Steam บนคอมพิวเตอร์ของคุณโดยใช้คำสั่งสองคำสั่งด้านล่าง
flatpak เพิ่มระยะไกล --if-not-exists flathub https://flathub.org/repo/flathub.flatpakrepo
flatpak ติดตั้ง flathub com.valvesoftware.Steam
เมื่อตั้งค่าแอป Steam บนคอมพิวเตอร์ของคุณแล้ว ให้เปิดใช้งานและลงชื่อเข้าใช้บัญชีของคุณโดยใช้รหัสผ่านและบัญชีผู้ใช้ ของคุณ เมื่อคุณเข้าสู่ระบบแล้ว ให้ทำตามคำแนะนำทีละขั้นตอนด้านล่างเพื่อให้ Mad Max ทำงานบนระบบ Linux ของคุณ
ขั้นตอนที่ 1:เปิดเมนู "Steam" ในแอป Steam เมื่ออยู่ในเมนู Steam ให้คลิกที่ปุ่ม "การตั้งค่า" เพื่อเข้าถึงการตั้งค่า Steam จากนั้น ค้นหาส่วน "Steam Play" และคลิกเพื่อเข้าถึงพื้นที่ Steam Play
ภายในพื้นที่ Steam Play ทำเครื่องหมายทั้งสองช่องบนหน้าเพื่อเปิดใช้งานการรองรับ Proton สำหรับ Steam คลิกปุ่ม “ตกลง” เพื่อยืนยันการตั้งค่าของคุณ
ขั้นตอนที่ 2:ค้นหาปุ่ม "ร้านค้า" และเลือกเพื่อเข้าถึงร้านค้า Steam เมื่ออยู่ในร้านค้า Steam ให้คลิกที่ช่องค้นหา พิมพ์ “Mad Max” แล้วกดปุ่มEnterเพื่อดูผลการค้นหา
ดูผลการค้นหาสำหรับ "Mad Max" เมื่อคุณพบแล้ว ให้เลือกเพื่อเข้าถึงหน้าร้านค้า Steam ของเกม
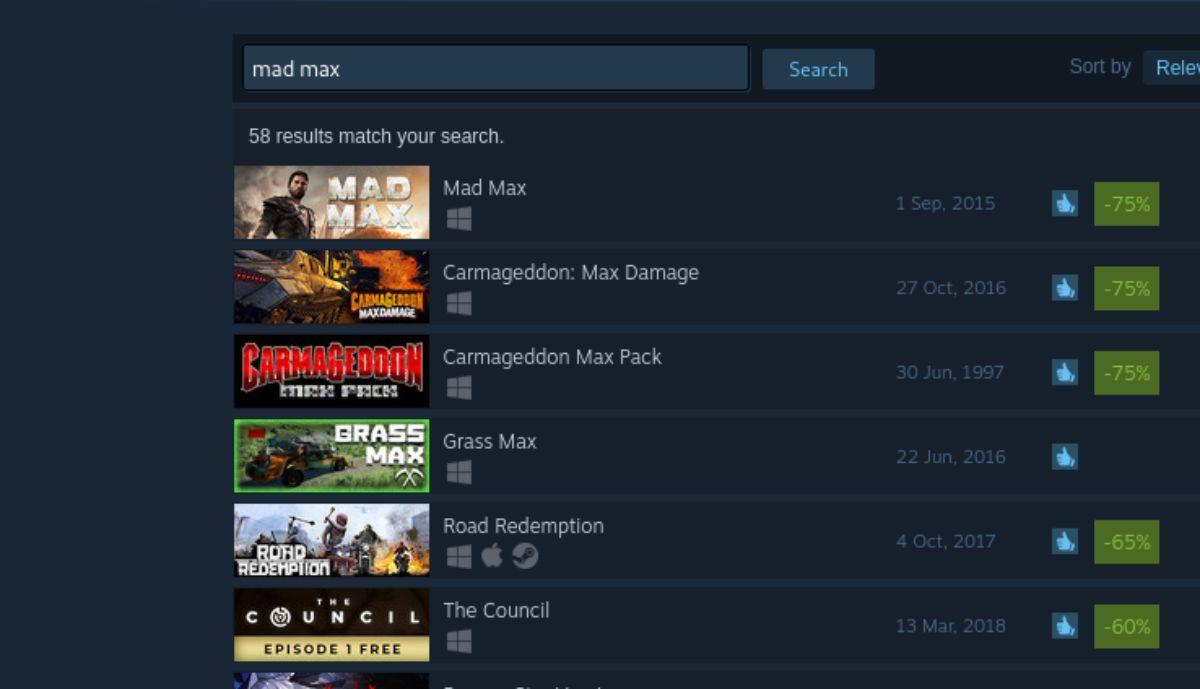
ขั้นตอนที่ 3:ในหน้าร้านค้า Mad Max Steam ค้นหาปุ่ม "เพิ่มในรถเข็น" สีเขียวแล้วเลือกด้วยเมาส์เพื่อเพิ่มลงในรถเข็น Steam ของคุณ หลังจากเพิ่มลงในรถเข็นแล้ว ให้คลิกที่ไอคอนรถเข็นเพื่อซื้อเกมไปยังบัญชีของคุณ
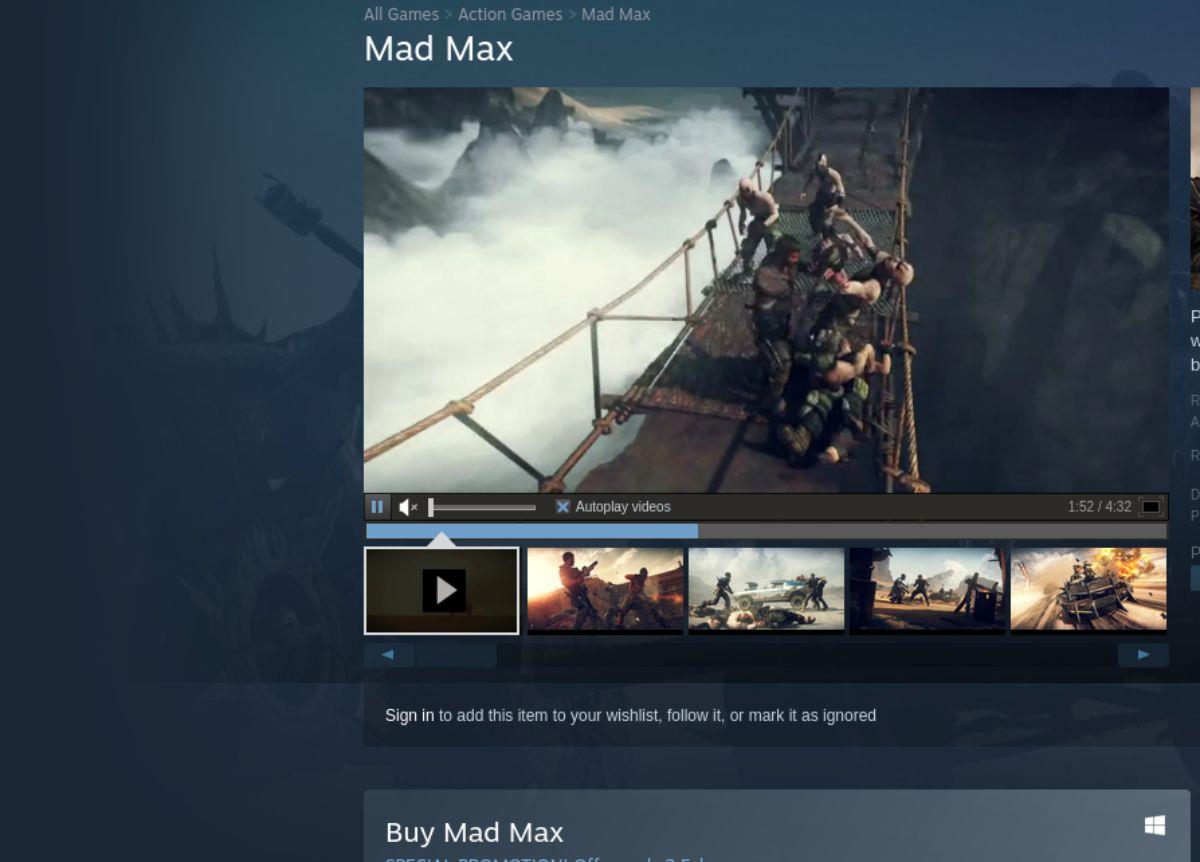
ขั้นตอนที่ 4:เลือกปุ่ม "คลัง" เพื่อเข้าถึงคลังเกม Steam จากนั้นมองหา "Mad Max" ในไลบรารีเกมแล้วคลิกด้วยเมาส์ คลิกขวาที่ “Mad Max” แล้วเลือก “Properties. จากนั้นเลือก ความเข้ากันได้ ตามด้วย “บังคับให้ใช้เครื่องมือที่เข้ากันได้เฉพาะ” เลือกโปรตอนรุ่นล่าสุด
เมื่อตั้งค่า Proton แล้ว ให้คลิกที่ปุ่ม “ติดตั้ง” สีน้ำเงินเพื่อดาวน์โหลดและติดตั้งเกมลงในคอมพิวเตอร์ของคุณ

ขั้นตอนที่ 5:เมื่อดาวน์โหลดและติดตั้ง Mad Max ลงในคอมพิวเตอร์ของคุณเสร็จแล้ว ก็จะพร้อมเล่น เลือกปุ่ม "เล่น" สีเขียวภายในแอป Steam เพื่อเริ่ม Mad Max
นานๆ ทีทุกคนก็อยากพักบ้าง ถ้าอยากเล่นเกมสนุกๆ ลองเล่น Flight Gear ดูสิ เป็นเกมโอเพนซอร์สฟรีแบบมัลติแพลตฟอร์ม
MP3 Diags คือเครื่องมือขั้นสุดยอดสำหรับแก้ไขปัญหาในคอลเลกชันเพลงของคุณ สามารถแท็กไฟล์ MP3 ของคุณได้อย่างถูกต้อง เพิ่มปกอัลบั้มที่หายไป และแก้ไข VBR
เช่นเดียวกับ Google Wave, Google Voice ได้สร้างกระแสฮือฮาไปทั่วโลก Google มุ่งมั่นที่จะเปลี่ยนแปลงวิธีการสื่อสารของเรา และนับตั้งแต่นั้นมาก็กำลังกลายเป็น...
มีเครื่องมือมากมายที่ช่วยให้ผู้ใช้ Flickr สามารถดาวน์โหลดรูปภาพคุณภาพสูงได้ แต่มีวิธีดาวน์โหลด Flickr Favorites บ้างไหม? เมื่อเร็ว ๆ นี้เราได้...
การสุ่มตัวอย่างคืออะไร? ตามข้อมูลของ Wikipedia “คือการนำส่วนหนึ่งหรือตัวอย่างจากการบันทึกเสียงหนึ่งมาใช้ซ้ำเป็นเครื่องดนตรีหรือ...
Google Sites เป็นบริการจาก Google ที่ช่วยให้ผู้ใช้โฮสต์เว็บไซต์บนเซิร์ฟเวอร์ของ Google แต่มีปัญหาหนึ่งคือไม่มีตัวเลือกสำรองข้อมูลในตัว
Google Tasks ไม่ได้รับความนิยมเท่ากับบริการอื่นๆ ของ Google เช่น ปฏิทิน Wave เสียง ฯลฯ แต่ยังคงใช้กันอย่างแพร่หลายและเป็นส่วนสำคัญของผู้คน
ในคู่มือฉบับก่อนหน้าของเราเกี่ยวกับการล้างฮาร์ดดิสก์และสื่อแบบถอดได้อย่างปลอดภัยผ่าน Ubuntu Live และซีดีบูต DBAN เราได้กล่าวถึงดิสก์ที่ใช้ Windows
ไฟล์ DEB คืออะไร?? คุณจะทำอย่างไรกับมัน? เรียนรู้หลายวิธีที่คุณสามารถติดตั้งไฟล์ DEB บน Linux PC ของคุณ
คุณต้องการให้ GitLab ทำงานบนเซิร์ฟเวอร์ Ubuntu ของคุณหรือไม่? GitLab เป็นทางเลือกที่โฮสต์ได้เองที่มีประสิทธิภาพสำหรับบริการต่างๆ เช่น GitHub ด้วยคุณสามารถ






![วิธีการกู้คืนพาร์ติชั่นและข้อมูลฮาร์ดดิสก์ที่สูญหาย [คู่มือ] วิธีการกู้คืนพาร์ติชั่นและข้อมูลฮาร์ดดิสก์ที่สูญหาย [คู่มือ]](https://tips.webtech360.com/resources8/r252/image-1895-0829094700141.jpg)
