14 ฟีเจอร์ใหม่ใน Thunderbird 3 ที่จะทำให้คุณดีใจ

เราได้ครอบคลุมคุณลักษณะของ Outlook 2010 ไว้อย่างละเอียดแล้ว แต่เนื่องจากจะไม่เปิดตัวก่อนเดือนมิถุนายน 2010 จึงถึงเวลาที่จะมาดู Thunderbird 3
Microsoft Flight Simulator เป็นวิดีโอเกมจำลองเครื่องบินสำหรับ Xbox เช่นเดียวกับ Microsoft Windows เป็นหนึ่งในเครื่องจำลองการบินที่ใช้งานได้ยาวนานที่สุดสำหรับใช้ในบ้านจนถึงปัจจุบัน

Microsoft Flight Simulator รุ่นล่าสุดคือในปี 2020 และถึงแม้จะเปิดตัวบน Windows แต่ Microsoft ก็ไม่เคยวางแผนที่จะเผยแพร่บน Linux อย่างไรก็ตาม ด้วยการปรับแต่งบางอย่าง มันสามารถทำงานได้บน Linux
Microsoft Flight Simulator บน Linux
Microsoft Flight Simulator สามารถทำงานบน Linux ได้ แต่เฉพาะกับเทคโนโลยีที่สร้างใน Steam สำหรับ Linux หรือที่เรียกว่า Steam Play ด้วยเหตุนี้ คุณจะต้องติดตั้ง Steam บน Linux PC เพื่อเล่นเกม
ติดตั้ง Steam
การทำให้แอป Steam ทำงานบน Linux นั้นค่อนข้างง่าย ในการเริ่มต้นกระบวนการ ให้เปิดหน้าต่างเทอร์มินัลบนเดสก์ท็อป Linux หากต้องการเปิดหน้าต่างเทอร์มินัล ให้กดCtrl + Alt + T บนแป้นพิมพ์ หรือค้นหา "Terminal" ในเมนูแอปแล้วเปิดใช้ด้วยวิธีนี้
เมื่อหน้าต่างเทอร์มินัลเปิดขึ้น การติดตั้งจะเริ่มขึ้น ปฏิบัติตามคำแนะนำในการติดตั้งบรรทัดคำสั่งด้านล่างที่สอดคล้องกับระบบปฏิบัติการ Linux ที่คุณใช้อยู่ในปัจจุบัน
อูบุนตู
บน Ubuntu แอป Steam สามารถติดตั้งได้ง่ายบน Linux PC ของคุณโดยใช้ คำสั่งApt ด้านล่าง
sudo apt ติดตั้งไอน้ำ
เดเบียน
คุณใช้เดเบียนหรือไม่? หากเป็นเช่นนั้น คุณยินดีที่จะทราบว่าระบบปฏิบัติการ Debian รองรับแอป Steam อย่างไรก็ตาม คุณไม่ควรติดตั้ง Steam เวอร์ชันที่มาพร้อมกับ Debian ให้ใช้คำสั่งwget ด้านล่างเพื่อดาวน์โหลด Steam รุ่นล่าสุดจาก Valve โดยตรง
wget https://steamcdn-a.akamaihd.net/client/installer/steam.deb
เมื่อดาวน์โหลดแพ็คเกจ Steam DEBไปยังคอมพิวเตอร์ของคุณเสร็จแล้ว การติดตั้ง Steam ก็สามารถเริ่มต้นได้ ใช้ คำสั่งdpkg ด้านล่าง ตั้งค่าแพ็คเกจ Steam DEB
sudo dpkg -i steam.deb
หลังจากการติดตั้ง Steam บนพีซี Linux ของคุณ คุณจะต้องดำเนินการ apt-get install -f คำสั่งเพื่อแก้ไขการขึ้นต่อกันที่อาจล้มเหลวในการติดตั้งระหว่างการตั้งค่า Steam
sudo apt-get install -f
Arch Linux
บนArch Linuxสามารถติดตั้งแอปพลิเคชัน Steam ได้หากมีการเปิดใช้งานที่เก็บซอฟต์แวร์ “multilib” หากต้องการเปิดใช้งาน ให้เปิดไฟล์ /etc/pacman.conf และเปิดที่เก็บซอฟต์แวร์ “multilib”
เมื่อ“multilib” พื้นที่เก็บข้อมูลซอฟต์แวร์ที่ถูกเปิดใช้งานอีกครั้งซิงค์ Pacman ใช้ Pacman -Syy จากนั้นติดตั้ง Steam ด้วยคำสั่งด้านล่าง
sudo pacman -S ไอน้ำ
Fedora/OpenSUSE
ทั้ง Fedora และ OpenSUSE รองรับ Steam และสามารถติดตั้งแอปได้ผ่านแพ็คเกจ RPM ที่กล่าวว่าการติดตั้ง Steam บนระบบปฏิบัติการทั้งสองนี้ผ่าน RPM นั้นไม่เป็นมิตรกับผู้ใช้มากนักสำหรับผู้ใช้ใหม่ ด้วยเหตุผลนี้ เราจึงแนะนำให้ติดตั้ง Steam โดยใช้คำสั่ง Flatpak แทน
Flatpak
ในการติดตั้ง Steam เวอร์ชัน Flatpak บน Linux คุณจะต้องเปิดใช้งานรันไทม์ Flatpak ต้องการเปิดใช้งานรันไทม์ในระบบของคุณโปรดทำตามพร้อมกับเราคู่มือเกี่ยวกับเรื่องนี้
หลังจากตั้งค่า Flatpak บนคอมพิวเตอร์ของคุณ การติดตั้ง Steam สามารถเริ่มต้นได้ ในการเริ่มต้น ให้เปิดใช้งาน App Store Flathub Flathub มีแอป Steam Flatpak ดังนั้นขั้นตอนนี้จึงสำคัญ
flatpak ระยะไกลเพิ่ม --if-not-exists flathub https://flathub.org/repo/flathub.flatpakrepo
ตอนนี้ Flathub ได้รับการตั้งค่าให้ติดตั้ง Steam โดยใช้คำสั่งด้านล่าง
flatpak ติดตั้ง flathub com.valvesoftware.Steam
ติดตั้ง Microsoft Flight Simulator บน Linux
เมื่อติดตั้ง Steam แล้ว ให้เปิดแอปโดยค้นหาจากเมนูแอป จากนั้นลงชื่อเข้าใช้บัญชีของคุณโดยใช้ชื่อผู้ใช้และรหัสผ่านของคุณ หลังจากนั้น ให้ปฏิบัติตามคำแนะนำทีละขั้นตอนด้านล่างเพื่อให้ Microsoft Flight Simulator เริ่มทำงาน
ขั้นตอนที่ 1: คลิกที่เมนู "Steam" เพื่อเปิดขึ้น ภายในเมนู Steam ให้ค้นหาปุ่ม "การตั้งค่า" และคลิกเพื่อเปิดการตั้งค่า Steam จากนั้นค้นหาพื้นที่ "Steam Play"
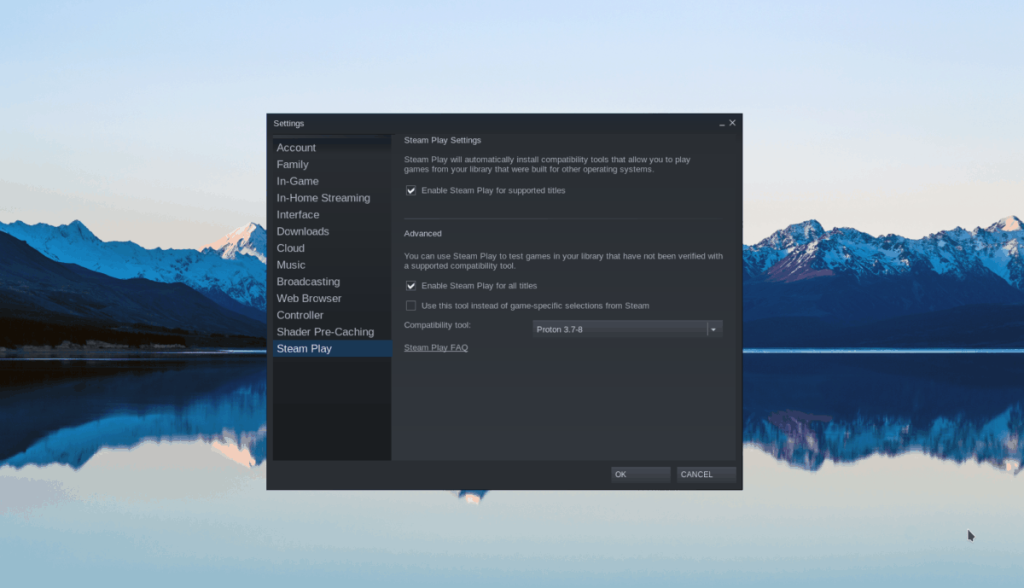
ภายในพื้นที่ Steam Play คุณต้องทำเครื่องหมายสองช่อง กล่องเหล่านี้คือ “เปิดใช้งาน Steam Play สำหรับเกมที่รองรับ” และ “เปิดใช้งาน Steam Play สำหรับเกมอื่น ๆ ทั้งหมด” เมื่อเลือกทั้งสองช่องแล้ว ให้คลิก "ตกลง" เพื่อบันทึกและปิดหน้าต่าง
ขั้นตอนที่ 2:ค้นหาปุ่ม "STORE" ใน Steam และคลิกเพื่อย้ายไปยัง Steam Store เมื่ออยู่ในร้าน ให้ค้นหาช่องค้นหาและคลิกที่มัน จากนั้นพิมพ์ "Microsoft Flight Simulator" ในกล่อง
ดูผลการค้นหาสำหรับ "Microsoft Flight Simulator" จากนั้นคลิกเพื่อไปที่หน้าร้านค้า Steam ของเกม
ขั้นตอนที่ 3:ในหน้าเกม Microsoft Flight Simulator ให้ค้นหาปุ่มสีเขียว "หยิบใส่ตะกร้า" แล้วคลิกเพื่อซื้อเกมสำหรับระบบของคุณ
ขั้นตอนที่ 4:หลังจากซื้อเกมแล้ว ให้คลิกที่ “LIBRARY” เพื่อเข้าถึงคลัง Steam ของคุณ เมื่ออยู่ในไลบรารี Steam ของคุณแล้ว ให้ค้นหา "Properties" และคลิกที่มัน จากนั้นค้นหา "ตั้งค่าตัวเลือกการเปิดตัว" และวางโค้ดด้านล่างลงไป
-FastLaunch
เมื่อเสร็จแล้ว ให้ค้นหาปุ่ม “ติดตั้ง” สีน้ำเงินเพื่อดาวน์โหลดและติดตั้งเกมบนคอมพิวเตอร์ของคุณ
ขั้นตอนที่ 5:เมื่อติดตั้งเกมแล้ว ปุ่ม "INSTALL" สีฟ้าจะกลายเป็นปุ่ม "PLAY" สีเขียว คลิกเพื่อเริ่มเกม!

การแก้ไขปัญหา
Microsoft Flight Simulator ได้รับการจัดระดับ Gold บน ProtonDB ดังนั้นคุณอาจพบปัญหาบางอย่างขณะเล่น สำหรับการแก้ไขปัญหาความช่วยเหลือให้แน่ใจว่าได้ตรวจสอบเกมหน้า ProtonDB
เราได้ครอบคลุมคุณลักษณะของ Outlook 2010 ไว้อย่างละเอียดแล้ว แต่เนื่องจากจะไม่เปิดตัวก่อนเดือนมิถุนายน 2010 จึงถึงเวลาที่จะมาดู Thunderbird 3
นานๆ ทีทุกคนก็อยากพักบ้าง ถ้าอยากเล่นเกมสนุกๆ ลองเล่น Flight Gear ดูสิ เป็นเกมโอเพนซอร์สฟรีแบบมัลติแพลตฟอร์ม
MP3 Diags คือเครื่องมือขั้นสุดยอดสำหรับแก้ไขปัญหาในคอลเลกชันเพลงของคุณ สามารถแท็กไฟล์ MP3 ของคุณได้อย่างถูกต้อง เพิ่มปกอัลบั้มที่หายไป และแก้ไข VBR
เช่นเดียวกับ Google Wave, Google Voice ได้สร้างกระแสฮือฮาไปทั่วโลก Google มุ่งมั่นที่จะเปลี่ยนแปลงวิธีการสื่อสารของเรา และนับตั้งแต่นั้นมาก็กำลังกลายเป็น...
มีเครื่องมือมากมายที่ช่วยให้ผู้ใช้ Flickr สามารถดาวน์โหลดรูปภาพคุณภาพสูงได้ แต่มีวิธีดาวน์โหลด Flickr Favorites บ้างไหม? เมื่อเร็ว ๆ นี้เราได้...
การสุ่มตัวอย่างคืออะไร? ตามข้อมูลของ Wikipedia “คือการนำส่วนหนึ่งหรือตัวอย่างจากการบันทึกเสียงหนึ่งมาใช้ซ้ำเป็นเครื่องดนตรีหรือ...
Google Sites เป็นบริการจาก Google ที่ช่วยให้ผู้ใช้โฮสต์เว็บไซต์บนเซิร์ฟเวอร์ของ Google แต่มีปัญหาหนึ่งคือไม่มีตัวเลือกสำรองข้อมูลในตัว
Google Tasks ไม่ได้รับความนิยมเท่ากับบริการอื่นๆ ของ Google เช่น ปฏิทิน Wave เสียง ฯลฯ แต่ยังคงใช้กันอย่างแพร่หลายและเป็นส่วนสำคัญของผู้คน
ในคู่มือฉบับก่อนหน้าของเราเกี่ยวกับการล้างฮาร์ดดิสก์และสื่อแบบถอดได้อย่างปลอดภัยผ่าน Ubuntu Live และซีดีบูต DBAN เราได้กล่าวถึงดิสก์ที่ใช้ Windows
ไฟล์ DEB คืออะไร?? คุณจะทำอย่างไรกับมัน? เรียนรู้หลายวิธีที่คุณสามารถติดตั้งไฟล์ DEB บน Linux PC ของคุณ
![ดาวน์โหลด FlightGear Flight Simulator ฟรี [สนุกเลย] ดาวน์โหลด FlightGear Flight Simulator ฟรี [สนุกเลย]](https://tips.webtech360.com/resources8/r252/image-7634-0829093738400.jpg)






![วิธีการกู้คืนพาร์ติชั่นและข้อมูลฮาร์ดดิสก์ที่สูญหาย [คู่มือ] วิธีการกู้คืนพาร์ติชั่นและข้อมูลฮาร์ดดิสก์ที่สูญหาย [คู่มือ]](https://tips.webtech360.com/resources8/r252/image-1895-0829094700141.jpg)
